백업에서 Mac 복원하기
마이그레이션 지원을 사용하여 Time Machine 백업에서 Mac으로 파일을 전송할 수 있습니다.
Time Machine으로 Mac을 백업한 경우 마이그레이션 지원으로 해당 백업을 사용하여 사용자 계정의 앱과 기타 모든 항목을 비롯한 개인 파일을 복원할 수 있습니다.
파일을 몇 개만 복원하거나 해당 파일의 이전 버전만 복원하려는 경우 Time Machine을 사용하여 특정 파일을 복원하는 방법에 대해 알아봅니다.
마이그레이션 지원 사용하기
macOS를 다시 설치해야 하는 경우 계속하기 전에 먼저 macOS를 다시 설치합니다. 예를 들어 Mac을 시동할 때 깜박이는 물음표가 표시되는 경우 먼저 macOS를 다시 설치해야 합니다. macOS를 다시 설치하는 방법을 알아봅니다.
Time Machine 백업 디스크가 Mac에 연결되어 있고 전원이 켜져 있는지 확인합니다.
Mac에서 마이그레이션 지원을 엽니다.
마이그레이션 지원은 응용 프로그램 폴더의 유틸리티 폴더에 있습니다. 유틸리티 폴더를 바로 열려면 Finder의 메뉴 막대에서 이동 > 유틸리티를 선택합니다. 또는 Spotlight를 사용하여 마이그레이션 지원을 검색합니다.
Mac이 설정 지원으로 시동되고 국가, 네트워크 등의 세부 정보를 입력하라는 메시지가 표시되는 경우, 설정 지원에 마이그레이션 지원이 포함된 것이므로 다음 단계를 계속해서 진행합니다.
정보를 전송할 방법을 묻는 메시지가 표시되면 Mac, Time Machine 백업 또는 다른 시동 디스크로부터 전송하는 옵션을 선택합니다. 그런 다음 '계속'을 클릭합니다.
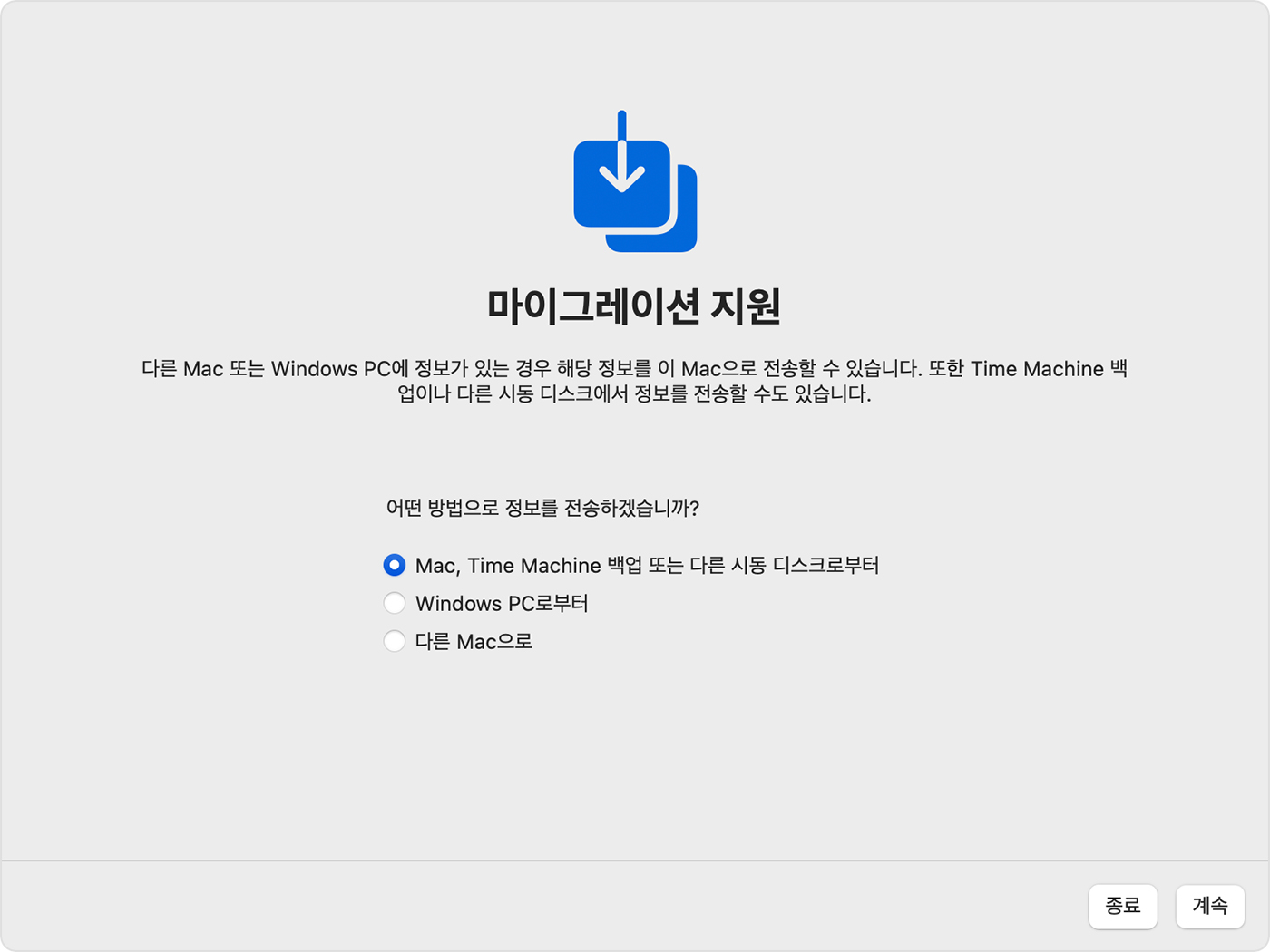
Time Machine 백업을 선택하고 '계속'을 클릭합니다.
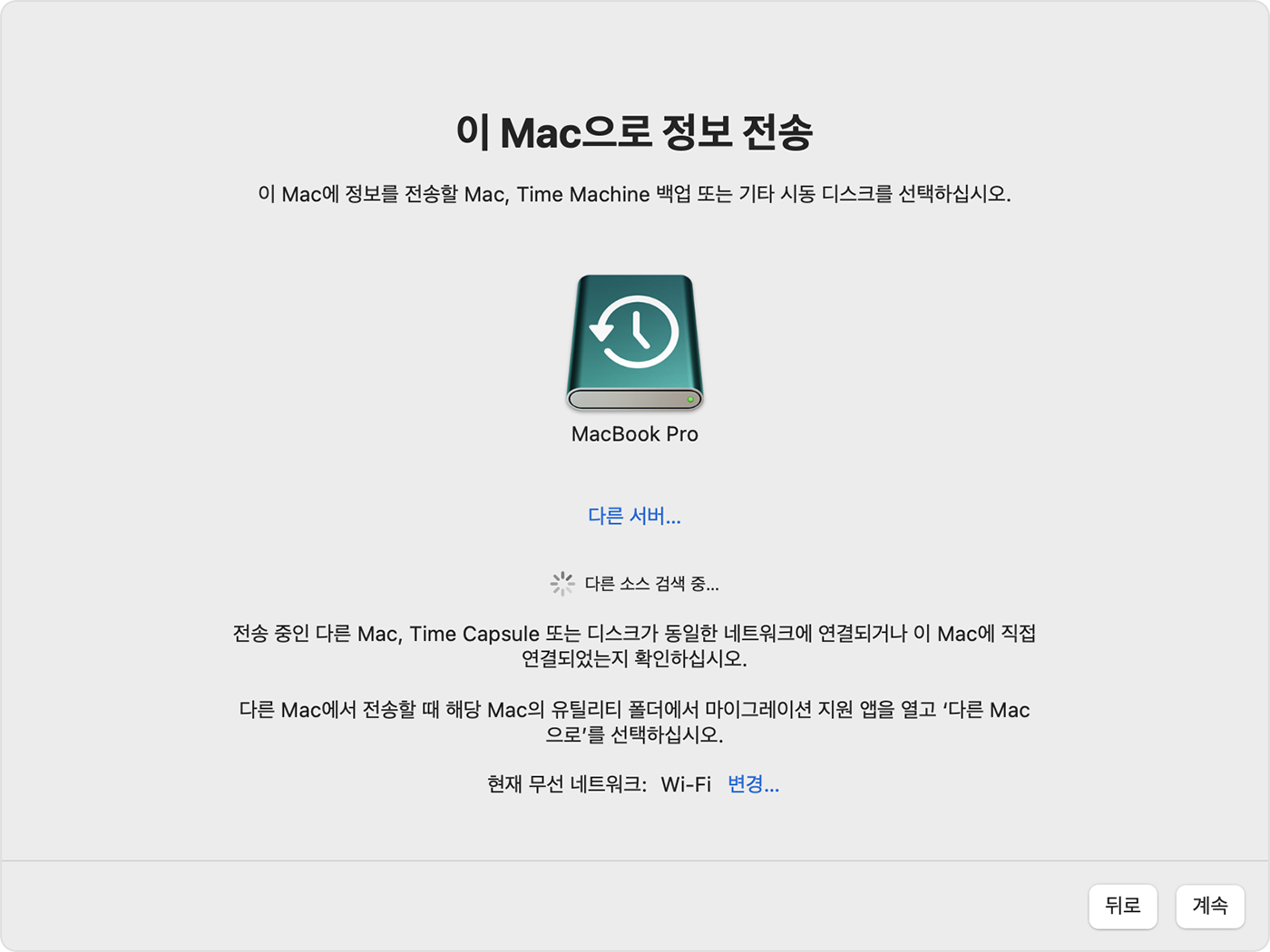
백업을 선택하고 '계속'을 클릭합니다.

전송할 정보를 선택합니다.
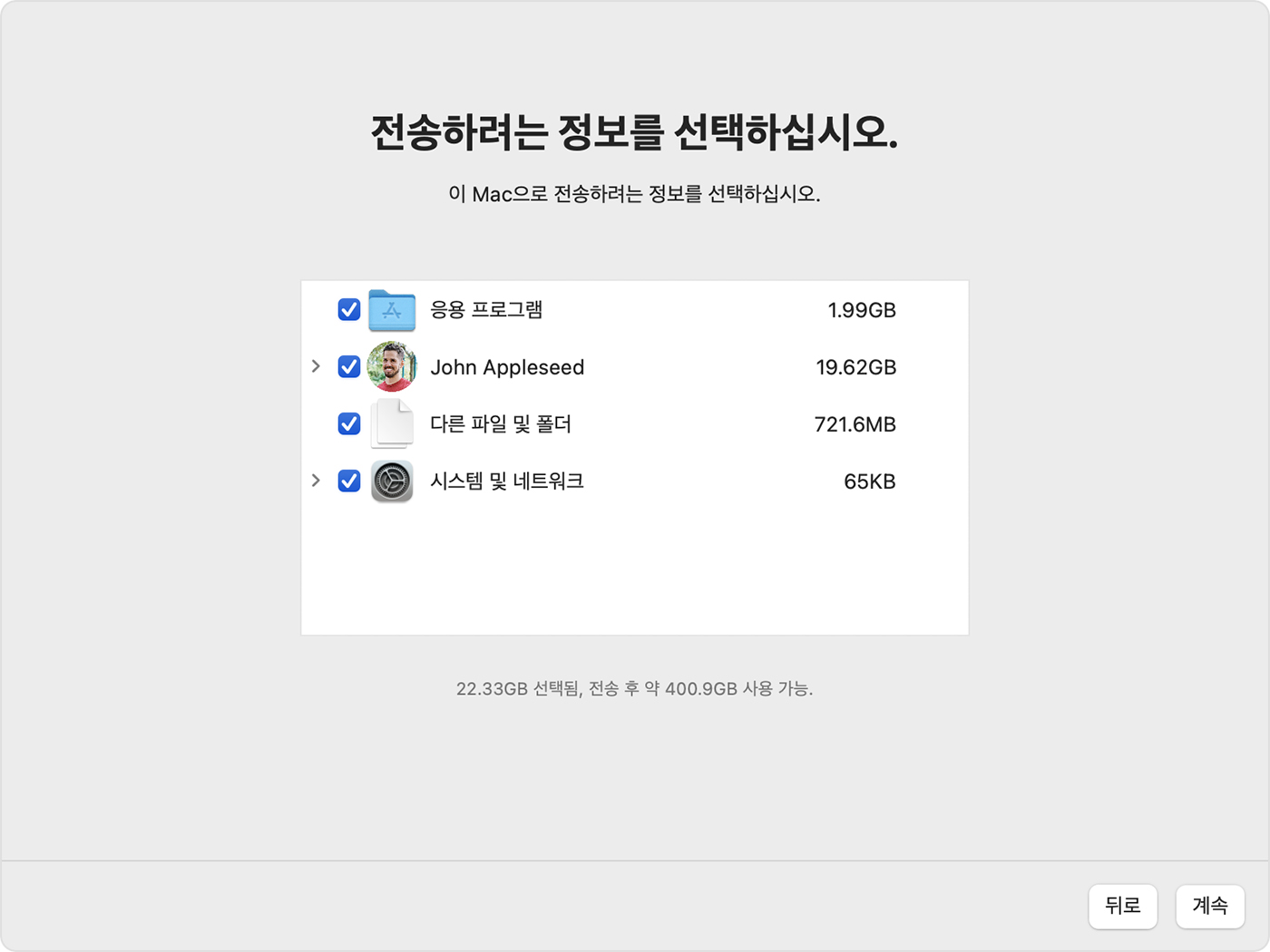
'계속'을 클릭하기 전에 사용자 계정을 전송하는 것이 무슨 의미인지에 대해 알아봅니다. 이 이미지 예시에서 John Appleseed는 사용자 계정입니다. 전송할 계정의 이름이 Mac에 있는 계정과 동일한 경우 마이그레이션 지원 과정에서 계정 이름을 변경할 것인지 아니면 대치할 것인지 묻는 메시지가 표시됩니다.
이름 변경: Time Machine 백업에 있는 계정은 Mac에서 별도의 홈 폴더를 갖고 로그인도 따로 해야 하는 추가 사용자로 나타납니다.
대치: Time Machine 백업의 계정이 Mac에 있는 동일한 이름의 계정을 대치합니다.
대량 전송은 완료하는 데 몇 시간이 소요될 수 있으며 간혹 일시적으로 정지된 것처럼 보일 수 있습니다. 따라서 저녁에 마이그레이션을 시작하여 그다음 날 완료되도록 하는 방법이 권장됩니다. '계속'을 클릭하여 전송을 시작합니다.
마이그레이션 지원에서 작업이 완료된 후 파일을 확인하려면 새 Mac에서 마이그레이션된 계정에 로그인합니다.