iPhone에서 시네마틱 모드 사용하기
iPhone 카메라에서는 시네마틱 모드를 사용하여 얕은 심도로 비디오를 녹화할 수 있으며 아름다운 초점 전환 효과를 추가하여 영화 수준의 느낌을 낼 수 있습니다.
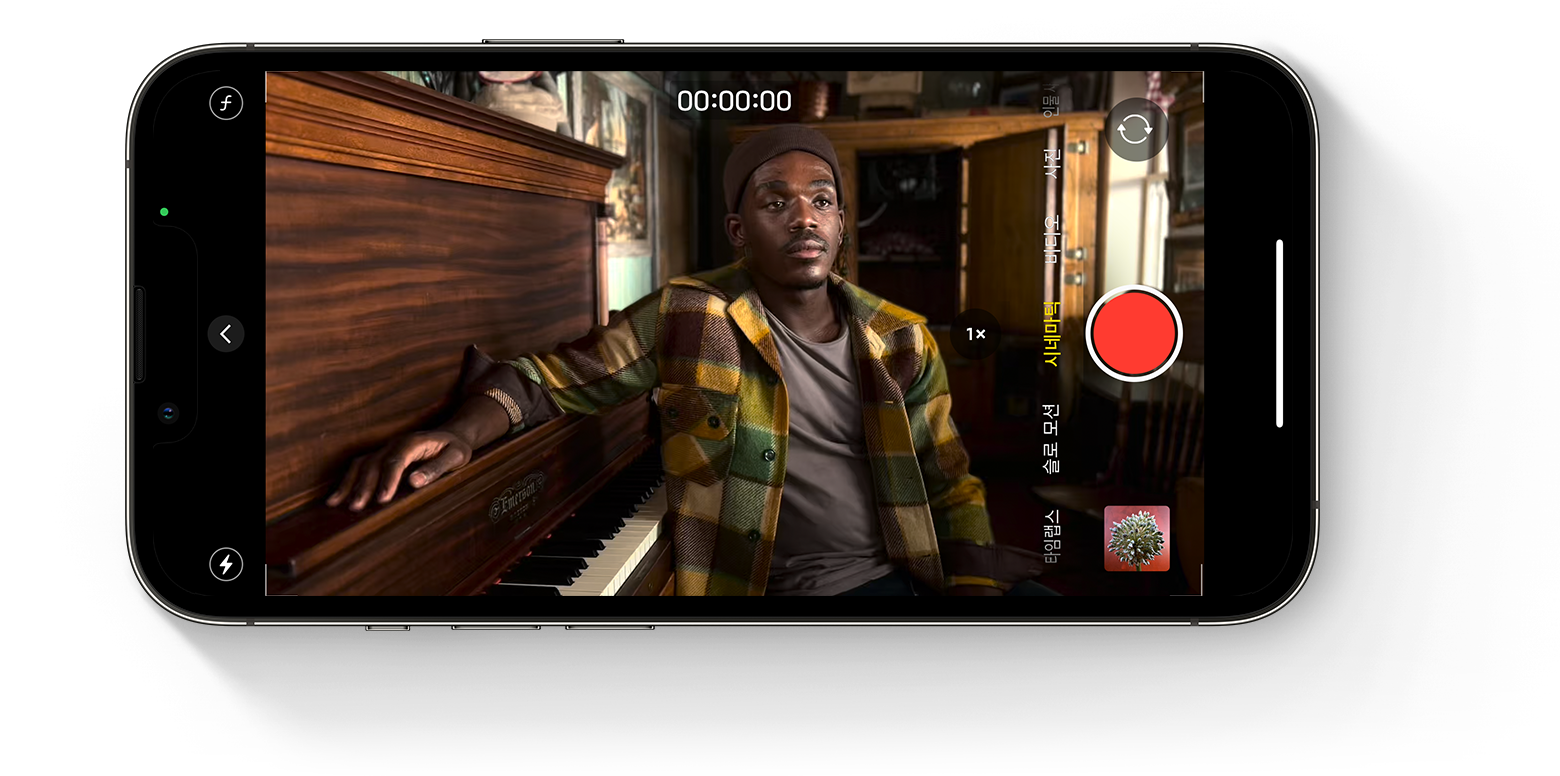
시작하기 전에
최신 버전의 iOS와 다음과 같이 시네마틱 모드 녹화를 지원하는 iPhone을 사용 중인지 확인합니다.
iPhone 14 Pro Max
iPhone 14 Pro
iPhone 14
iPhone 14 Plus
iPhone 13 Pro Max
iPhone 13 Pro
iPhone 13
iPhone 13 mini
시네마틱 모드로 비디오를 녹화하는 방법
카메라 앱을 연 다음 시네마틱 모드로 쓸어넘깁니다.
가로 모드에서 를 탭하여 다음과 같은 조정 옵션을 표시합니다.

을 탭한 후 슬라이더를 드래그하여 피사계 심도를 조정합니다.
을 탭하여 망원 사진으로 전환합니다. 버튼을 다시 탭하면 버튼이 3x라고 표시되며 다시 와이드 모드로 전환됩니다.
을 탭한 후 슬라이더를 드래그하여 비디오를 더 밝거나 어둡게 조정합니다.
을 탭한 후 자동, 켬 또는 끔 중에서 선택합니다.
을 탭하여 녹화를 시작합니다.
녹화 중에 뷰파인더에서 피사체를 탭하여 초점을 변경합니다. 이중 탭하여 피사체에 대한 자동 초점 추적을 설정합니다. 화면을 길게 터치하여 카메라에서 특정 거리의 어느 지점에 초점을 고정할 수도 있습니다.
을 다시 탭하여 녹화를 중단합니다.
시네마틱 모드는 Dolby Vision HDR을 지원합니다. iPhone 14의 시네마틱 모드에서는 HD 또는 4K와 24, 25 또는 30fps간에 전환할 수 있습니다.
시네마틱 모드로 촬영한 비디오 편집하기
시네마틱 모드로 비디오를 촬영한 후 iPhone 14 모델의 사진 앱 또는 지원되는 다른 기기에서 비디오를 편집할 수 있습니다.
모든 비디오에 적용할 수 있는 표준 편집 기능 외에도, 시네마틱 모드로 촬영한 비디오의 피사계 심도 및 초점을 조정할 수 있습니다.
iOS 16에서 녹화된 시네마틱 모드 비디오를 편집하려면 iOS 16, iPadOS 16 또는 macOS Ventura 및 이후 버전을 사용해야 합니다.
시네마틱 모드로 촬영한 비디오에서 피사계 심도를 편집하는 방법
사진 앱을 열고 조정하려는 비디오를 탭합니다.
'편집'을 탭합니다.
을 탭한 후 슬라이더를 드래그하여 피사계 심도를 조정합니다. 피사계 심도를 조정하면 비디오 전체에 적용됩니다.
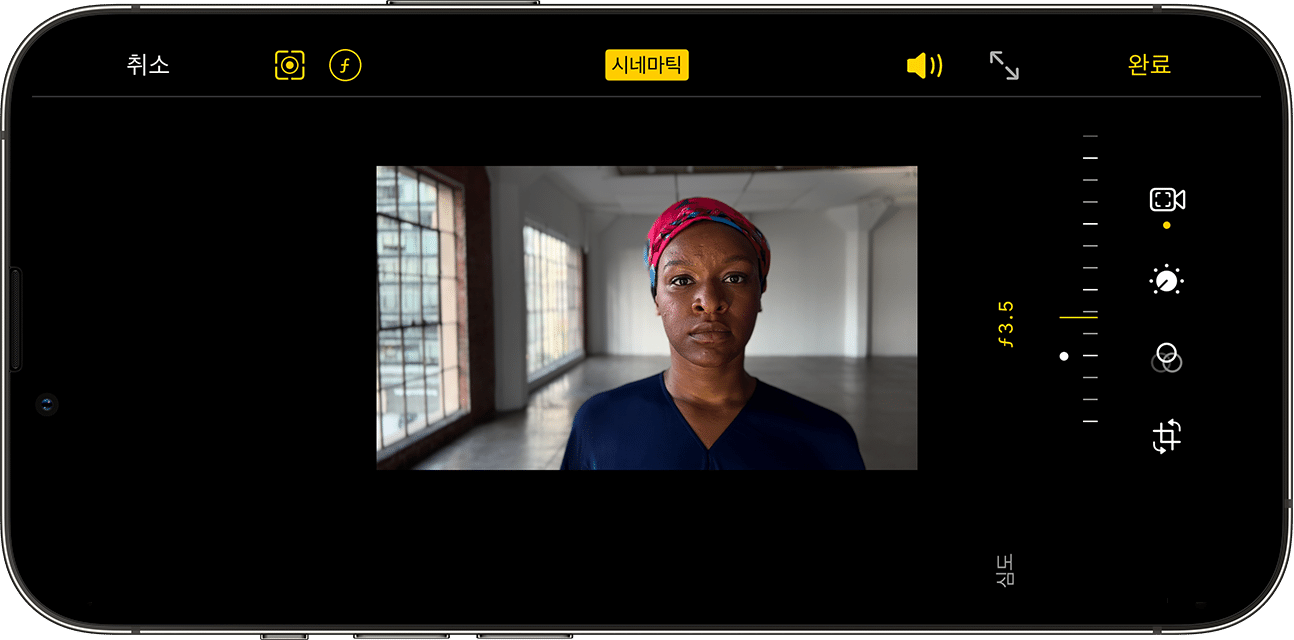
'완료'를 탭합니다.
시네마틱 모드로 촬영한 비디오에서 초점을 편집하는 방법
사진 앱을 열고 조정하려는 비디오를 탭합니다.
'편집'을 탭합니다. 비디오 아래에 비디오 타임라인이 나타납니다. 타임라인 아래의 노란색 점은 비디오에서 한 피사체에서 다른 피사체로 초점이 변경되는 순간을 나타냅니다.
타임라인 표시기 버튼을 드래그하여 비디오를 빠르게 넘깁니다. 비디오를 빠르게 넘길 때 비디오의 현재 초점이 노란색 사각형으로 표시됩니다. 인식되는 다른 사람이나 사물 주위에는 흰색 사각형이 표시됩니다.
흰색 사각형을 탭하여 해당 사람이나 사물로 초점을 변경합니다. 프레임에서 다른 사물을 탭하여 초점을 해당 사물로 변경할 수도 있습니다. 피사체를 이중 탭하여 자동 초점 추적을 설정합니다. 화면을 길게 터치하여 카메라에서 특정 거리의 어느 지점에 초점을 고정합니다.
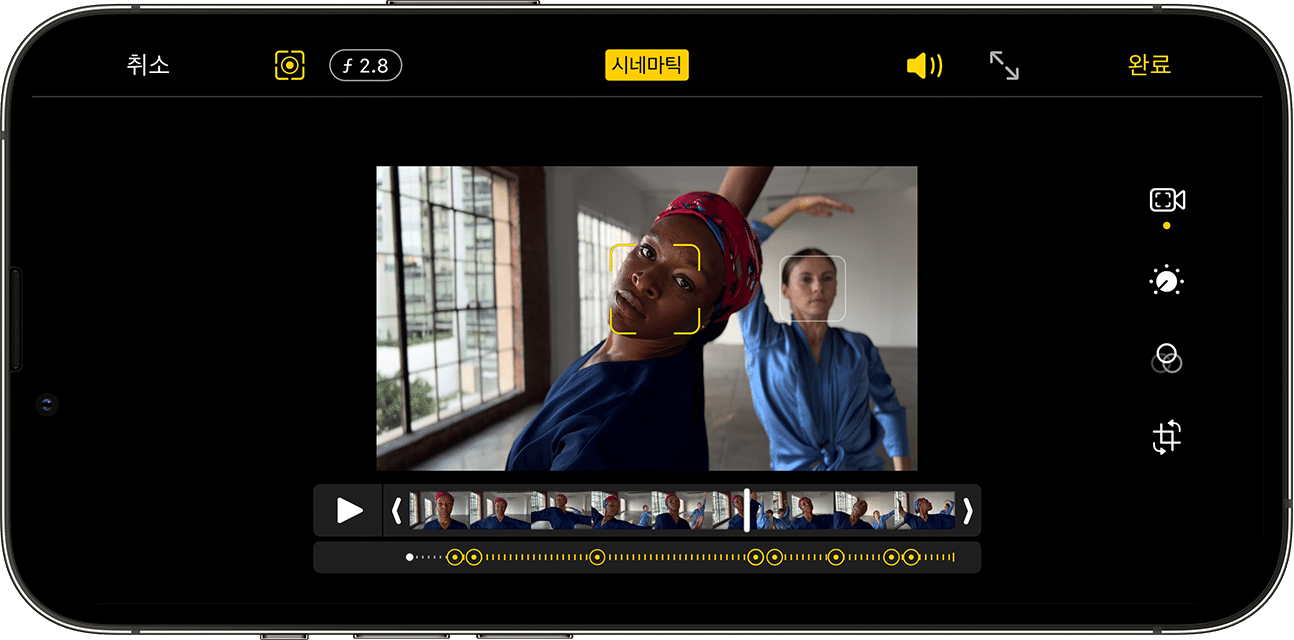
을 탭하여 카메라 앱의 자동 초점 추적과 수동으로 선택한 초점 간에 전환합니다.
초점을 변경하고 싶은 다른 모든 비디오 세그먼트에도 이 작업을 반복한 다음 '완료'를 탭합니다.
초점 전환을 삭제하려면 노란색 점을 길게 터치하여 이 표시되면 버튼을 탭합니다.
다른 기기에서 시네마틱 효과 편집하기
iOS 15 또는 iPadOS 15이 설치된 다음 기기의 사진 앱에서 시네마틱 모드 비디오 효과를 편집할 수 있습니다.
iPhone XS, iPhone XR 및 이후 모델
iPad Pro 12.9(3세대 및 이후 모델)
iPad Pro 11(1세대 및 이후 모델)
iPad Air(3세대 및 이후 모델)
iPad mini(5세대 및 이후 모델)
지원되는 다른 기기에서 시네마틱 모드로 촬영한 비디오를 편집할 수 있도록 하려면 iCloud 사진 또는 AirDrop을 사용합니다. AirDrop을 사용하는 경우 비디오를 보내기 전에 모든 사진 데이터를 켭니다.
사진 앱을 열고 공유하려는 비디오를 탭합니다.
을 탭한 후 화면 상단에 있는 옵션을 탭합니다.
'모든 사진 데이터'를 켠 다음 '완료'를 탭합니다.
AirDrop 버튼을 탭한 후 비디오를 보낼 기기를 탭합니다.
더 알아보기
iPhone의 시네마틱 모드 비디오를 Mac 또는 Windows 컴퓨터로 가져올 때 비디오가 표시되지 않는 경우 수행할 작업에 대해 알아봅니다.