iPhone, iPad 또는 iPod touch에서 측정 앱 사용하기
iPhone, iPad 또는 iPod touch의 카메라와 측정 앱을 사용하여 실제 사물의 크기를 측정하는 방법에 대해 알아봅니다. 또한 지원되는 Pro 기기에서 LiDAR 스캐너를 사용하여 사물과 사람을 더 쉽게 측정하는 방법을 알아봅니다.
AR(증강 현실) 기술을 기반으로 하는 측정 앱을 사용하여 기기를 줄자처럼 사용할 수 있습니다. 사물의 크기를 빠르게 측정하고, 직사각형 사물의 면적을 간편하게 파악할 수 있으며, 측정값을 사진으로 저장해 두었다가 참고할 수 있습니다. 또한 지원되는 Pro 기기에서는 시각적인 안내선이 표시되어 사물을 보다 쉽게 측정하고, 사람의 키를 측정하고, 측정 기록을 확인할 수도 있습니다.
측정값은 대략적인 값입니다.
시작하기 전에
먼저 기기의 소프트웨어가 최신 버전인지 확인합니다. 측정 앱은 다음 기기에서 작동합니다.
또한 주변이 충분히 밝은 곳이어야 합니다.
하나의 수치를 측정하는 방법
측정 앱을 연 다음 화면에 나온 지침에 따라 기기를 움직여 봅니다. 그러면 측정 중인 사물과 사물이 놓인 표면에 대한 기준 프레임이 기기에 나타납니다. 중앙에 점이 있는 원이 나타날 때까지 기기를 계속 움직이십시오.
기기를 움직여서 원 안의 점이 측정 대상의 시작점 위에 오도록 한 다음 을 탭합니다.
그런 다음 측정 대상의 끝점 위에 점이 오도록 기기를 천천히 움직인 후 을 다시 탭합니다.
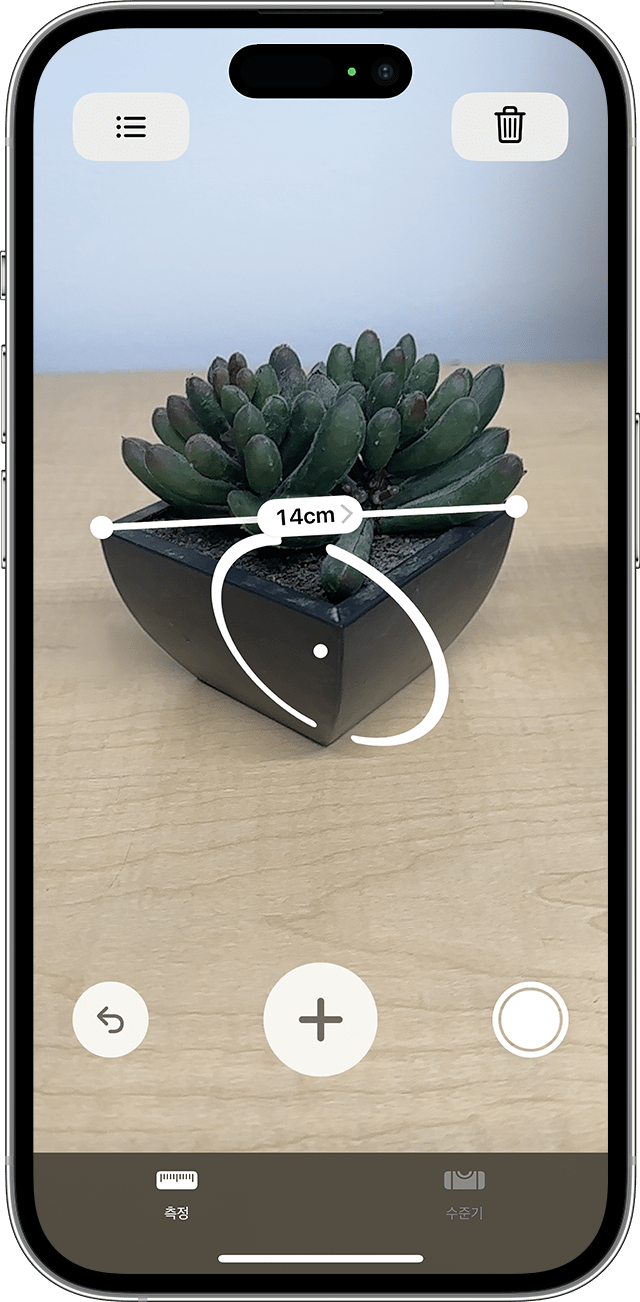
측정을 한 이후에 시작점과 끝점을 조정할 수 있습니다. 점 하나를 길게 터치한 다음 원하는 위치로 드래그하면 됩니다. 점을 이동하면 측정값이 변경됩니다.
측정값 저장하기
측정값이 표시된 상태에서 숫자를 탭하면 수치를 인치 및 센티미터 단위로 표시할 수 있습니다. '복사'를 탭하면 측정값이 클립보드로 전송되어 다른 앱에 붙여 넣을 수 있습니다. 측정을 다시 시작하려면 지우기 아이콘을 탭합니다.
사물과 측정값이 모두 나오는 사진을 찍을 수도 있습니다. 을 탭하면 사진이 화면의 왼쪽 하단 모서리에 나타납니다. 사진을 탭하여 마크업을 사용하여 사진을 편집하거나 왼쪽으로 쓸어넘겨 사진 앱에 저장할 수 있습니다.
여러 개의 수치를 측정하는 방법
첫 번째 측정값이 표시된 상태에서 기기를 움직여서 원 안의 점이 사물의 다른 위치 또는 사물과 가까운 위치에 오도록 합니다.
을 탭하여 두 번째 측정을 시작한 후 기기를 움직여서 점이 기존 측정선에 위치하도록 합니다.*
을 다시 탭하면 두 번째 측정값이 표시됩니다.
위 단계를 반복하여 원하는 만큼 수치를 측정할 수 있습니다.
을 탭하여 최근 측정값을 제거하거나 '지우기'를 탭하여 다시 시작합니다.
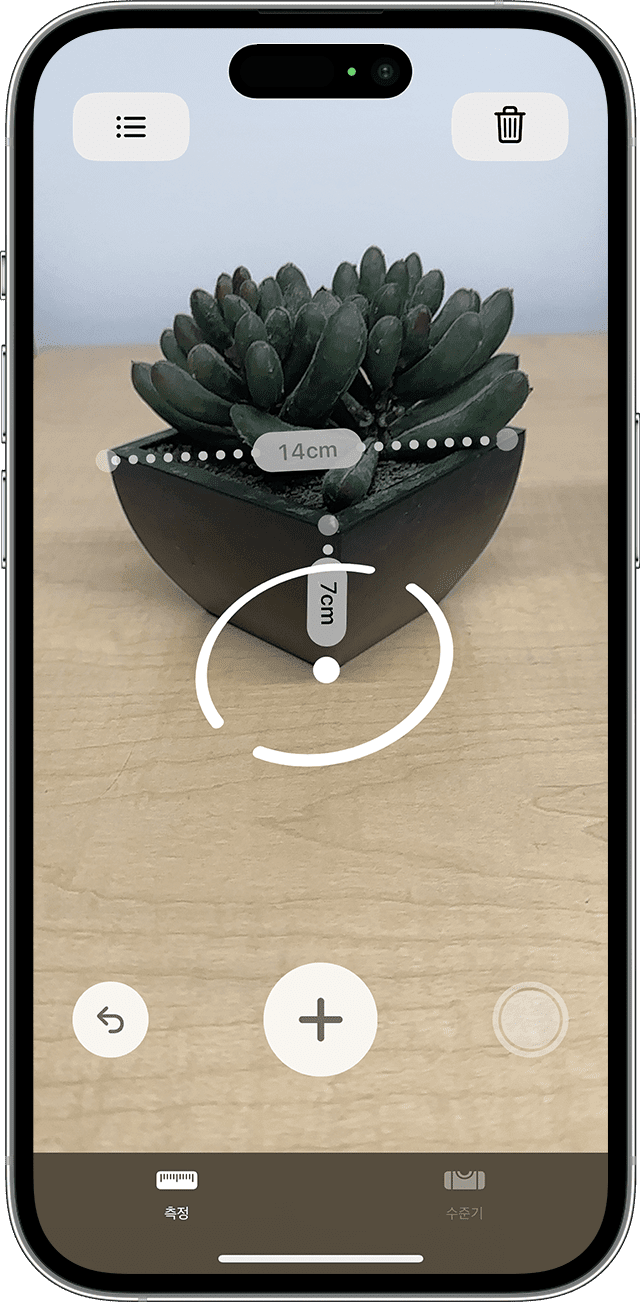
* 추가로 수치를 측정하는 경우에는 시작점이나 끝점이 반드시 기존 측정선에 위치해야 합니다. 그렇지 않으면 이전 측정값이 모두 새로운 측정값으로 대체됩니다.
사각형 측정하기
기기에서 측정하는 사물이 정사각형 또는 사각형으로 인식되면 자동으로 그 사물 주위에 측정 박스가 배치됩니다. 을 탭하면 사물의 너비와 길이에 대한 측정값이 나타납니다. 기기를 살짝 움직이면 사물의 넓이가 계산되어 표시됩니다.
측정값이 표시된 상태에서 측정 넓이를 탭하면 사물의 대각선 길이는 물론 넓이를 제곱인치 및 제곱미터 단위로 확인할 수도 있습니다.
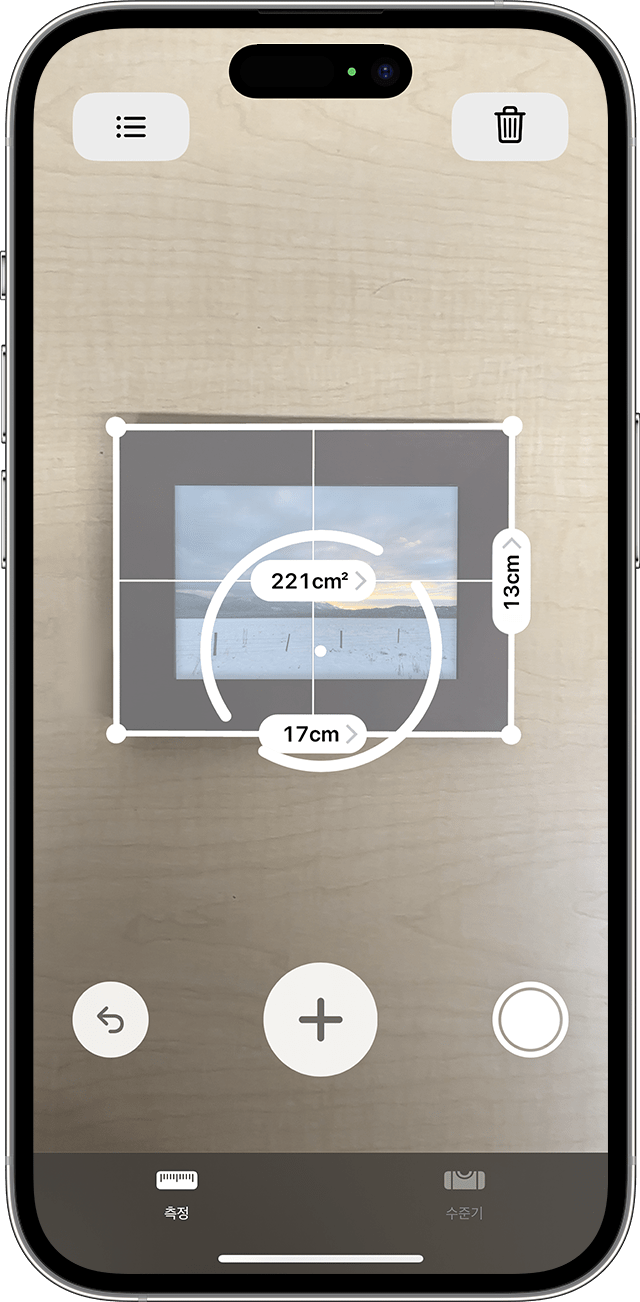
Pro 기기에서 측정 앱 사용하기
다음 기기에서는 LiDAR 스캐너를 사용하므로 측정 앱으로 보다 빠르고 정확하게 사물을 측정할 수 있습니다.
iPad Pro 12.9(4세대) 및 이후 모델
iPad Pro 11(2세대) 및 이후 모델
iPhone 12 Pro 및 이후 모델
iPhone 12 Pro Max 및 이후 모델
기기에 LiDAR 스캐너가 있는지 잘 모르는 경우 사용 중인 iPad 모델 또는 사용 중인 iPhone 모델을 확인합니다.
사람의 키 측정하기
측정 앱의 뷰 파인더에 사람이 감지되면 지면에서 머리, 모자 또는 머리카락 맨 위까지의 높이를 자동으로 측정합니다. 을 탭하여 키 측정을 한 사람의 사진을 찍을 수 있습니다. 그런 다음 사진에 마크업을 사용하고, 사진을 저장하고, 공유할 수 있습니다.
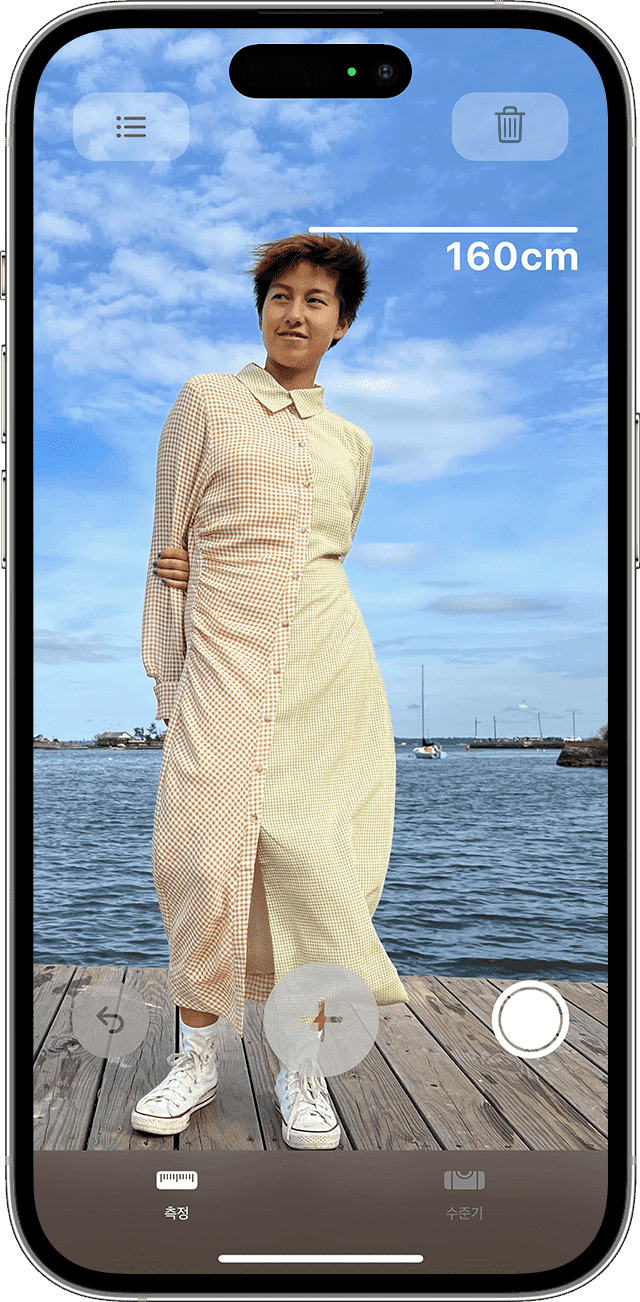
다음은 키를 올바르게 측정하기 위한 몇 가지 팁입니다.
주변이 충분히 밝은 곳이어야 합니다.
어두운 배경과 빛이 반사되는 표면은 피합니다.
측정하려는 대상이 안면 마스크, 선글라스, 모자 등으로 얼굴이나 머리를 가리고 있지 않은지 확인합니다.
측정하려는 대상에게서 한 걸음 물러나 봅니다. 너무 가까이 서 있는 것일 수 있습니다.
수직 및 가장자리 안내선 사용하기
iPad Pro 12.9(4세대) 및 이후 모델, iPad Pro 11(2세대) 및 이후 모델, iPhone 12 Pro 및 이후 모델, iPhone 12 Pro Max 및 이후 모델에서는 안내선을 사용하여 가구, 조리대 및 기타 사물의 높이와 직선 가장자리를 쉽고 정확하게 측정할 수 있습니다. 안내선은 가장자리를 따라 그리고 수직으로 측정할 때 자동으로 나타납니다.
시작점과 끝점을 노란색 안내선에 맞추고 측정값을 탭하면 기기에서 측정한 자세한 정보가 표시됩니다. 측정 고도, 거리, 각도 등을 볼 수 있습니다.
눈금자 보기로 측정 결과를 더 세밀하게 확인하기
iPad Pro 12.9(4세대) 및 이후 모델, iPad Pro 11(2세대) 및 이후 모델, iPhone 12 Pro 및 이후 모델, iPhone 12 Pro Max 및 이후 모델의 측정 앱에서는 직선을 측정할 때 눈금자 오버레이가 표시되어 사물의 치수를 세부 단위로 확인할 수 있습니다. 기기를 직선의 측정 결과 가까이로 이동하여 눈금자 보기가 나타나는 것을 확인한 다음 셔터 버튼을 탭하여 사진을 찍으면 사진에 표시되는 단위를 프로젝트에 활용할 수 있습니다.
측정 기록 확인하기
을 탭하면 찍어 둔 스크린샷을 비롯하여 현재 세션에서 수행한 모든 측정 기록을 확인할 수 있습니다. 이를 통해 공간을 측정한 치수나 사물에 대한 일련의 측정값을 추적할 수 있습니다. 메모, Mail 또는 목록을 저장하고 싶은 앱으로 치수를 복사하거나, 측정 결과를 모두 지우고 처음부터 다시 시작할 수도 있습니다.
더 알아보기
iPhone 또는 iPod touch를 수준기로 사용할 수도 있습니다.