Mac에서 외장 그래픽 프로세서 사용하기
macOS High Sierra 10.13.4 및 이후 버전을 실행 중이고 Thunderbolt 3가 장착된 Mac의 경우 eGPU라고도 하는 외장 그래픽 프로세서에 연결하여 그래픽 성능을 추가로 높일 수 있습니다.
eGPU를 사용하려면 Intel 프로세서가 탑재된 Mac이 필요합니다.
eGPU는 Mac에서 프로 앱을 사용하거나 3D 게임을 즐기거나 VR 콘텐츠를 제작하는 등의 작업을 수행할 때 그래픽 성능을 추가로 높여 줍니다.
eGPU는 macOS High Sierra 10.13.4 및 이후 버전을 실행 중이고 Intel 프로세서가 탑재되었으며 Thunderbolt 3 포트가 장착된 Mac1에서 모두 지원됩니다. Mac에서 소프트웨어를 업데이트하는 방법을 알아봅니다.
Mac에서 eGPU를 사용하면 다음과 같은 작업을 모두 수행할 수 있습니다.
추가 외장 모니터 및 디스플레이 연결하기
eGPU에 연결된 가상 현실 헤드셋 사용하기
eGPU를 사용하는 동안 MacBook Pro 충전하기
내장 디스플레이가 닫혀 있을 때 MacBook Pro에서 eGPU 사용하기
사용자가 로그인한 상태에서 eGPU 연결하기
Mac에서 여러 Thunderbolt 3(USB-C) 포트를 사용하여 둘 이상의 eGPU 연결하기2
을 사용하여 eGPU를 안전하게 분리하기
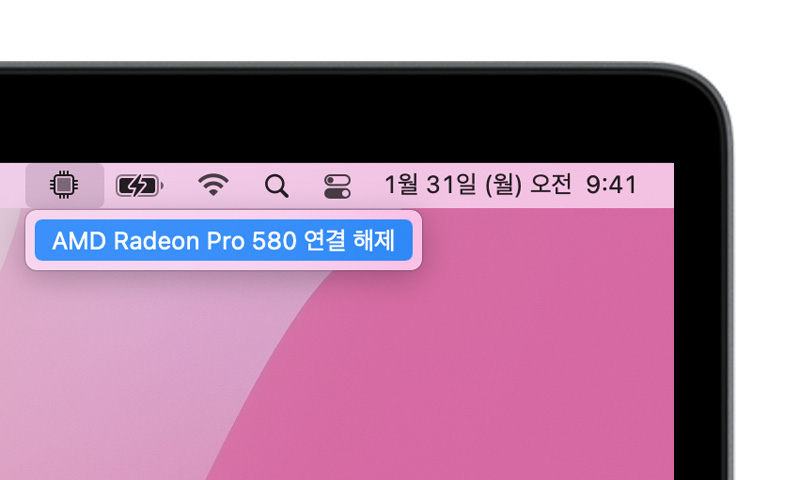
내장 및 외장 GPU의 활동 수준 보기('활성 상태 보기'를 열고 윈도우 > GPU 기록 선택)
앱과 게임에서의 eGPU 지원
macOS High Sierra 10.13.4 및 이후 버전에서의 eGPU 지원은 강력한 eGPU로 이점을 얻을 수 있는 Metal, OpenGL 및 OpenCL 앱과 게임을 가속화하도록 설계되었습니다. 모든 앱과 게임이 eGPU 가속을 지원하는 것은 아닙니다. 자세한 내용은 앱 개발자에게 확인하십시오.3
일반적으로 eGPU는 다음과 같은 유형의 앱에서 성능을 가속화할 수 있습니다.
여러 GPU를 활용하도록 설계된 프로 앱
3D 게임(외장 모니터를 eGPU에 직접 연결한 경우)
VR 앱(VR 헤드셋을 eGPU에 직접 연결한 경우)
iMac, iMac Pro, MacBook Air, MacBook Pro의 내장 디스플레이를 가속화하는 프로 앱 및 3D 게임(앱 개발자가 이 기능을 활성화해야 함)
다음 방법 중 하나로 응용 프로그램에서 eGPU를 사용하도록 구성할 수 있습니다.
외장 GPU 선호 옵션 사용하기
macOS Mojave 10.14부터는 Finder에서 특정 앱의 정보 가져오기 패널을 통해 '외장 GPU 선호'를 켤 수 있습니다. 이 옵션을 켜면 eGPU가 iMac, iMac Pro, MacBook Air 및 MacBook Pro에 내장된 디스플레이를 비롯하여 Mac에 연결된 모든 디스플레이에서 앱을 가속화합니다.
앱이 열려 있으면 종료합니다.
Finder에서 앱을 선택합니다. 대부분의 앱은 응용 프로그램 폴더에 있습니다. 가상본 또는 런처에서 앱을 여는 경우 앱 아이콘을 control-클릭하고 팝업 메뉴에서 '원본 보기'를 선택합니다. 그런 다음 원래 앱을 선택합니다.
command-I 키를 눌러 앱의 정보 윈도우를 표시합니다.
'외장 GPU 선호' 옆에 있는 체크상자를 선택합니다.
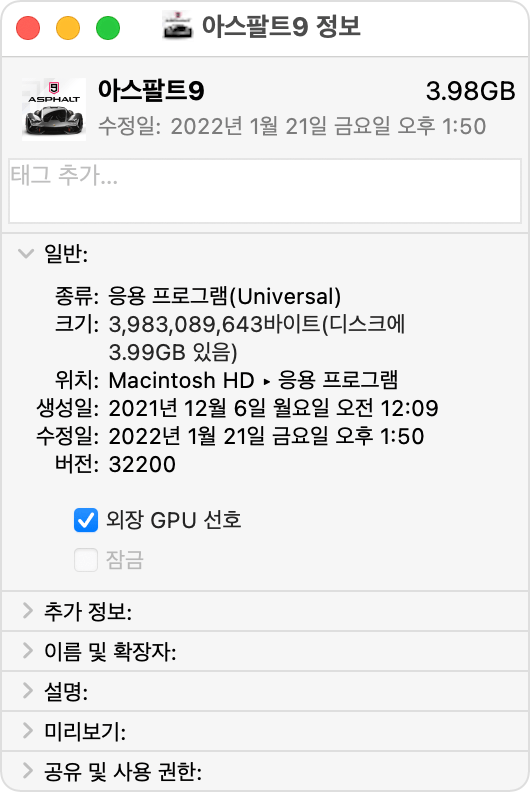
앱을 열어 eGPU와 함께 사용합니다.
eGPU가 연결되어 있지 않은 경우, Mac에서 macOS Mojave 및 이후 버전을 실행 중이지 않은 경우 또는 앱에서 GPU 선택을 자체적으로 관리하는 경우에는 이 옵션이 표시되지 않습니다. Final Cut Pro와 같은 일부 앱은 외장 GPU 선호 체크상자의 선택 여부와 관계없이, 사용할 그래픽 프로세서를 직접 선택합니다.
외장 eGPU 연결 디스플레이를 기본 디스플레이로 설정하기
외장 디스플레이를 eGPU에 연결하면 모든 앱에 대해 이 디스플레이를 기본 디스플레이로 선택할 수 있습니다. 앱이 기본 디스플레이에 연결된 GPU를 사용하도록 기본 설정되므로 이 옵션은 다양한 앱에서 작동합니다.
macOS Monterey 및 이후 버전:
기본 디스플레이에서 eGPU로 가속화할 앱이 열려 있으면 모두 종료합니다.
Apple 메뉴() > 시스템 설정(또는 시스템 환경설정)을 선택한 다음 '디스플레이'를 클릭합니다.
eGPU에 연결된 디스플레이를 선택한 다음 '다음으로 사용: 주 디스플레이'를 선택합니다.
eGPU와 함께 사용할 앱을 엽니다.
macOS Big Sur 및 이전 버전:
기본 디스플레이에서 eGPU로 가속화할 앱이 열려 있으면 모두 종료합니다.
Apple 메뉴() > 시스템 환경설정을 선택합니다. '디스플레이'를 클릭한 다음 '정렬' 탭을 선택합니다.
eGPU에 연결된 디스플레이를 표시하는 상자로 흰색 메뉴 막대를 드래그합니다.
eGPU와 함께 사용할 앱을 엽니다.
eGPU를 분리하면 기본적으로 내장 디스플레이를 구동하는 내장 그래픽 프로세서로 다시 설정됩니다. eGPU를 다시 연결하면 외장 디스플레이가 기본 디스플레이로 자동 설정됩니다.
macOS GPU 드라이버에 관하여
Mac 하드웨어 드라이버와 GPU 소프트웨어 드라이버는 언제나 시스템에 긴밀하게 통합되어 있습니다. 이러한 설계를 통해 시각적으로 풍부하고 그래픽이 뛰어난 macOS 경험은 물론 수많은 심층적인 플랫폼 연산 및 그래픽 기능이 한층 강화됩니다. 이러한 기능으로는 사용자 인터페이스 가속화, 고급 디스플레이 기능 지원, 전문가용 소프트웨어 및 게임의 3D 그래픽 렌더링, 사진 및 비디오 처리, 강력한 GPU 연산 기능 구동, 머신 러닝 작업 가속화 등이 있습니다. 또한 이러한 긴밀한 통합을 통해 더욱 뛰어난 시스템 성능과 안정성을 제공하면서도 배터리 사용 시간을 최적화할 수 있습니다.
Apple은 모든 Mac 제품에서 일관된 GPU 성능을 보장하기 위해 Metal, Core Animation, Core Image 및 Core ML과 같은 다양한 API를 비롯하여 macOS GPU 드라이버를 개발하고 통합하고 지원합니다. 최상의 고객 경험을 선사하기 위해 GPU 드라이버는 각각의 macOS 버전에서 설계, 통합, 테스트된 후 제공되어야 합니다. 타사에서 제공하는 타사 GPU 드라이버는 macOS와 호환되지 않습니다.
또한 macOS와 함께 제공되는 GPU 드라이버는 아래의 권장 eGPU 섀시 및 그래픽 카드 구성 목록에 설명된 대로 eGPU를 사용할 때 고품질의 고성능 환경을 제공하도록 설계되었습니다. 이러한 긴밀한 시스템 통합 때문에 Mac 제품에 내장된 그래픽 카드와 동일한 GPU 아키텍처를 사용하는 그래픽 카드만 macOS에서 지원됩니다.
지원되는 eGPU 구성
권장되는 그래픽 카드 및 Thunderbolt 3 섀시가 장착된 eGPU를 사용해야 합니다. eGPU를 사용하여 MacBook Pro 충전도 하는 경우 eGPU 섀시에서 그래픽 카드를 실행하고 컴퓨터를 충전하기에 충분한 전력을 공급해야 합니다. eGPU 섀시에서 MacBook Pro에 충분한 전력을 공급하는지 알아보려면 섀시 제조업체에 확인하십시오.
권장되는 그래픽 카드 및 전력을 충분히 공급할 수 있는 섀시가 아래에 나와 있습니다.
Thunderbolt 3 올인원 eGPU 제품
이들 제품에는 강력한 GPU가 내장되어 있어 MacBook Pro를 충전하는 데 충분한 전력을 공급합니다.
권장되는 Thunderbolt 3 올인원 eGPU는 다음과 같습니다.
Gigabyte RX 580 Gaming Box4
Sonnet Radeon RX 570 eGFX Breakaway Puck
Sonnet Radeon RX 560 eGFX Breakaway Puck5
AMD Radeon RX 6800, 6800 XT 및 6900 XT
macOS Big Sur 11.4 및 이후 버전을 설치한 경우 AMD Navi RDNA2 아키텍처를 기반으로 하는 그래픽 카드를 사용할 수 있습니다. 권장되는 그래픽 카드로는 AMD Radeon RX 6800, AMD Radeon RX 6800 XT 및 AMD Radeon RX 6900 XT7가 있습니다7.
그래픽 카드의 USB-C 포트에서는 일부 USB 기능을 지원하지 않습니다. 디스플레이를 그래픽 카드의 DisplayPort 포트 및 HDMI 포트에 연결하십시오. 디스플레이를 그래픽 카드의 USB-C 포트에 연결하면 잠자기 상태에서 깨울 때 디스플레이에 문제가 발생할 수 있습니다.
이러한 그래픽 카드에 권장되는 Thunderbolt 3 섀시는 다음과 같습니다.
AMD Radeon RX 6600 XT
macOS Monterey 12.1 및 이후 버전을 설치한 경우 AMD RDNA2 제품을 추가로 지원합니다. 권장되는 그래픽 카드로는 Sapphire Nitro Radeon RX 6600 XT가 있습니다.
이러한 그래픽 카드에 권장되는 Thunderbolt 3 섀시는 다음과 같습니다.
AMD Radeon RX 5700, 5700 XT 및 5700 XT 50주년 기념 에디션
macOS Catalina 10.15.1 및 이후 버전을 설치한 경우 AMD Navi RDNA 아키텍처를 기반으로 하는 그래픽 카드를 사용할 수 있습니다. 권장되는 그래픽 카드로는 AMD Radeon RX 5700, AMD Radeon RX 5700 XT 및 AMD Radeon RX 5700 XT 50주년 기념 에디션이 있습니다.
이러한 그래픽 카드에 권장되는 Thunderbolt 3 섀시는 다음과 같습니다.
AMD Radeon RX Vega 64, Vega Frontier Edition Air 및 Radeon Pro WX 9100
이들 그래픽 카드는 AMD Vega 64 아키텍처를 기반으로 합니다. 권장되는 그래픽 카드로는 Sapphire Vega 64, AMD Frontier Edition Air-cooled 및 AMD Radeon Pro WX 9100이 있습니다.
이러한 그래픽 카드에 권장되는 Thunderbolt 3 섀시는 다음과 같습니다.
AMD Radeon RX Vega 56
이들 그래픽 카드는 AMD Vega 56 아키텍처를 기반으로 합니다. 권장되는 그래픽 카드로는 Sapphire Vega 56가 있습니다.
이러한 그래픽 카드에 권장되는 Thunderbolt 3 섀시는 다음과 같습니다.
OWC Mercury Helios FX4
PowerColor Devil Box
Sonnet eGFX Breakaway Box 550W4
Sonnet eGFX Breakaway Box 650W4
Razer Core X4
PowerColor Game Station4
AMD Radeon RX 470, RX 480, RX 570, RX 580 및 Radeon Pro WX 7100
이들 그래픽 카드는 AMD Polaris 아키텍처를 기반으로 합니다. 권장되는 그래픽 카드로는 Sapphire Pulse 시리즈 및 AMD WX 시리즈가 있습니다.
이러한 그래픽 카드에 권장되는 Thunderbolt 3 섀시는 다음과 같습니다.
OWC Mercury Helios FX4
PowerColor Devil Box
Sapphire Gear Box
Sonnet eGFX Breakaway Box 350W
Sonnet eGFX Breakaway Box 550W4
Sonnet eGFX Breakaway Box 650W4
Razer Core X4
PowerColor Game Station4
HP Omen4
Akitio Node6
더 알아보기
Final Cut Pro 10.4.7 및 이후 버전에서 GPU를 선택하는 방법에 대해 알아봅니다.
최상의 eGPU 성능을 얻으려면 eGPU와 함께 제공되는 Thunderbolt 3 케이블이나 Apple Thunderbolt 3(USB-C) 케이블을 사용하십시오. 또한 케이블을 Mac의 Thunderbolt 3 포트에 직접 연결해야 하며 다른 Thunderbolt 기기나 허브를 통해 데이지 체인 방식으로 연결해서는 안 됩니다.
Thunderbolt 3 섀시나 그래픽 카드 또는 타사 앱 지원 및 호환성에 대해 궁금한 점이 있는 경우 하드웨어 또는 소프트웨어 제공업체에 문의하십시오.
macOS eGPU 지원을 이용하려는 소프트웨어 개발자는 앱 프로그래밍에 대해 자세히 알아볼 수 있습니다.
1. FileVault가 켜져 있는 Mac mini(2018년)의 경우 시동 중에 기본 디스플레이를 Mac mini에 직접 연결합니다. 로그인 후 macOS 데스크탑이 표시되면 디스플레이를 Mac mini에서 분리하여 eGPU에 연결합니다.
2. 2016년 또는 2017년에 출시된 MacBook Pro 13을 사용 중인 경우 데이터 처리량을 최대화하려면 항상 eGPU 및 기타 고성능 기기를 왼쪽 포트에 연결하십시오.
3. macOS High Sierra 10.13.4 및 이후 버전은 Boot Camp를 사용하는 Windows에서 eGPU를 지원하지 않습니다. 또한 Mac이 macOS 복구 모드에 있거나 시스템 업데이트를 설치하고 있을 때도 eGPU를 지원하지 않습니다.
4. 이 섀시는 최소 85W의 전력을 공급하므로 MacBook Pro 15 모델에서 사용하기에 적합합니다.
5. Radeon 560 기반 eGPU에 연결된 디스플레이에서는 iTunes 및 일부 스트리밍 서비스에서 HDCP 보호 콘텐츠 재생을 지원하지 않습니다. MacBook Pro, MacBook Air 및 iMac의 내장 디스플레이에서 이러한 콘텐츠를 재생할 수 있습니다.
6. Mac 노트북과 함께 Akitio Node를 사용하는 경우 적절하게 충전되도록 Mac을 전원 어댑터에 연결해야 할 수도 있습니다.
7. AMD에서 제조하거나 판매하는 Radeon RX 6900 XT 모델만 지원됩니다(장치 ID 0x73BF).
Apple이 제조하지 않은 제품에 관한 정보 또는 Apple의 관리 또는 테스트 대상이 아닌 독립적인 웹 사이트는 권장 또는 보증 없이 제공되는 것입니다. Apple은 타사 웹 사이트 또는 제품에 대한 선택, 성능 및 사용과 관련하여 발생하는 결과에 대해 책임을 지지 않습니다. Apple은 타사 웹 사이트의 정확성 또는 신뢰도에 대해 어떠한 언급도 하지 않습니다. 자세한 내용은 해당 업체에 문의하시기 바랍니다.