iMovie에서 비디오와 사진 다듬기 및 정렬하기
클립의 길이나 순서를 변경하고 클립을 분리하여 동영상을 세밀하게 조정합니다.
iPhone 또는 iPad에서 클립 다듬기 및 정렬하기
프로젝트 타임라인에 비디오 클립 및 사진을 추가한 후 클립의 길이를 다듬거나, 클립 순서를 변경하거나, 클립을 두 개의 개별 클립으로 분리할 수 있습니다.
클립 다듬기
비디오 클립 또는 사진이 프로젝트에서 더 짧거나 길게 표시되도록 다듬을 수 있습니다.
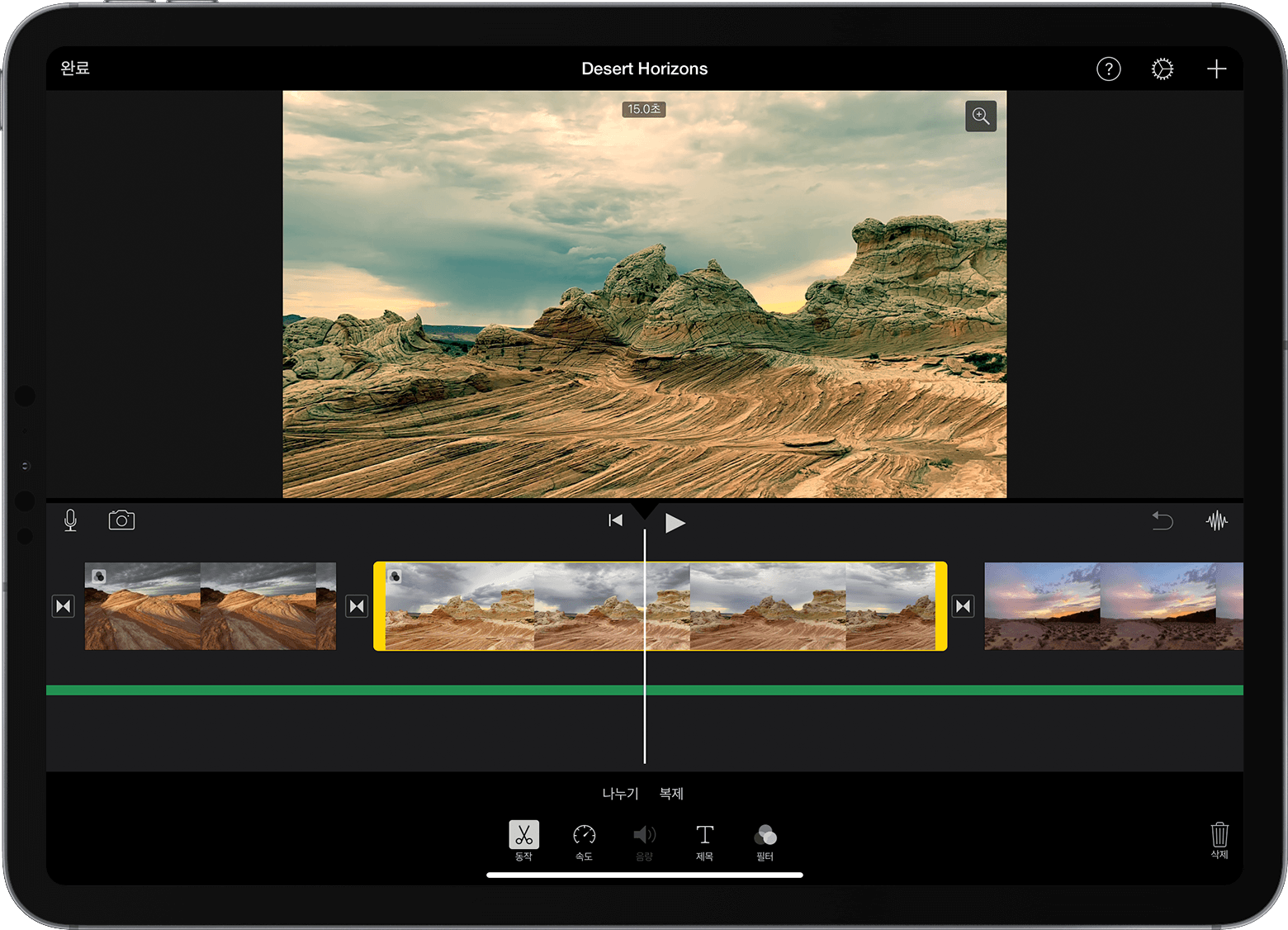
프로젝트가 열린 상태에서 타임라인의 비디오 클립 또는 사진을 탭합니다. 선택한 클립 주위에 노란색 강조 표시가 나타납니다.
클립을 확대하려면 타임라인의 가운데에서 손가락을 펼칩니다. 확대하면 클립을 자세하게 볼 수 있으므로 더욱 쉽게 편집할 수 있습니다.
다음과 같이 클립의 시작 부분 또는 끝부분을 드래그하여 클립을 더 짧거나 길게 만듭니다.
클립을 더 길게 만들려면 클립의 가장자리를 클립의 가운데에서 더 멀리 드래그합니다.
클립을 더 짧게 만들려면 클립의 가장자리를 클립의 가운데 방향으로 드래그합니다.
클립의 가장자리를 드래그할 수 없는 경우 해당 클립의 시작 부분이나 끝부분에 추가 비디오가 없는 것일 수 있습니다. 예를 들어 20초 길이의 비디오 클립을 추가한 경우 클립을 20초보다 길게 만들 수는 없습니다. 또는 클립의 길이가 iMovie에서 사용할 수 있는 가장 짧은 길이인 0.3초라는 의미일 수도 있습니다. 그래도 여전히 클립의 재생 시간을 변경하고 싶은 경우 클립의 속도를 변경해 볼 수 있습니다.
클립 정렬하기
타임라인에서 클립 순서를 변경하여 동영상에 특정 클립이 나타나는 시점을 변경할 수 있습니다. 프로젝트를 연 상태에서 비디오 클립 또는 사진이 타임라인에서 떨어져 나올 때까지 길게 터치한 후 클립을 타임라인의 다른 위치로 드래그합니다.
클립 분리하기
클립을 분리하여 각 섹션의 실행 시간을 조정하거나, 원하지 않는 섹션을 제거하거나, 섹션별로 다른 제목을 추가할 수 있습니다.
타임라인을 스크롤하여 클립을 분리하려는 위치에 재생헤드(흰색 선)를 놓습니다.
필요한 경우 타임라인의 가운데를 손가락으로 펼치면 클립이 확대됩니다.
클립을 탭하고 을 탭한 다음 '분리'를 탭합니다. 또는 클립을 탭한 다음 손가락으로 클립을 가르듯이 재생헤드 위를 쓸어내립니다.
새로 생성된 두 클립 사이에 '없음' 전환 효과(자르기라고도 함)가 삽입됩니다. 이 전환 효과를 교차 디졸브 또는 다른 전환 효과로 변경할 수 있습니다.
Mac에서 클립 다듬기 및 정렬하기
프로젝트 타임라인에 비디오 클립 및 사진을 추가한 후 클립의 길이를 다듬거나, 클립 순서를 변경하거나, 클립을 두 개의 개별 클립으로 분리할 수 있습니다.
클립 다듬기
비디오 클립 또는 사진이 동영상에서 더 짧거나 길게 표시되도록 다듬을 수 있습니다.
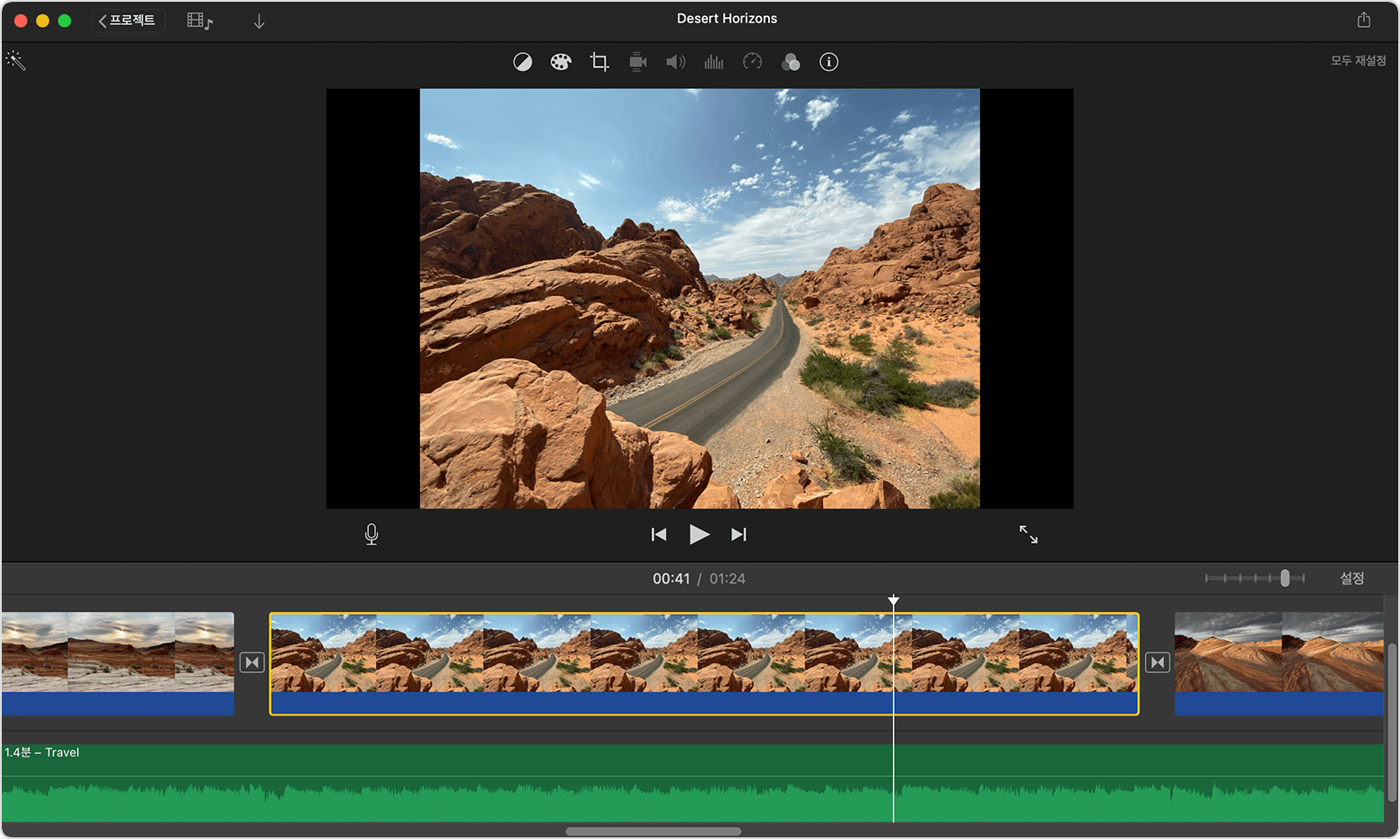
프로젝트를 연 상태에서 타임라인을 스크롤하여 다듬으려는 클립을 찾습니다.
클립을 확대하려면 보기 > 확대를 선택하거나, command-더하기 기호(+)를 누르거나, 트랙패드에서 손가락을 펼칩니다. 확대하면 클립을 자세하게 볼 수 있으므로 더욱 쉽게 편집할 수 있습니다.
타임라인에서 다듬으려는 클립의 시작 부분 또는 끝부분 위에 포인터를 올려놓고 포인터가 클립 로 바뀔 때까지 기다립니다
클립을 더 길게 만들려면 클립의 가장자리를 클립의 가운데에서 더 멀리 드래그합니다.
클립을 더 짧게 만들려면 클립의 가장자리를 클립의 가운데 방향으로 드래그합니다.
클립의 가장자리를 드래그할 수 없는 경우 해당 클립의 시작 부분이나 끝부분에 추가 비디오가 없다는 의미일 수 있습니다. 예를 들어 20초 길이의 비디오 클립을 추가한 경우 클립을 20초보다 길게 만들 수는 없습니다. 또는 클립의 길이가 iMovie에서 사용할 수 있는 가장 짧은 길이인 0.1초라는 의미일 수도 있습니다. 그래도 여전히 클립의 실행 시간을 변경하고 싶은 경우 클립의 속도를 변경해 볼 수 있습니다.
클립 다듬기 도구를 사용하여 프레임 추가 또는 제거하기
더욱 정밀한 편집을 위해 클립 다듬기 도구를 사용하여 비디오 클립에서 개별 프레임을 추가하거나 제거할 수 있습니다. 또한 동영상에서 사용되고 있는 클립의 수를 확인할 수도 있습니다.
타임라인에서 다듬으려는 클립을 선택합니다.
윈도우 > 클립 다듬기 도구 보기를 선택합니다. 선택한 클립이 타임라인 위의 클립 다듬기 도구에 나타납니다. 동영상에서 볼 수 있는 클립 부분이 두 개의 흰색 선 사이에 나타나고 동영상에 나타나지 않는 클립 부분은 흰색 선 밖에 흐리게 표시됩니다.
클립 시작 부분 또는 끝부분의 선 위에 포인터를 올려놓고 클립 가 나타날 때까지 기다렸다가 다음과 같이 클립을 더 길거나 짧게 만듭니다.
프레임을 추가하여 클립을 더 길게 만들려면 클립의 가운데에서 더 멀리 드래그합니다.
프레임을 제거하여 클립을 더 짧게 만들려면 클립의 가운데 방향으로 드래그합니다.
다음과 같이 프로젝트에서 클립의 길이를 유지하면서 동일한 클립의 다른 부분을 사용할 수 있습니다.
클립 다듬기 도구에서 클립 위에 포인터를 올려 놓고 클립 가 나타날 때까지 기다립니다.
클립의 선택된 부분을 왼쪽이나 오른쪽으로 드래그합니다.
클립 다듬기 도구를 닫으려면 return 키를 누릅니다.
클립 정렬하기
타임라인에서 클립 순서를 변경하여 동영상에 특정 클립이 나타나는 시점을 변경할 수 있습니다. 프로젝트를 연 상태에서 타임라인의 비디오 클립 또는 사진을 클릭한 다음 동영상에서 클립을 표시할 위치에 따라 다음과 같이 클립을 왼쪽 또는 오른쪽으로 드래그합니다.
클립이 더 일찍 나타나게 하려면 비디오 클립을 왼쪽으로 드래그한 다음 놓습니다.
클립이 더 늦게 나타나게 하려면 비디오 클립을 오른쪽으로 드래그한 다음 놓습니다.
다음과 같이 한 번에 여러 클립을 이동할 수도 있습니다.
command 키를 누른 상태에서 선택하려는 각 클립을 클릭하거나, 클립 주위로 선택 사각형을 드래그하거나, shift 키를 누른 상태에서 각 클립을 클릭합니다.
클립을 타임라인의 새로운 위치로 드래그합니다.
클립 분리하기
클립을 분리하여 각 섹션의 실행 시간을 조정하거나, 원하지 않는 섹션을 제거하거나, 섹션별로 다른 제목을 추가할 수 있습니다.
타임라인을 스크롤하여 클립을 분리하려는 위치에 재생헤드(흰색 선)를 놓습니다.
필요한 경우 클립을 확대하려면 보기 > 확대를 선택하거나 command-더하기 기호(+)를 누릅니다.
클립을 분리하려면 수정 > 클립 분리를 선택하거나 command-B 키를 누릅니다.
클립을 분리한 후 클립 사이에 교차 디졸브와 같은 전환 효과를 추가합니다.