Force Touch 트랙패드를 사용하는 방법
Force Touch 트랙패드와 그 기능 및 사용 방법에 대해 알아봅니다.
Force Touch 트랙패드에서 세게 클릭하기
Force Touch 트랙패드를 사용할 때 트랙패드를 누른 다음 더 강하게 누르면 세게 클릭할 수 있습니다. 세게 클릭으로 Mac의 다양한 앱 및 시스템 기능의 추가 기능을 활용할 수 있습니다.
세게 클릭에 대한 비디오를 보려면 Apple 메뉴() > 시스템 환경설정을 선택합니다. 그런 다음 '트랙패드'를 선택하고 '포인트 및 클릭' 탭을 클릭한 다음 '찾아보기 및 데이터 탐색기' 체크상자 위에 포인터를 올려놓습니다.
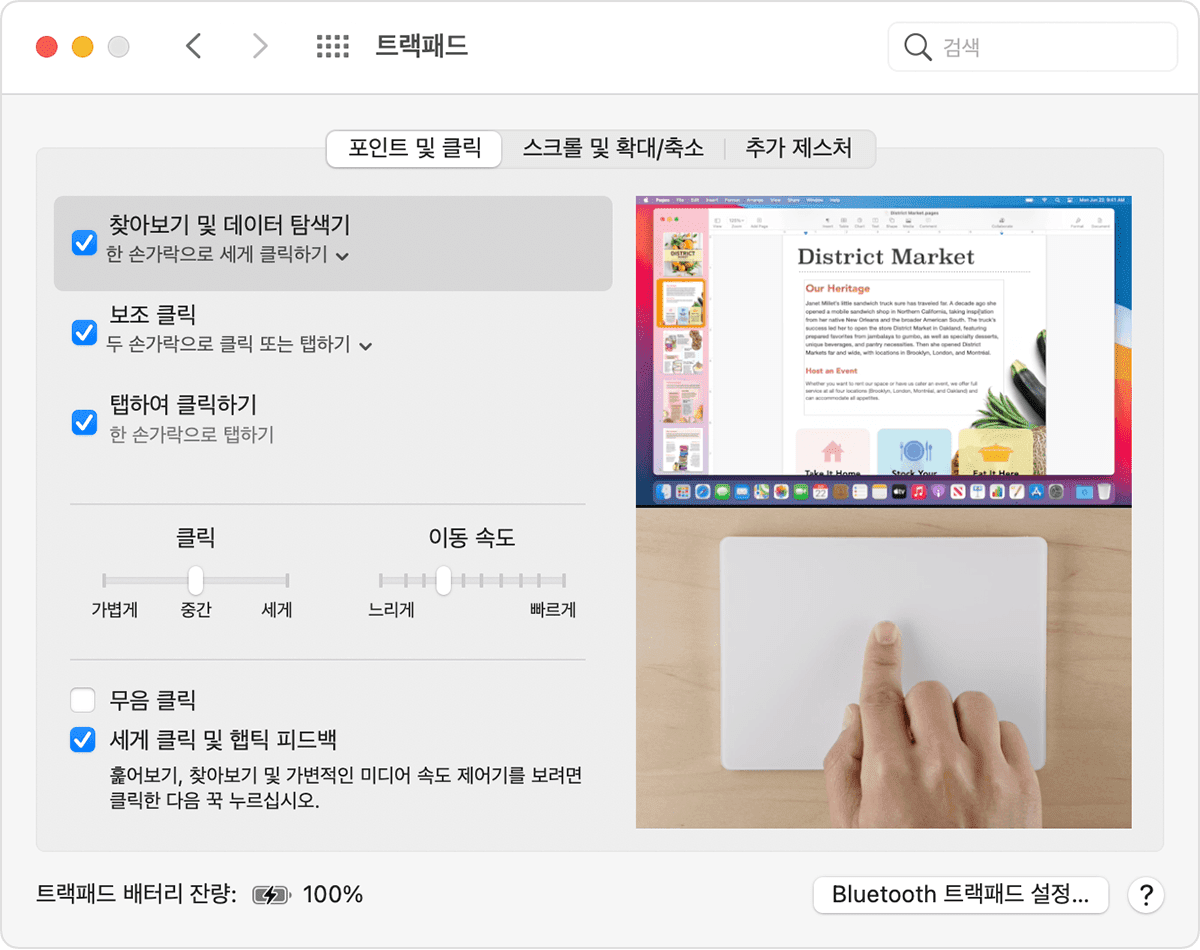
세게 클릭으로 수행할 수 있는 작업
세게 클릭으로 수행할 수 있는 작업의 몇 가지 예는 다음과 같습니다.
찾아보기: 웹 페이지 또는 Mail 메시지의 텍스트를 세게 클릭하면 텍스트에 대한 정보(사전, Wikipedia 등에서 제공)를 확인할 수 있습니다.
주소: 주소를 세게 클릭하면 해당 위치의 지도 미리보기가 표시됩니다.
이벤트: 날짜 및 이벤트를 세게 클릭하면 이러한 날짜 및 이벤트가 캘린더에 추가됩니다.
항공편 번호: 항공편 번호를 세게 클릭하면 항공편에 대한 자세한 내용을 확인할 수 있습니다.
링크 미리보기: Safari 또는 Mail에서 링크를 세게 클릭하면 웹 페이지의 인라인 미리보기가 표시됩니다.
추적 번호: Safari 또는 Mail에서 추적 번호를 세게 클릭하면 팝오버에 배송 세부 정보가 표시됩니다.
파일 아이콘: 파일 아이콘을 세게 클릭하면 파일 콘텐츠의 훑어보기 미리보기가 표시됩니다.
파일 이름: Finder 또는 데스크탑에서 파일 이름을 세게 클릭하면 파일 이름을 편집할 수 있습니다.
Dock: Dock에 있는 앱을 세게 클릭하면 앱 Exposé에 접근할 수 있습니다.
Mail: 이미지 또는 PDF 첨부 파일이 포함된 메시지를 작성할 때 첨부 파일을 세게 클릭하면 마크업을 활성화할 수 있습니다.
메시지: 사이드바에서 대화를 세게 클릭하면 세부 사항 및 첨부 파일이 표시되고 채팅 헤더에서 친구의 토큰을 세게 클릭하면 팝오버에 연락처 카드가 표시됩니다.
미리 알림: 미리 알림을 세게 클릭하면 세부 정보가 표시됩니다.
캘린더: 이벤트를 세게 클릭하면 세부 정보가 표시됩니다.
지도 위치: 지도에서 위치를 세게 클릭하면 해당 위치에 핀이 지정됩니다.
iMovie: iMovie 타임라인에 움직이는 지도나 지구본이 있는 경우, 지도 또는 지구본을 세게 클릭하면 스타일 메뉴에 접근할 수 있습니다.
GarageBand: 세게 클릭을 사용하여 다음과 같은 작업을 수행할 수 있습니다.
영역을 세게 클릭하면 영역 이름이 변경됨
피아노 롤 편집기나 악보 편집기에서 음표를 세게 클릭하면 음표가 삭제됨
소프트웨어 악기 트랙 영역의 빈 영역을 세게 클릭하면 빈 MIDI 영역이 생성됨
Drummer 트랙 영역의 빈 영역을 세게 클릭하면 Drummer 영역이 생성됨
오디오 트랙 영역의 빈 영역을 세게 클릭하면 오디오 파일이 추가됨
피아노 롤 편집기나 악보 편집기의 빈 부분을 세게 클릭하면 음표가 추가됨
영역의 자동화 영역을 세게 클릭하면 영역 테두리에 자동화 포인트가 추가됨
영역을 드래그하는 중에 세게 클릭하면 타임라인이 확대됨
마지막 트랙 헤더 아래 영역을 세게 클릭하면 새로운 트랙 대화상자가 열림
다른 Force Touch 트랙패드 기능
QuickTime 및 iMovie: 앞으로 빨리 감기 및 되감기 버튼을 누르는 힘을 다양하게 조절하여
iMovie: 비디오 클립을 최대 길이로 드래그하는 경우 클립의 끝에 도달했음을 알려 주는 피드백을 받게 됩니다.
Spotlight: Spotlight 검색 막대를 표준 수평 또는 수직 위치로 다시 이동하면 약한 진동이 느껴집니다.
미리보기: 도형, 텍스트 및 기타 마크업 요소를 서로 맞추면 약한 진동이 느껴집니다.
사진 화살표 이동: 앨범 또는 순간에서 화살표를 움직여 사진을 살펴볼 때 힘을 더 가하면 보다 빨리 이동할 수 있습니다.
사진 회전: 사진에서 '자르기'를 선택한 다음 사진을 회전하면 회전하는 사진이 0도가 되었을 때 약한 진동이 느껴집니다.
GarageBand: 다음을 수행할 때 Force Touch 트랙패드에서 피드백을 받을 수 있습니다.
트랙 음량 슬라이더를 0dB 위치로 이동
트랙 팬 손잡이를 가운데 위치로 이동
새로운 드롭 위치로 트랙 순서 변경
윈도우 테두리를 윈도우가 표시되는/사라지는 지점까지 이동
트랙 헤더 테두리를 헤더 요소가 표시되는/사라지는 지점까지 이동
메인 응용 프로그램 윈도우를 제어 버튼이 표시되는/사라지는 지점까지 이동
트랙패드 설정 변경
트랙패드를 클릭하는 압력의 강도를 조정하려면 다음 단계를 따릅니다.
Apple 메뉴 > 시스템 환경설정을 선택합니다.
'트랙패드'를 클릭합니다.
'포인트 및 클릭' 탭을 클릭합니다.
'클릭' 슬라이더를 찾아 원하는 대로 조정합니다. 클릭 소리는 클릭 압력 설정에 따라 달라집니다.
세게 클릭을 끄려면 '세게 클릭 및 햅틱 피드백' 체크상자의 선택을 해제합니다. 이렇게 하면 트랙패드 환경설정 패널에 설명된 기능이 비활성화됩니다.
세게 클릭으로 수행할 수 있는 작업의 몇 가지 예는 '한 손가락으로 세게 클릭하기'가 활성화된 경우에만 작동합니다. '포인트 및 클릭' 탭의 '찾아보기 및 데이터 탐색기' 아래에서 이 기능을 활성화하거나 비활성화할 수 있습니다.
일부 Mac 노트북의 경우 '무음 클릭'을 선택하여 트랙패드의 클릭 소리를 끌 수 있습니다.
클릭이 작동하려면 Force Touch 트랙패드에 전원이 켜져 있어야 함
Force Touch 트랙패드에서 클릭 등의 햅틱 피드백을 제공하려면 전원이 필요하므로 트랙패드가 꺼져 있으면 클릭이 작동하지 않습니다. 이는 Mac 노트북 컴퓨터에 내장된 Force Touch 트랙패드와 Magic Trackpad에 적용됩니다.
