새로운 iMovie 프로젝트 생성하기
iPhone, iPad, iPod touch 또는 Mac에서 새 프로젝트를 설정하고 콘텐츠를 추가하는 방법에 대해 알아봅니다.
iPhone 또는 iPad에서 새로운 iMovie 프로젝트를 생성하는 방법
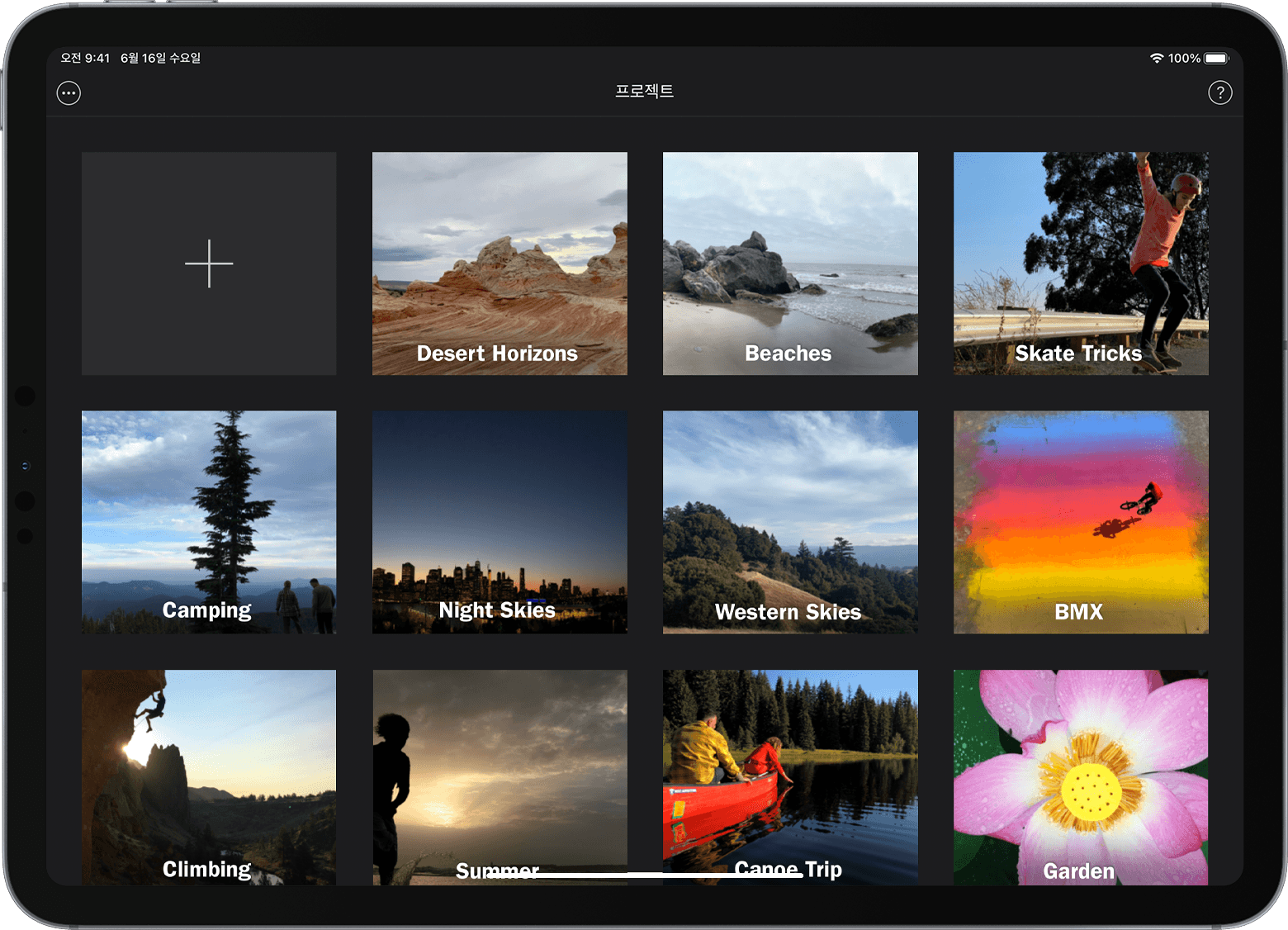
프로젝트 브라우저에서 버튼을 탭합니다. 현재 동영상을 편집하고 있는 경우 '완료'를 탭한 다음 '프로젝트'를 탭하여 프로젝트 브라우저를 엽니다.
'동영상'을 탭합니다. 특별한 순간 화면이 나타나고 사진 앱의 보관함에 있는 비디오와 사진이 날짜와 이벤트별로 정리되어 표시됩니다.
'예고편'을 탭하여 내장 템플릿을 사용해 나만의 비디오와 사진으로 예고편을 만들 수도 있습니다.
이미지 축소판을 길게 터치하면 사진을 더 큰 크기로 미리 보거나 비디오 클립을 미리 볼 수 있습니다.
동영상에 포함할 개별 비디오 클립 또는 사진을 탭하거나 특별한 순간에서 '선택'을 탭하여 전체 순간을 선택합니다. 선택된 항목에는 체크 표시가 있습니다. 사진 보관함에서 미디어를 추가하지 않으려면 6단계로 이동합니다.
더 많은 비디오 클립, 사진 및 앨범을 탐색하려면 '미디어'를 탭한 다음 다른 폴더를 탭합니다.
'동영상 생성'을 탭합니다. 새 프로젝트가 열립니다. 선택한 비디오 또는 사진이 타임라인에 나타납니다. 비디오나 사진을 추가하지 않은 경우 타임라인은 비어 있습니다.
동영상을 처음 생성한 후 언제든지 프로젝트에 비디오와 사진을 추가할 수 있습니다. iPhone 또는 iPad의 iMovie에서 동영상의 해상도는 프로젝트에서 가장 높은 품질의 클립에 따라 결정됩니다. 예를 들어 프로젝트에 4K 비디오 클립을 추가하는 경우 완성된 프로젝트를 4K 해상도로 공유할 수 있습니다.
iMovie에서 직접 녹화하기
다음과 같이 iPhone 또는 iPad의 카메라에서 iMovie 프로젝트에 비디오 또는 사진을 바로 추가할 수 있습니다.
iMovie에 프로젝트가 열린 상태에서 타임라인을 스크롤하여 비디오나 사진을 추가할 위치에 재생헤드(흰색 세로선)가 나타나도록 합니다.
iPhone의 경우 더하기 버튼을 탭한 다음 버튼을 탭합니다. iPad에서는 버튼을 탭합니다.
카메라 제어기를 사용하여 플래시 및 해상도와 같은 옵션을 설정한 다음 버튼을 탭합니다.
비디오 클립을 녹화하는 경우 녹화가 끝나면 중단 버튼을 탭합니다. 사진을 찍은 경우 다음 단계로 건너뜁니다.
프로젝트의 타임라인에 비디오 클립 또는 사진을 배치하려면 '비디오 사용' 또는 '사진 사용'을 탭합니다. '다시 찍기'를 탭하여 비디오 클립이나 사진을 다시 찍을 수도 있습니다.
재생헤드가 있는 위치에 새 클립이 배치된 상태로 iMovie 타임라인이 열립니다.
Mac에서 새 iMovie 프로젝트를 생성하는 방법
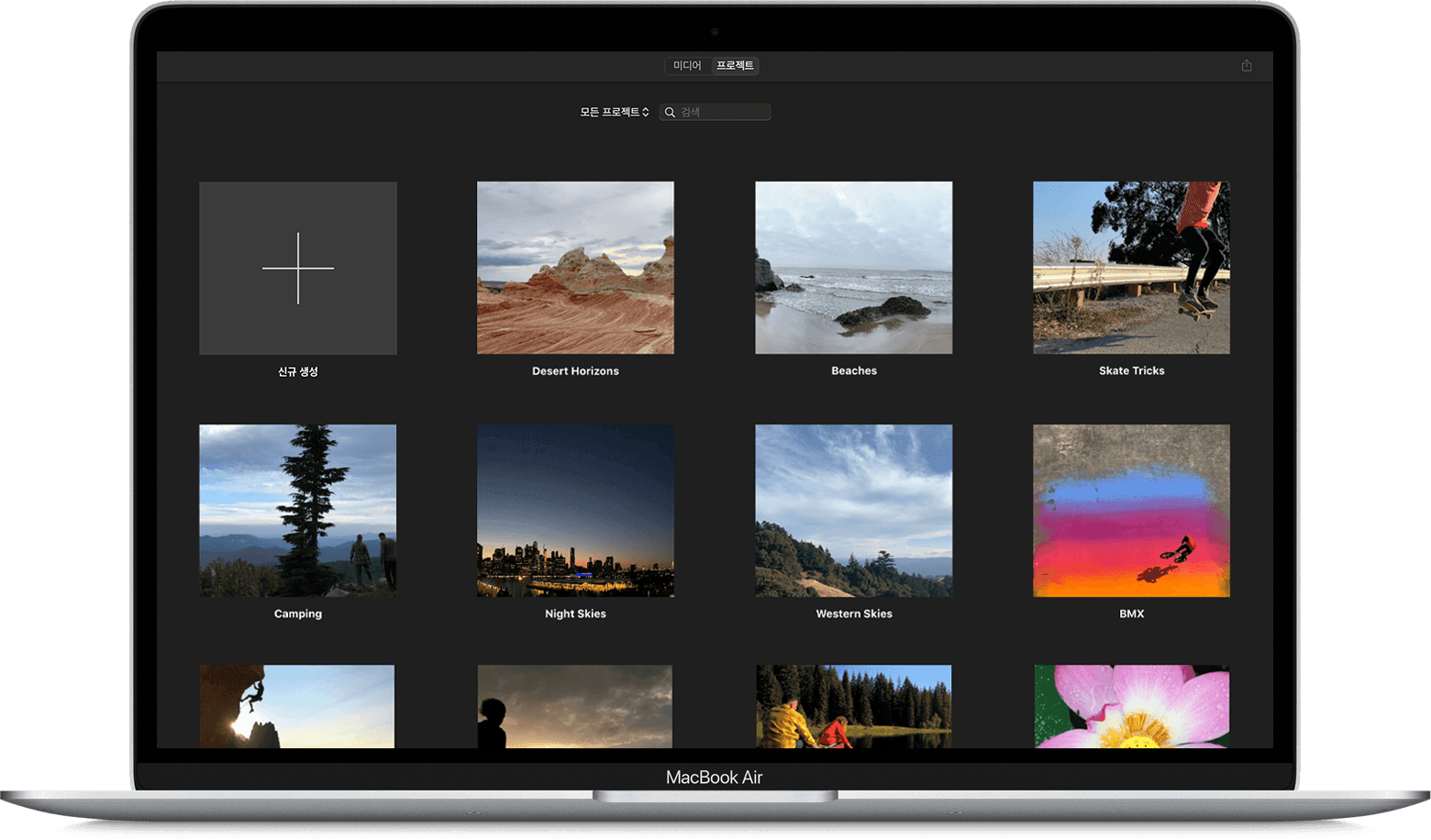
프로젝트 브라우저에서 '신규 생성'을 클릭합니다. 현재 동영상을 편집하고 있는 경우 도구 막대에서 프로젝트 버튼을 클릭한 다음 '프로젝트'를 다시 클릭하여 프로젝트 브라우저를 엽니다.
'동영상'을 클릭합니다. 새 프로젝트가 열리고 브라우저, 뷰어 및 타임라인이 표시됩니다.
'예고편'을 클릭하여 내장 템플릿을 사용해 나만의 비디오와 사진으로 예고편을 만들 수도 있습니다.
프로젝트를 생성한 후 보관함 목록의 이벤트에 있는 클립을 추가하거나 사진 앱 보관함에 있는 비디오 클립과 사진을 추가합니다. 다음과 같이 다른 소스에서 비디오 클립, 사진 및 기타 미디어를 가져올 수도 있습니다.
동영상 생성을 시작하려면 iMovie 브라우저에서 프로젝트의 타임라인으로 클립을 드래그합니다. Finder와 Mac의 데스크탑에서 타임라인으로 클립을 드래그할 수도 있습니다.