Boot Camp 지원에서 디스크를 파티션할 수 없다고 표시되는 경우
Boot Camp 지원에서 Windows용 디스크를 파티션하는 동안 오류가 발생했다는 메시지가 표시될 수 있습니다.
Windows 파티션을 생성하려고 하면 Boot Camp 지원에서 "디스크를 파티션할 수 없습니다. 디스크를 파티션하는 도중 오류가 발생했습니다. 디스크 유틸리티에서 검사/복구를 실행하여 오류를 확인하고 수정하십시오."라는 경고가 표시될 수 있습니다.
디스크 유틸리티를 사용하여 오류 확인하기
디스크 유틸리티에서 오류가 발견되지 않았거나 모든 오류를 복구한 경우 Boot Camp 지원을 사용하여 Windows를 다시 설치해 봅니다.
Boot Camp 지원에서 여전히 파티션 오류가 발생하는 경우 아래 단계를 계속 진행합니다.
할당되지 않은 여유 공간 확인하기
응용 프로그램 폴더의 유틸리티 폴더에 있는 '디스크 유틸리티'를 엽니다.
디스크 유틸리티 사이드바에서 내장 디스크, 컨테이너 또는 볼륨의 이름(예: Macintosh HD)을 선택합니다.
도구 막대에서 '파티션'을 클릭합니다.
Apple File System 저장 공간 공유에 관한 메시지가 표시되면 '파티션'을 클릭하여 볼륨을 추가하는 대신 파티션하겠다고 확인합니다.
원형 차트에 '여유 공간'이라는 레이블이 있는 섹션이 표시되면 클릭하여 선택합니다. 이제 '여유 공간'도 오른쪽에 표시된 파티션 정보에 나타납니다.
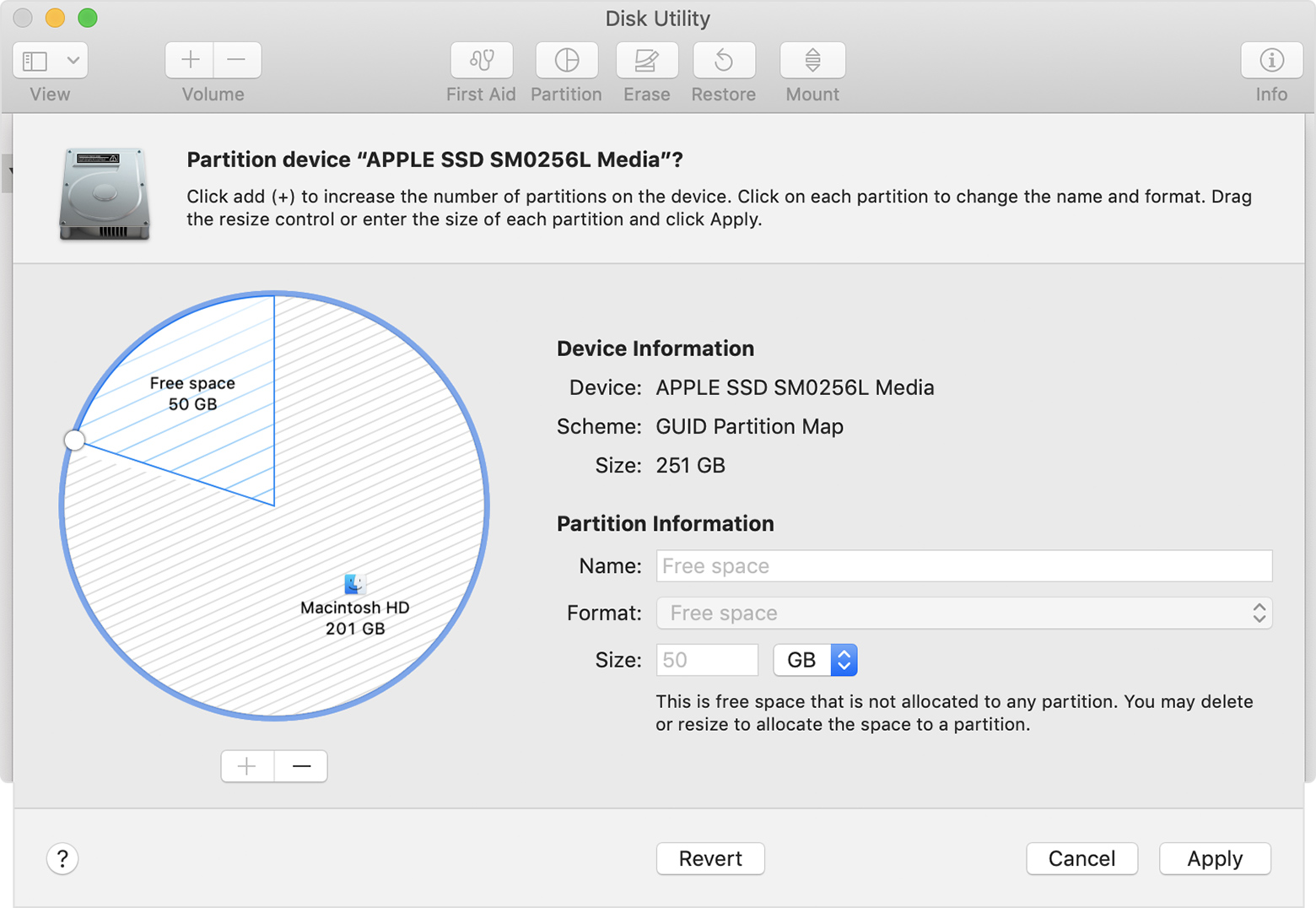
차트의 '여유 공간' 섹션을 선택한 후 차트 아래의 제거(-) 버튼을 클릭합니다. 할당되지 않은 이 여유 공간을 제거하면 해당 공간을 다시 사용할 수 있습니다. 그런 다음 '적용'을 클릭하고 디스크 유틸리티를 종료합니다.
Boot Camp 지원에서 여전히 동일한 파티션 오류가 발생하는 경우 아래 단계를 계속 진행합니다.
Time Machine을 일시적으로 끄기
macOS Mojave 또는 High Sierra에서 Time Machine을 사용하는 경우 macOS Catalina 10.15 및 이후 버전으로 업그레이드하거나 다음 단계를 따릅니다.
메뉴 막대의 에서 Time Machine 환경설정을 엽니다. 또는 Apple 메뉴() > 시스템 환경설정을 선택한 다음 'Time Machine'을 클릭합니다.
'자동으로 백업'의 선택을 해제하여 Time Machine을 끕니다.
몇 분 기다린 다음 Boot Camp 지원을 사용하여 Windows를 다시 설치해 봅니다.
설치가 완료된 후 Time Machine을 다시 켤 수 있습니다.
더 알아보기
Boot Camp 지원이 응답하지 않거나 'Boot Camp 설치 실패'라는 메시지가 표시되는 경우 수행할 작업을 알아봅니다.