통합 기기를 생성하여 여러 오디오 기기 결합하기
통합 기기를 사용하면 Logic Pro, GarageBand, MainStage 및 다른 대부분의 Core Audio 호환 응용 프로그램에서 다양한 기기의 오디오 입력 및 출력을 동시에 사용할 수 있습니다.
통합 기기를 생성하면 여러 기기가 앱에서 하나의 기기로 표시됩니다. 통합 기기를 사용하면 동시에 사용 가능한 오디오 입력 및 출력의 수를 늘릴 수 있으며, 여러 오디오 기기(예: 여러 USB 마이크)를 동시에 사용할 수도 있습니다.
또한 앱에서 입력 및 출력 기기를 각각 따로 설정하도록 지원하지 않는 경우에도 통합 기기를 사용할 수 있습니다. 일부 타사 앱에서는 통합 기기로 결합된 기기에 한해 입력 및 출력 기기를 개별 설정할 수 있습니다.
Logic Pro, GarageBand, MainStage 등의 Apple 앱을 사용하면 입력과 출력에 서로 다른 기기를 사용할 수 있지만, 여전히 통합 기기를 사용하여 오디오 입력 또는 출력 수를 늘릴 수 있습니다.
통합 기기 생성하기
통합 기기를 생성할 때는 모든 외부 오디오 인터페이스가 Mac에 연결되어 있어야 합니다.
Finder에서 이동 > 유틸리티를 선택한 후 오디오 MIDI 설정 응용 프로그램을 엽니다.
오디오 기기 윈도우의 사이드바 하단에 있는 추가(+) 버튼을 클릭한 후 '통합 기기 생성'을 선택합니다.
새 통합 기기가 윈도우 왼쪽의 목록에 나타납니다. 기기의 이름을 변경하려면 기기를 이중 클릭합니다.
사이드바에서 새로운 통합 기기를 선택한 상태에서 통합 기기에 서브디바이스로 포함하려는 각 기기의 '사용' 체크상자를 선택합니다. 체크상자를 선택한 순서에 따라 Logic Pro 및 MainStage와 같은 응용 프로그램의 입력 및 출력 순서가 결정됩니다.
기기를 선택한 후에 기기 순서를 변경하려면 서브디바이스 아래에서 기기를 왼쪽 또는 오른쪽으로 드래그합니다. 입력 또는 출력 번호를 낮추려면 기기를 왼쪽으로 드래그하고 높이려면 오른쪽으로 드래그합니다.
통합 기기의 클럭 소스를 설정하려면 클럭 소스 메뉴에서 기기를 선택합니다. 가장 안정적인 클럭을 사용하는 기기를 선택합니다.
클럭 소스가 아닌 각 기기에 대해서는 '드리프트 보정'을 선택합니다.
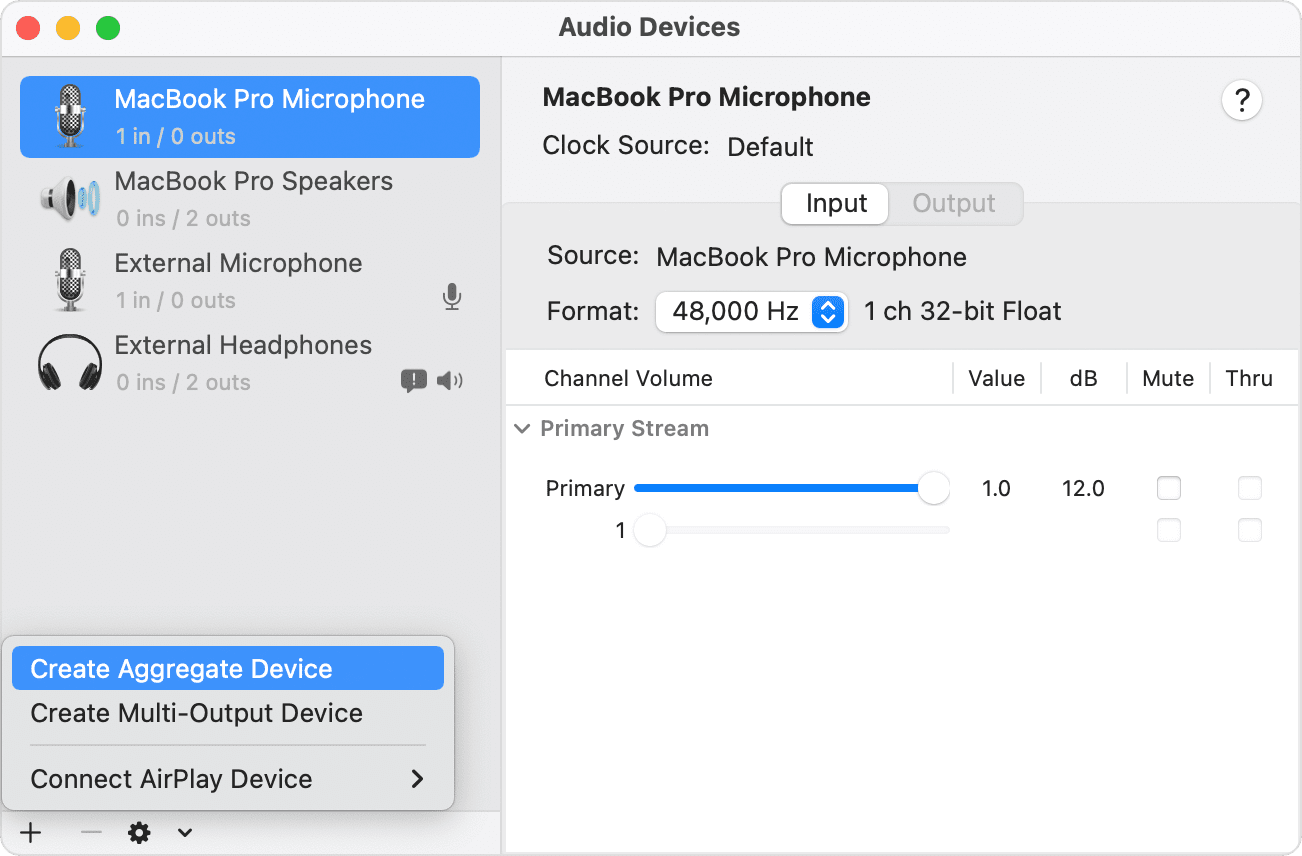
입력 및 출력 채널 식별하기
오디오 MIDI 설정 윈도우를 열어 두면 사용 중인 앱에서 입력 및 출력을 선택할 때 참조할 수 있습니다. 오디오 MIDI 설정에서 서브디바이스 섹션의 상단에 있는 각 서브디바이스는 색상으로 구분되어 있으며 서브디바이스 아래의 입력 및 출력 채널 번호와 매칭됩니다. 해당 채널 번호는 사용 중인 앱의 입력 및 출력 슬롯에 표시됩니다.
예를 들어 Logic Pro에서 MacBook Pro 마이크를 사용하려는데 해당 마이크가 오디오 MIDI 설정에서 채널 1로 할당된 경우 녹음에 사용할 채널 스트립의 입력 슬롯에서 'Input 1'을 선택합니다.
Apple 음악 생성 소프트웨어에서 통합 기기 사용하기
응용 프로그램을 엽니다.
사용 중인 응용 프로그램에 따라 다음을 수행합니다.
Logic Pro의 경우 Logic Pro > 설정(또는 환경설정) > 오디오를 선택한 후 '기기'를 선택합니다.
GarageBand의 경우 GarageBand > 설정(또는 환경설정) > 오디오/MIDI를 선택합니다.
MainStage의 경우 MainStage > 설정(또는 환경설정) > 오디오를 선택합니다.
출력 기기의 팝업 메뉴(Logic Pro 또는 Garageband의 경우) 또는 오디오 출력의 팝업 메뉴(MainStage의 경우)에서 '통합 기기'를 선택합니다. Logic Pro와 GarageBand에서는 선택한 출력 기기에 맞게 입력 기기가 자동으로 설정됩니다. 다른 입력 기기를 사용하려는 경우 이 설정을 변경할 수 있습니다. MainStage에서는 입력 기기를 수동으로 선택해야 합니다.
Logic Pro에서 '적용'을 클릭합니다.
Mac의 GarageBand에서 통합 기기로 한 번에 여러 트랙 녹음하기
GarageBand에서 통합 기기를 사용하면 여러 트랙을 한 번에 녹음할 수 있습니다(예: 여러 개의 USB 마이크를 사용하는 팟캐스트).
녹음의 입력 및 출력을 설정하려면 GarageBand > 설정(또는 환경설정) > 오디오/MIDI를 선택한 후 다음을 수행합니다.
출력 기기의 팝업 메뉴를 클릭한 후 사용 중인 헤드폰이 연결된 기기를 선택합니다. GarageBand는 오디오를 하나의 기기로만 출력할 수 있습니다. 여러 헤드폰을 사용하려면 자르기 도구 또는 헤드폰 증폭기를 사용하여 Garageband 오디오를 여러 헤드폰으로 전송해야 합니다.
입력 기기의 팝업 메뉴를 클릭한 후 '통합 기기'를 선택합니다.
GarageBand 프로젝트에서 새로운 오디오 트랙 몇 개를 생성합니다.
트랙 헤더를 option-클릭하고 '트랙 헤더 구성'을 선택한 후 '녹음 활성화'를 선택하여 각 트랙 헤더에 녹음 활성화 버튼을 추가합니다.
새 트랙 중 하나의 트랙 헤더를 선택한 후 윈도우 하단의 Smart Controls 패널에 있는 '트랙' 버튼을 클릭합니다.
Smart Controls 패널에서 '녹음 설정'을 클릭한 후 다음 옵션을 설정합니다.

입력 버튼을 클릭하여 채널을 또는 로 설정합니다. 사용 중인 마이크 또는 악기에 맞는 올바른 포맷을 선택해야 합니다.
입력의 팝업 메뉴를 클릭하여 입력 소스를 선택합니다. 이 메뉴의 채널 번호는 오디오 MIDI 설정의 채널 번호와 일치합니다.
녹음하려는 각 트랙에 대해 앞의 두 단계를 반복합니다. GarageBand에서는 트랙별로 입력 소스를 할당해야 합니다. 예를 들어 오디오 MIDI 설정의 통합 기기에서 채널 1과 채널 2에 각각 다른 USB 마이크를 할당하고, GarageBand에서 채널 1과 채널 2를 각각 다른 트랙에 할당할 수 있습니다.
녹음하려는 각 트랙의 트랙 헤더에서 녹음 활성화 버튼을 클릭합니다.
녹음을 시작하려면 도구 막대에 있는 을 클릭하거나 키보드의 R 키를 누릅니다.
통합 기기를 Mac의 사운드 출력으로 사용하기
통합 기기를 Mac의 사운드 출력으로 설정하면 Mac에 있는 다른 앱의 사운드가 통합 기기를 통해 재생됩니다. 통합 기기는 Apple 음악 생성 앱의 출력 및 입력 기기 메뉴에서 시스템 설정 옵션이 되기도 합니다.
Finder에서 이동 > 유틸리티를 선택합니다. '오디오 MIDI 설정'을 엽니다.
왼쪽 열에 있는 '통합 기기'를 control-클릭한 다음 '이 기기를 사운드 출력에 사용' 또는 '이 기기를 사운드 입력에 사용'을 선택합니다.
개별 워드 클럭 연결을 사용하는 경우
통합 기기에서 기기마다 서로 다른 워드 클럭 연결을 사용하고 있는 경우 수행할 작업은 다음과 같습니다.
워드 클럭 케이블을 사용하여 기기를 서로 연결한 후 오디오 MIDI 설정에서 각 기기에 적용된 '드리프트 보정'을 선택 해제합니다. 워드 클럭을 연결하는 방법에 대한 자세한 내용은 오디오 기기 제품 설명서를 참조합니다.
클럭 소스로 지정되지 않았고 워드 클럭이 개별적으로 연결되지도 않는 기기의 경우 '드리프트 보정' 체크상자를 선택합니다.
Apple이 제조하지 않은 제품에 관한 정보 또는 Apple의 관리 또는 테스트 대상이 아닌 독립적인 웹 사이트는 권장 또는 보증 없이 제공되는 것입니다. Apple은 타사 웹 사이트 또는 제품에 대한 선택, 성능 및 사용과 관련하여 발생하는 결과에 대해 책임을 지지 않습니다. Apple은 타사 웹 사이트의 정확성 또는 신뢰도에 대해 어떠한 언급도 하지 않습니다. 자세한 내용은 해당 업체에 문의하시기 바랍니다.
