Mac용 Logic Pro에서 스텝 시퀀서로 그루브 만들기
프로젝트에 리듬 패턴과 멜로디 패턴을 추가하고 클래식 드럼 머신과 시퀀서에서 영감을 얻은 인터페이스를 사용하여 파라미터를 자동화합니다.
스텝 시퀀서를 시작하려면 프로젝트에서 소프트웨어 악기 또는 외부 MIDI 트랙을 생성합니다. 모든 소프트웨어 악기에 스텝 시퀀서를 사용할 수 있습니다. 도구 막대에서 버튼을 클릭한 후 '스텝 시퀀서'를 클릭합니다.
다음과 같이 스텝 시퀀서를 사용하는 리전이나 셀을 생성할 수도 있습니다.
트랙 뷰에서 소프트웨어 악기 또는 MIDI 트랙의 트랙 영역 중 빈 부분을 control-클릭한 후 '패턴 리전 생성'을 선택합니다.
Live Loops 그리드에서 비어 있는 소프트웨어 악기 셀을 control-클릭하고 '패턴 셀 생성'을 선택한 후 셀을 이중 클릭하여 스텝 시퀀서를 엽니다.
스텝 시퀀서에서 각 행은 키트 피스, 노트 또는 오토메이션 데이터에 해당합니다. 그리드의 왼쪽을 따라 행 헤더에 할당이 표시됩니다. Drum Machine Designer를 사용할 때는 행이 개별 키트 피스로 표시되고, 다른 악기를 사용할 때는 음높이가 변경된 노트로 표시됩니다. 오토메이션 행에는 오토메이션 중인 파라미터의 이름이 표시됩니다. 그리드에는 활성 상태일 때(불이 들어옴) 해당하는 행 헤더의 키트 피스 또는 노트를 재생하는 스텝이 표시됩니다.
Logic Pro의 스텝 시퀀서 튜토리얼을 따라 시작해 볼 수도 있습니다. Logic Pro에서 파일 > 템플릿으로부터 신규를 선택합니다. '튜토리얼'을 클릭하고 '스텝 시퀀서'를 클릭한 후 '선택'을 클릭합니다.
노래에 빠르게 패턴 추가하기
스텝 시퀀서에는 시작하는 데 도움이 되도록 미리 디자인된 패턴이 포함되어 있습니다.
스텝 시퀀서 메뉴 막대에서 패턴 버튼을 클릭합니다.
브라우저에서 '패턴'을 클릭하고 '드럼' 같은 카테고리를 선택합니다. 아직 패턴 리전을 생성하지 않았으면 트랙 영역에 패턴 리전 하나가 나타납니다.
패턴을 미리 들어보려면 스텝 시퀀서 메뉴 막대에서 버튼을 클릭합니다. 패턴이 재생되고 있을 때 흰색 프레임이 각 행 내에서 스텝 간에 이동하여 해당 행 내에서의 현재 위치를 나타냅니다.
프로젝트의 다른 트랙에 해당 패턴을 적용해 들어 보려면 스페이스 바를 누릅니다.
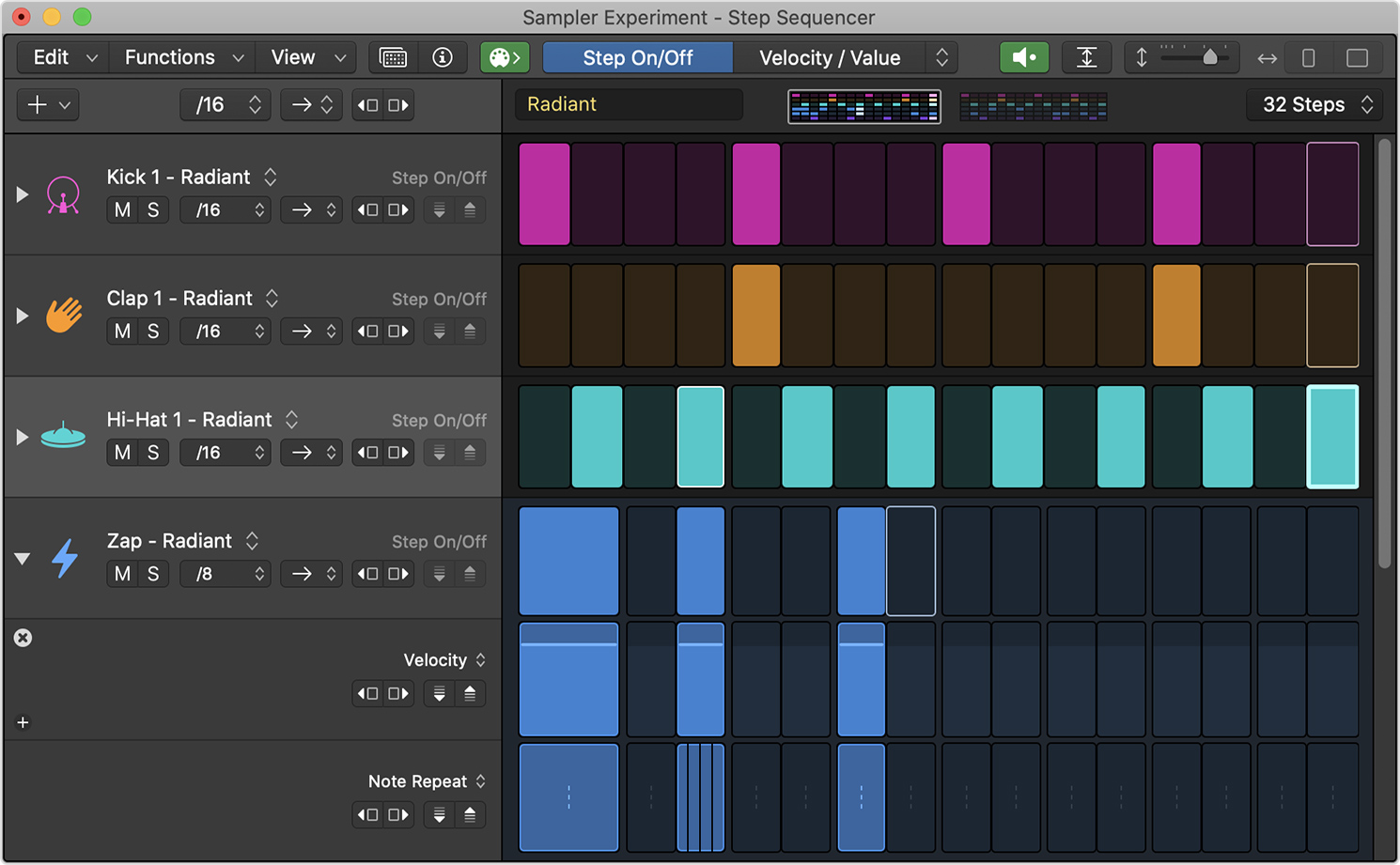
그러면 해당 트랙에 대해 선택한 소프트웨어 악기로 패턴이 사운드를 재생하며, 템포는 노래에 설정해 둔 템포로 재생됩니다. 리전 또는 셀의 길이에 따라 패턴이 반복되는 횟수가 결정됩니다.
패턴 조정하기
다음과 같이 스텝을 켜거나 끄고, 패턴 길이를 변경하는 등의 작업을 수행할 수 있습니다.
패턴에서 스텝을 끄려면 스텝 시퀀서 메뉴 막대에서 '스텝 켬/끔'을 클릭한 후 그리드에서 활성 스텝을 클릭합니다. 스텝 시퀀서가 재생 중이든 아니든 스텝을 추가하거나 제거할 수 있습니다.
스텝을 켜려면 비활성 스텝을 클릭합니다.
패턴에서 스텝의 길이를 변경하려면 '/16'과 같은 현재 스텝 속도를 보여 주는 '패턴 스텝 속도' 팝업 메뉴를 클릭한 후 스텝 속도를 선택합니다. 속도가 높을수록 낮은 속도보다 더 빠르게 패턴을 재생합니다.
패턴을 다른 방향으로 재생하려면 재생 모드 버튼을 클릭한 후 방향을 선택합니다.
패턴 길이 변경하기
스텝 시퀀서 패턴의 스텝 수에 따라 패턴의 길이가 결정되고, 길이는 패턴 길이 팝업 메뉴에 표시됩니다. 패턴은 Live Loops 그리드의 트랙 영역 또는 패턴 셀에 있는 패턴 리전의 길이에 따라 끊김 없이 반복됩니다. 패턴 리전 또는 셀이 스텝 시퀀서의 패턴 길이보다 짧으면 Logic Pro에서 스텝 시퀀서 패턴에 있는 일부 스텝을 재생하지 못할 수 있습니다. 프로젝트에서 전체 패턴을 듣고 싶으면 패턴 리전을 더 길게 만듭니다.
패턴의 길이를 변경하려면 패턴 길이 팝업 메뉴를 클릭한 후 새로운 길이를 선택합니다. 16 스텝 넘게 선택하면 스텝 시퀀서 윈도우 상단에 새로운 페이지가 나타나 추가 스텝이 표시됩니다. 스텝 시퀀서 그리드에서 해당 스텝을 확인하고 편집하려면 페이지를 클릭합니다.
각 키트 피스 또는 노트가 자체 패턴 길이, 방향 및 스텝 속도를 가지도록 개별 행의 길이를 변경할 수도 있습니다.
나만의 패턴 만들기
처음부터 나만의 패턴을 만들려면 스텝 시퀀서에서 '기능'을 클릭한 후 '패턴 지우기'를 선택하여 그리드에 있는 모든 스텝을 지웁니다. 또는 비어 있는 패턴 리전이나 셀을 새로 추가합니다. 그런 다음 스텝 시퀀서 그리드에서 스텝을 추가하여 패턴을 만듭니다.
스텝을 추가한 후 개별 스텝을 조정할 수 있습니다. 스텝 시퀀서에 새로운 키트 피스, 노트 또는 오토메이션 파라미터를 추가하고 전체 행의 설정을 조정하고 서브 행을 사용하여 한꺼번에 한 행의 여러 편집 모드에 접근할 수도 있습니다.
여기에 나만의 드럼 패턴, 악기 패턴 및 오토메이션을 생성하는 좋은 예가 나와 있습니다.
개별 스텝 조정하기
스텝을 추가한 후 다음과 같이 스텝의 볼륨을 조절하고, 스텝 하나를 여러 스텝으로 자르고, 스텝에 임의의 변주를 추가할 수 있습니다.
스텝의 레벨을 높이거나 낮추려면 스텝 시퀀서 메뉴 막대에서 편집 모드 선택자의 '벨로시티/값'을 클릭한 후 스텝에서 위 또는 아래로 드래그합니다.
스텝 하나를 여러 스텝으로 슬라이스하려면 '벨로시티/값' 오른쪽의 편집 모드 선택자 팝업 메뉴에서 '노트 반복'을 선택합니다. 슬라이스 수를 늘리려면 스텝에서 위로 드래그하고 슬라이스 수를 줄이려면 아래로 드래그합니다.
스텝에 임의의 변주를 추가하려면 편집 모드 팝업 메뉴에서 '찬스'를 선택한 후 스텝에서 위로 드래그하여 스텝의 변주를 늘립니다. 리전에 더 많은 변동성을 추가하려면 패턴 리전이나 셀을 더 길게 만듭니다. 패턴이 반복될 때마다 찬스가 계산되므로 리전이 길수록 변주가 더 많아집니다.
노트를 붙임줄로 잇고, 노트를 루핑하는 등의 작업을 수행할 수도 있습니다.
키트 피스 또는 노트 변경 및 추가하기
다음과 같이 새로운 키트 피스 또는 노트를 스텝 시퀀서에 추가하거나 기존 행의 키트 피스 또는 노트를 변경할 수 있습니다.
키트 피스 또는 노트를 변경하려면 그리드의 왼쪽을 따라 있는 키트 피스 이름이나 노트 옆의 팝업 메뉴를 클릭한 후 새로운 키트 피스 또는 노트를 선택합니다. 이제 해당 행에서는 새로 할당된 키트 피스 또는 노트가 재생됩니다. 행 헤더에 있는 아이콘을 클릭하여 새로운 키트 피스 또는 노트를 들을 수 있습니다.
새로운 키트 피스 또는 노트를 추가하려면 스텝 시퀀서에서 새로운 키트 피스 또는 노트를 표시할 위치 위의 행을 선택하고 행 헤더 위의 추가 팝업 메뉴를 클릭한 후 새로운 키트 피스 또는 노트를 선택합니다. 새로운 키트 피스 또는 노트가 선택한 행 아래에 나타납니다. 행을 드래그하여 순서를 변경할 수 있습니다.
행 재생 설정 조정하기
각 행은 패턴의 전체 설정과는 별도로 자체의 스텝 속도 및 방향으로 재생될 수 있습니다. 행의 스텝을 오프셋할 수도 있습니다. 다음과 같이 조정할 행의 옵션을 클릭합니다.
행의 스텝 속도를 변경하려면 행의 현재 스텝 속도(예: '/16')가 표시된 팝업 메뉴를 클릭한 후 스텝 속도를 선택합니다. 속도가 높을수록 낮은 속도보다 행이 더 빨리 재생됩니다.
행을 다른 방향으로 재생하려면 행의 현재 방향이 표시된 팝업 메뉴를 클릭한 후 방향을 선택합니다.
행의 스텝을 회전하려면 스텝 행 회전 버튼 중 하나를 클릭합니다. 끝에 있는 스텝이 패턴의 시작 지점으로 롤오버됩니다.
행의 재생 설정을 변경할 경우 패턴을 재생할 때까지는 변경 사항을 명백하게 알 수 없습니다. 행의 각 스텝 주변의 프레임은 해당 행의 재생 위치 및 속도를 나타냅니다.
서브 행 추가로 한꺼번에 여러 편집 모드에 접근하기
다음과 같이 한꺼번에 한 행의 여러 편집 모드를 확인하고 편집할 수 있도록 서브 행을 추가할 수 있습니다.
스텝 시퀀서에서 행 옆의 펼침 삼각형을 클릭합니다.
서브 행 헤더 위에 포인터를 올려놓은 후 추가 버튼을 클릭합니다.
서브 행의 편집 모드를 변경하려면 서브 행에서 편집 모드 팝업 메뉴를 클릭한 후 파라미터를 선택합니다.
서브 행을 삭제하려면 서브 행 헤더 위에 포인터를 올려놓은 후 삭제 버튼을 클릭합니다.
행과 서브 행을 더욱 정확하게 편집하려면 control-Z 키를 눌러서 마치 트랙을 확대하듯 선택한 행과 서브 행을 확대합니다.
패턴 저장하기
패턴을 생성했으면 다른 프로젝트에서 사용하도록 저장할 수 있습니다. 스텝 시퀀서에서 패턴을 연 상태로 패턴 브라우저 버튼을 클릭한 후 동작 팝업 메뉴에서 '패턴 저장'을 선택합니다.
패턴, 행 및 스텝 설정을 포함하지만 스텝 그리드는 비어 있는 템플릿으로 패턴을 저장할 수도 있습니다. 패턴을 생성할 때 시작점으로 이러한 템플릿을 사용할 수 있습니다. 동작 팝업 메뉴에서 '템플릿 저장'을 선택합니다.
스텝 시퀀서 패턴에서 파라미터 오토메이션하기
스텝 시퀀서를 사용하여 트랙이나 셀에 사용되는 소프트웨어 악기와 플러그인의 파라미터 및 트랙의 채널 스트립 컨트롤을 오토메이션할 수 있습니다. 예를 들어 신디사이저 소프트웨어 악기로 하모닉 패턴을 생성한 경우 신디사이저의 Cutoff 필터를 오토메이션할 수 있습니다. 오토메이션 행을 추가하는 가장 쉬운 방법은 학습 모드를 사용하는 것입니다.
스텝 시퀀서에서 행 헤더 위의 추가 팝업 메뉴를 클릭한 후 메뉴에서 '학습'을 선택합니다.
Logic Pro에서 또는 연결된 MIDI 컨트롤러를 사용하여 플러그인 파라미터, Smart Control 또는 채널 스트립 컨트롤을 클릭하거나 조정합니다. 선택한 파라미터에 대해 새로운 오토메이션 행이 생성됩니다.
오토메이션 행 추가를 완료했으면 '학습'을 클릭합니다.
메뉴 막대에서 '스텝 켬/끔'을 클릭한 후 모든 스텝이 활성화되도록 오토메이션 행의 스텝을 모두 클릭합니다. 스텝을 클릭하고 드래그하여 연속으로 활성화할 수 있습니다.
'벨로시티/값' 버튼을 클릭하여 오토메이션 값을 확인합니다. 또는 오토메이션 행의 펼침 삼각형을 클릭하여 스텝 행과 값 행을 동시에 확인합니다. control-Z 키를 눌러 행과 서브 행을 확대할 수 있습니다.
오토메이션 값 서브 행의 스텝을 수직으로 드래그하여 파라미터를 변경합니다. 값 범위는 해당 행이 제어하도록 설정된 파라미터에 따라 달라집니다.
오토메이션 행의 스텝 속도 및 방향과 같은 기타 설정을 조정합니다.
오토메이션 모드 선택하기
스텝 시퀀서에서 파라미터를 오토메이션할 때 다음과 같이 오토메이션 스텝 간의 전환을 갑작스럽게(래치) 할 것인지 아니면 부드럽게(슬라이드) 할 것인지 선택할 수 있습니다.
오토메이션 행을 선택한 후 스텝 시퀀서 메뉴 막대에서 버튼을 클릭합니다.
인스펙터에서 '행'을 클릭한 후 오토메이션 모드 팝업 메뉴에서 옵션을 선택합니다.
스텝당 오토메이션 변경 간에 갑작스러운 전환을 하려면 '래치'를 선택합니다. 이 옵션은 Volume Gating 같은 이펙트를 오토메이션하는 데 유용할 수 있습니다.
스텝 간에 부드러운 전환을 하려면 '슬라이드'를 선택합니다.
