Mac용 Logic Pro에서 Live Loops 사용하기
Logic Pro 10.5 및 이후 버전에서 Live Loops를 사용하면 루프, 샘플 및 녹음을 뮤직 그리드로 정리하여 음악을 자유 형태 및 비선형 방식으로 생성할 수 있습니다.
각각 음악의 악구 또는 루프를 포함하는 셀의 그리드에서 Live Loops를 사용하여 실시간으로 음악적 아이디어를 활용하여 편곡하고 재생할 수 있습니다. Live Loops 프로젝트를 생성하고 트랙 영역에서 오디오, MIDI, 스텝 시퀀서 패턴, Drummer 리전 등 트랙에 추가할 수 있는 동일한 종류의 리전을 셀에 추가합니다. 오디오 또는 MIDI를 셀에 직접 녹음할 수도 있습니다. 그런 다음 개별적으로 또는 전체 열(씬이라고 함)로 셀을 재생하고 적절한 편곡을 찾을 때까지 서로 다른 조합으로 실험합니다.
트랙 영역과 동시에 Live Loops를 사용하여 Live Loops에서 트랙 영역으로 리전을 복사하거나 트랙 영역에서 Live Loops로 리전을 복사할 수도 있습니다. Live Loops를 사용하여 훌륭한 편곡을 생각해 냈을 때 퍼포먼스를 트랙 영역 타임라인에 녹음합니다.
Live Loops는 Logic Remote와 완전히 통합되어 있으므로 Live Loops와 Remix FX 둘 다의 Multi-Touch 컨트롤과 같은 추가 기능을 제공합니다.
Live Loops 프로젝트 생성하기
Live Loops로 빠르게 시작하려면 Live Loops 템플릿을 사용하여 기본 그리드 템플릿과 같은 Live Loops에 최적화된 새로운 프로젝트를 생성합니다. 기본 그리드를 사용하면 Live Loops 인터페이스를 쉽게 이해하고 배울 수 있습니다.
Logic Pro에서 파일 > 템플릿으로부터 신규를 선택(또는 command-N 키를 누름)한 후 왼쪽에 있는 목록에서 다음과 같은 옵션을 선택합니다.
비어 있는 Live Loops 프로젝트를 새로 생성하려면 '새로운 프로젝트'를 클릭한 후 'Live Loops'를 선택합니다.
Apple Loops, MIDI 리전 등으로 채워진 셀을 포함한 Live Loops 프로젝트를 열려면 '기본 그리드'를 클릭하고 열려는 기본 그리드를 선택한 후 '선택'을 클릭합니다.
각 트랙의 트랙 헤더는 트랙 영역에서와 마찬가지로 메인 윈도우의 왼쪽을 따라 나타납니다. 기본 그리드 템플릿을 선택한 경우 Logic Pro 메인 윈도우에 Live Loops 그리드가 열리고 셀은 리전을 포함하고 있습니다.
많은 기본 그리드에는 스테레오 출력 채널에서 삽입된 Remix FX가 있습니다. Live Loops에서 Remix FX의 버튼, 슬라이더 및 XY 패드를 사용하여 특히 Live Loops 퍼포먼스에서 실시간 이펙트를 추가합니다. Logic Remote에서 Remix FX를 사용할 때 Multi-Touch를 사용하여 리피터, 필터, 게이트, 비트 크러셔 등과 같은 여러 개의 동시 이펙트를 추가할 수 있습니다.
Live Loops 재생하기
Live Loops 그리드의 셀을 재생하려면 단일 셀, 한 씬의 모든 셀 또는 임의의 씬에 있는 셀 조합을 재생할 수 있습니다. 셀과 씬은 비선형이므로 어떤 순서로든 셀과 씬을 재생할 수 있습니다. 하지만 트랙당 한 셀만 동시에 재생할 수 있습니다.
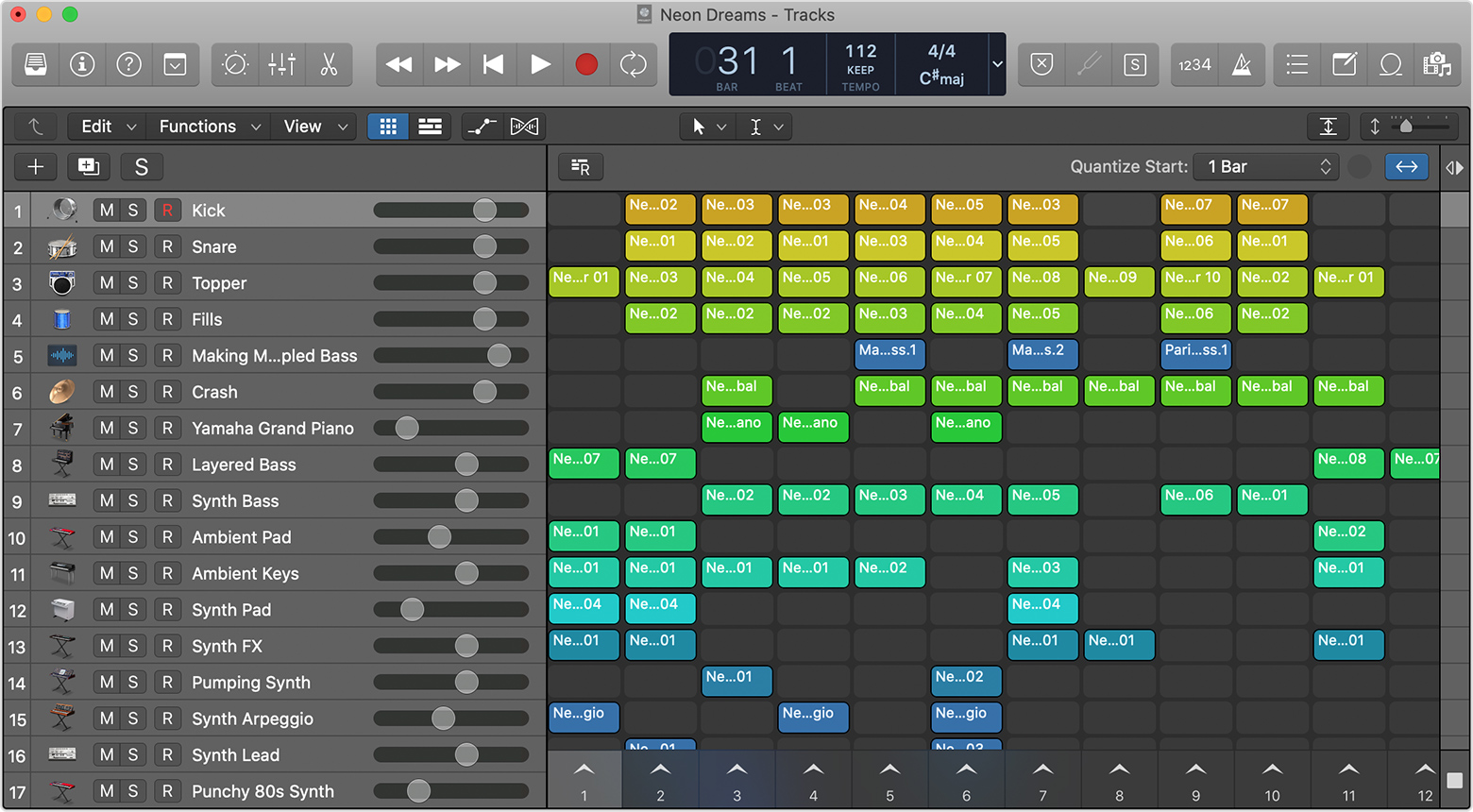
단일 셀을 재생하려면 포인터가 셀 위에 있을 때 나타나는 버튼을 클릭합니다.
씬을 재생하려면 씬 하단에서 번호 위에 있는 버튼을 클릭합니다. 씬에 있는 모든 셀이 동시에 재생되기 시작합니다.
서로 다른 씬의 셀 선택 범위를 재생하려면 shift 키를 길게 누른 채 셀을 선택한 후 return 키를 누릅니다.
Live Loops와 함께 Logic Remote를 사용할 때 Multi-Touch와 쓸어넘기기 제스처를 사용하여 여러 셀을 한꺼번에 시작할 수 있습니다.
셀은 프로젝트 템포로 재생되고 루프 설정 시 서로 다른 셀이나 씬을 재생할 때까지 계속 루핑됩니다. 셀과 셀의 행 끝에 있는 표시기는 셀의 진행 상태를 보여 줍니다.
다른 셀 및 씬 시작하기
셀과 씬이 재생되는 동안 재생할 다른 셀과 씬을 선택하여 셀 간에 매끄러운 전환을 할 수 있습니다. 다른 셀이나 씬을 재생하려면 다른 셀 또는 씬 버튼을 클릭하기만 하면 됩니다. 선택된 셀은 깜빡인 후 퀀타이즈 시작 팝업 메뉴의 설정에 따라 자동으로 시작됩니다. 셀을 선택한 후 셀이 재생되기 시작하는 속도를 변경하려면 퀀타이즈 시작 팝업 메뉴에서 다른 옵션을 선택합니다.
셀과 씬을 대기열에 추가하여 프로젝트 재생이 시작될 때 또는 서로 다른 씬에 있는 셀이 동시에 시작될 때 재생을 시작하도록 할 수도 있습니다. Live Loops 시작 및 정지하기, 셀과 씬을 대기열에 추가하기 및 다양한 퀀타이즈 시작 옵션에 대해 자세히 알아봅니다.
재생 정지하기
셀이 루프로 설정되어 있으면 셀은 다음과 같이 사용자가 재생을 정지할 때까지 재생됩니다.
개별 셀을 정지하려면 셀의 버튼을 클릭합니다.
씬과 개별 셀을 포함하여 모든 셀을 즉시 정지하려면 도구 모음의 버튼을 누르거나 스페이스 바를 누릅니다.
퀀타이즈 시작 팝업 메뉴의 현재 설정(예: 한 마디)에 따라 셀을 정지하려면 그리드의 오른쪽 하단 모서리에 있는 버튼을 클릭합니다.
Live Loops 셀에 리전 또는 루프 추가하기
리전이나 루프가 셀을 포함한 트랙의 트랙 유형과 일치하는 한, 셀에 리전 또는 루프를 추가할 수 있습니다. 예를 들어 오디오 트랙에서는 셀에 오디오 리전을 추가하고, 소프트웨어 악기 트랙에서는 행의 셀에 MIDI 또는 패턴 리전을 추가할 수 있습니다.
Live Loops 그리드에서 새로운 트랙과 셀 행을 생성하려면 Finder나 Logic Pro 브라우저에서 Live Loops 그리드로 파일, 리전 또는 루프를 드래그합니다. Live Loops 그리드에서 소프트웨어 악기 트랙을 드래그 앤 드롭하여 생성할 수도 있습니다.
Live Loops에서 스텝 시퀀서 사용하기
Live Loops 프로젝트에 비트와 기타 루프를 추가하는 좋은 방법은 스텝 시퀀서를 사용하는 것입니다. 악기 또는 외부 MIDI 트랙에서 비어 있는 셀을 control-클릭한 후 '패턴 셀 생성'을 선택합니다. 그런 다음 스텝 시퀀서에서 리듬 패턴이나 하모닉 패턴을 생성합니다.
셀 길이에 따라 재생 길이가 결정됩니다. 스텝 시퀀서에서 셀이 패턴 길이보다 짧으면 전체 패턴을 듣지 못할 수 있습니다. 전체 패턴을 들으려면 셀을 더 길게 만듭니다. 그리고 스텝 시퀀서의 기능 메뉴에 있는 임의화 명령을 사용하여 패턴에 임의 변주를 추가할 경우 셀 길이를 더 길게 만들면 변동성이 더 커집니다.
Live Loops 셀에 Drummer 리전 추가하기
다음과 같이 Live Loops 셀에 Drummer 리전을 추가할 수 있습니다.
트랙 > 새로운 트랙을 선택하고 'Drummer'를 선택한 후 '생성'을 클릭합니다.
라이브러리에서 원하는 드러머를 클릭합니다.
Live Loops 그리드의 Drummer 트랙에서 Drummer 리전 추가 버튼을 클릭합니다.
각 Drummer 셀은 고유의 패턴을 가질 수 있습니다. 셀 인스펙터를 사용하여 다른 셀처럼 각 Drummer 셀을 편집할 수도 있습니다. Drummer 트랙에서 루프의 다양성이 더 커지도록 셀 길이를 더 길게 만드는 것이 좋습니다.
Live Loops 셀에 녹음하기
다른 셀이 재생 중일 때도 오디오 또는 MIDI 셀에 바로 녹음할 수 있습니다. 오디오 신호 흐름, 소프트웨어 악기 및 메트로놈에 대한 설정은 트랙 영역에 리전을 녹음할 때와 동일합니다.
셀의 리전과 루프 편집하기
셀 편집기와 셀 인스펙터를 사용하여 개별 셀을 편집할 수 있습니다.
Logic Pro의 셀 편집기에서 작업하기
셀 편집기를 사용하여 셀의 리전을 보거나 편집할 수 있습니다. 셀 편집기는 Live Loops 그리드와 트랙 영역(보이는 경우) 아래에 열립니다. 오디오 셀에는 셀의 오디오 파형이 표시되고, MIDI 셀에는 피아노 롤 인터페이스가 표시되며, Drummer 셀에는 Drummer 편집기 컨트롤이 표시되고, 패턴 셀에는 스텝 시퀀서가 표시됩니다.
셀 편집기를 열려면 다음 중 하나를 수행합니다.
셀 상단을 이중 클릭하여 셀 편집기에서 셀을 엽니다.
셀을 선택한 후 도구 막대에서 버튼을 클릭하거나 E 키를 누릅니다.
셀을 선택한 후 보기 > 편집기 보기를 선택합니다.
셀 인스펙터에서 작업하기
셀 인스펙터를 사용하여 루프 시작점과 끝점, 셀 길이, 재생 모드 등의 셀 설정을 변경합니다. 그리드에서 셀을 선택하고 도구 막대에서 버튼을 클릭한 후 인스펙터에서 셀 옆에 있는 펼침 삼각형을 클릭합니다.
트랙 영역에서 Live Loops 사용하기
동일한 Logic Pro 프로젝트에서 Live Loops와 트랙 영역 둘 다를 사용하여 작업할 때 Live Loops를 사용하여 노래 편곡 실험을 할 수 있습니다. 예를 들어 트랙 영역에서 파트를 녹음하고 편집한 후 Live Loops 그리드에서 리전을 셀로 드래그하여 파트와 섹션을 편곡합니다.
셀과 씬을 재생하여 편곡 실험을 한 후 트랙 영역 타임라인에 Live Loops 퍼포먼스를 녹음하여 편곡 아이디어를 캡처합니다. Live Loops 그리드의 셀을 복사하여 트랙 보기의 재생헤드에 붙여넣어 편곡을 빠르게 빌드할 수 있습니다. 트랙 영역 타임라인에 바로 전체 씬을 삽입할 수도 있습니다.
Live Loops 그리드와 트랙 영역 동시에 확인하기
트랙 헤더 위에 있는 Live Loops 버튼과 트랙 보기 버튼을 둘 다 활성화합니다. 두 윈도우가 표시되면 윈도우 사이의 분리자에 Live Loops 그리드의 셀이나 트랙 영역의 트랙을 활성화하는 데 사용할 수 있는 버튼들이 포함되어 있습니다.
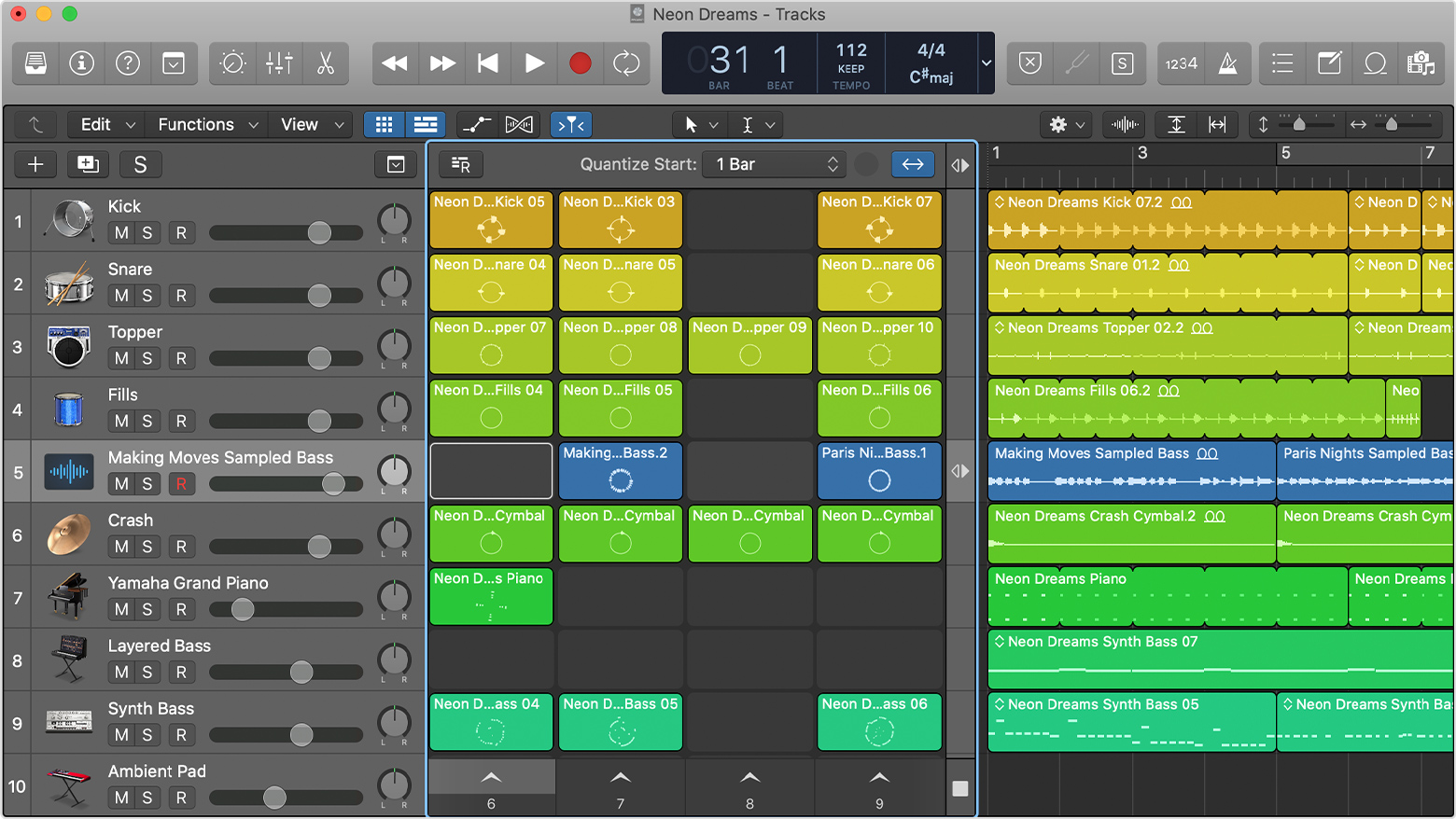
Live Loops 셀 간 또는 트랙 리전 간에 재생 전환하기
각 트랙에서 Live Loops 그리드의 셀과 트랙 영역의 리전 중 하나를 들을 수 있지만, 동시에 둘 다를 들을 수는 없습니다. 일반적으로 셀에 우선 순위가 있습니다. 셀을 시작하면 동일한 트랙의 모든 리전이 비활성화되고 셀을 정지할 때까지 비활성 상태로 남아 있습니다. 분리자 열 버튼을 사용하여 트랙 리전을 다시 활성화할 수 있습니다.
트랙에서 아무 셀도 재생되지 않고 있을 때 분리자 열 위로 포인터를 이동하면 분리자 열의 트랙 활성화 버튼이 다음과 같이 활성 영역을 나타냅니다.
트랙의 왼쪽 화살표 버튼이 채워져 있으면 셀이 활성 상태이고 트랙 리전은 비활성 상태입니다. 셀이 현재 재생 중이거나 이전에 재생 중이었습니다. 트랙 리전을 활성화하려면 버튼을 클릭합니다.
트랙의 오른쪽 화살표 버튼이 채워져 있으면 트랙 리전이 활성 상태이고 셀은 비활성 상태입니다. 셀을 활성화하려면 버튼을 클릭합니다.
다음 퀀타이즈 시작점에서 트랙 활성화 토글하기
셀을 대기열에 넣고 트랙 영역의 리전을 활성화하는 작업을 동시에 수행하려면 셀이 재생 중일 때 분리자를 option-클릭합니다. 대기열에 있는 셀을 다시 시작하고 트랙 영역의 리전을 비활성화하는 작업을 동시에 수행하려면 분리자를 다시 option-클릭합니다.
모든 트랙에 대한 동작
다음 Quantize 시작 지점에서 모든 셀을 정지하려면 분리자 열 하단에 있는 버튼을 클릭합니다. 재생 중인 셀이 있는 트랙은 제외하고 모든 트랙의 활성화를 토글하려면 분리자 열 상단에 있는 트랙 버튼을 클릭합니다.
트랙 영역에 전체 Live Loops 씬 삽입하기
다음과 같이 트랙 영역 타임라인에 바로 전체 씬을 빠르게 삽입할 수 있습니다.
Live Loops와 트랙 영역이 둘 다 보이는지 확인합니다.
Live Loops 그리드에서 씬 열 하단에 있는 씬 이름(또는 기본적으로 번호)을 선택합니다.
트랙 영역에서 씬을 삽입할 타임라인의 위치로 재생헤드를 이동합니다.
command-end 키를 누릅니다.
트랙 영역 타임라인에서 재생헤드가 새로 삽입된 리전의 끝으로 이동하므로 또 다른 씬을 쉽게 삽입할 수 있게 됩니다. 화살표 키를 왼쪽과 오른쪽으로 이동하여 Live Loops 그리드에서 다른 씬을 선택할 수 있고, 씬을 삽입하고 싶을 때마다 command-end 키를 누릅니다.
Logic Remote에서 Live Loops 사용하기
iPhone, iPad 또는 iPod touch에서 Logic Remote를 사용하여 셀과 씬을 시작하고 정지하며 셀을 대기열에 넣는 등 Live Loops를 제어할 수 있습니다.
Logic Pro 프로젝트를 연 상태에서 Logic Remote를 열고 Logic Pro에 연결합니다.
컨트롤 막대에 있는 버튼을 탭한 후 ‘Live Loops’를 탭합니다.
다음과 같이 셀과 씬을 재생합니다.
셀을 재생하거나 정지하려면 셀을 탭합니다.
씬을 재생하려면 씬 하단에서 번호 위에 있는 버튼을 탭합니다. 씬에 있는 모든 셀이 재생되기 시작합니다.
서로 다른 씬의 셀 선택 범위를 재생하려면 Multi-Touch를 사용하여 셀을 선택하고 재생합니다.
셀 그룹을 동시에 시작하거나 정지하려면 해당 셀 그룹을 쓸어넘깁니다.
Logic Remote에서 셀 시작 및 정지하기, 대기열에 셀 추가하기, 셀 및 씬 편집하기, 셀에 녹음하기, 그리드에서 트랙 컨트롤 사용하기, Apple Loops 추가하기, 트랙 영역에 Live Loops 퍼포먼스 녹음하기 등 기타 많은 Live Loops 기능을 제어할 수 있습니다.
Logic Remote는 iPhone, iPad 및 iPod touch용 App Store에서만 제공되는 무료 앱입니다.
