Keynote를 사용하여 화상 회의에서 원격으로 프레젠테이션하기
iPhone, iPad, Mac 또는 iCloud에서 Keynote를 사용하면 화상 회의를 하는 동안 쉽게 프레젠테이션을 할 수 있습니다.
Keynote의 공동 작업 기능을 사용하여 공유 슬라이드쇼를 온라인으로 재생해서 iPhone, iPad 또는 Mac에서 여러 명의 발표자가 돌아가며 프레젠테이션을 할 수 있습니다.
Keynote 프레젠테이션에서 공동 작업하는 방법 알아보기
프레젠테이션 시작하기
Mac의 Keynote에서 프레젠테이션을 시작하기 전에 슬라이드쇼를 윈도우에서 재생할지 아니면 전체 화면으로 재생할지 결정합니다. 윈도우에서 재생하면 프레젠테이션 중에 Mac에 있는 다른 정보에 접근할 수 있습니다. 옵션을 선택하려면 재생 > 윈도우에서를 선택하거나 재생 > 전체 화면에서를 선택합니다.
Mac의 Keynote에서 프레젠테이션을 시작하려면 재생 > 슬라이드쇼 재생을 선택한 후 슬라이드쇼가 윈도우에서 재생 중인 경우 프레젠테이션 윈도우를 원하는 크기로 조절합니다.
iPhone 또는 iPad의 Keynote에서 프레젠테이션을 시작하려면 시작할 슬라이드를 탭하여 선택한 후 버튼을 탭합니다.
iCloud용 Keynote에서 프레젠테이션을 시작하려면 도구 막대에서 버튼을 클릭합니다.
Mac 및 iCloud용 Keynote에서 발표자 디스플레이 윈도우 사용하기
Mac 및 iCloud용 Keynote에서는 발표자 제어기를 별도의 윈도우에 표시할 수 있습니다. 청중이 프레젠테이션에 집중할 수 있도록 발표자 메모와 현재 및 다음 슬라이드가 별도의 윈도우에 나타납니다.
Mac용 Keynote에서 발표자 디스플레이 윈도우를 표시하려면 포인터를 슬라이드쇼 윈도우의 상단 근처로 이동한 후 발표자 디스플레이 버튼을 클릭합니다. iCloud용 Keynote에서 발표자 디스플레이 윈도우를 표시하려면 포인터를 슬라이드쇼 윈도우의 하단 근처로 이동한 후 발표자 디스플레이 버튼을 클릭합니다.
다음 또는 이전 슬라이드로 이동하려면 오른쪽 또는 왼쪽 화살표 키를 사용합니다.
발표자 메모의 크기를 변경하려면 포인터를 발표자 메모 위로 이동한 후 버튼을 사용합니다.
축소판을 표시하거나 가리려면 버튼을 클릭합니다.
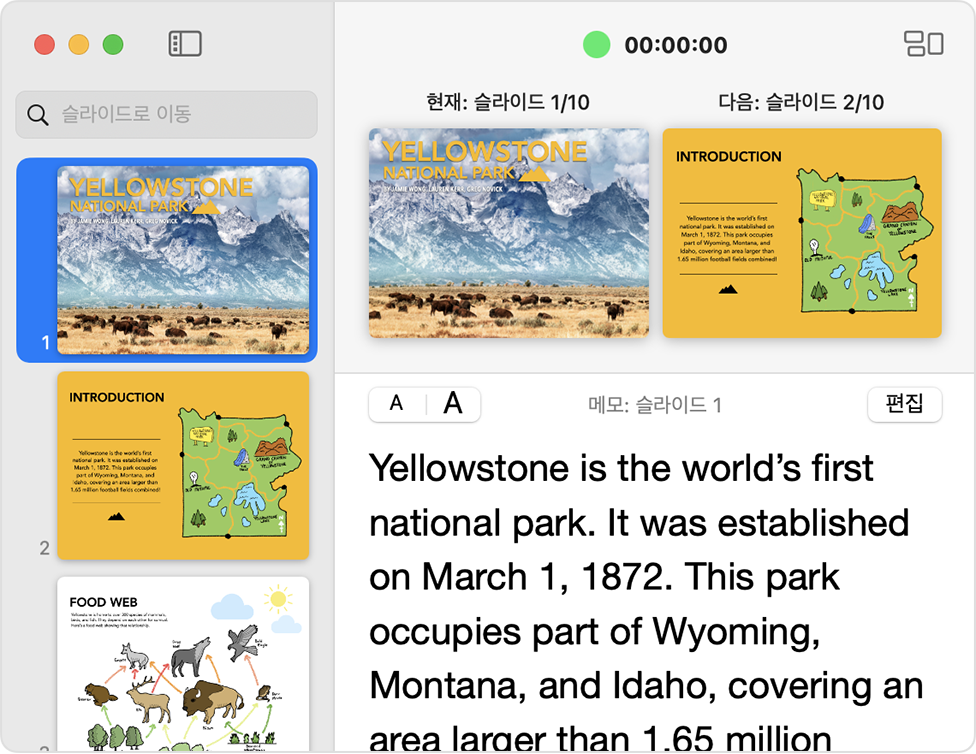
화면 공유하기
화상 회의 앱의 공유 메뉴에서 화면 또는 Keynote를 선택합니다. 화면을 공유하는 방법은 사용 중인 화상 회의 앱에 따라 다릅니다.
시청자에게서 발표자 디스플레이 가리기
시청자에게 발표자 디스플레이가 표시되지 않도록 하려면 다음과 같이 발표자 디스플레이가 시청자에게서 가려져 있는지 확인합니다.
Keynote > 설정(또는 환경설정)을 선택합니다.
'슬라이드쇼'를 클릭합니다.
'다른 응용 프로그램에서 발표자 디스플레이 윈도우 보기'가 선택되어 있지 않은지 확인합니다.
일부 화상 회의 앱에서는 발표자 디스플레이 윈도우가 공유 화면 영역에 있는 경우 항상 표시됩니다.
더 알아보기
Apple Watch에서 Keynote 프레젠테이션을 제어하는 방법 알아보기.
Apple이 제조하지 않은 제품에 관한 정보 또는 Apple의 관리 또는 테스트 대상이 아닌 독립적인 웹 사이트는 권장 또는 보증 없이 제공되는 것입니다. Apple은 타사 웹 사이트 또는 제품에 대한 선택, 성능 및 사용과 관련하여 발생하는 결과에 대해 책임을 지지 않습니다. Apple은 타사 웹 사이트의 정확성 또는 신뢰도에 대해 어떠한 언급도 하지 않습니다. 자세한 내용은 해당 업체에 문의하시기 바랍니다.