사진 앱에 '업로드할 수 없음'이 표시되는 경우
사진 중 일부를 iCloud에 동기화할 수 없는 경우 '업로드할 수 없음' 앨범의 사진을 보관함으로 옮기는 방법을 알아봅니다.
iPhone, iPad 또는 Mac의 사진 앱 하단에서 보관함의 상태를 확인할 때 일부 사진이나 비디오가 iCloud 사진에 동기화되지 않을 수도 있다는 메시지가 표시될 수 있습니다. 사진 앱에 '[항목 수]개의 항목을 iCloud에 동기화할 수 없음'이라는 상태 메시지와 '업로드할 수 없음'이라는 새 앨범이 표시될 수도 있습니다.
이러한 사진이나 비디오를 iCloud 사진에 추가하기 위해 해당 사진이나 비디오를 사진 앱에서 내보낸 다음 다시 가져오는 작업을 시도해 볼 수 있습니다. 이전에 이러한 사진이나 비디오에 적용한 모든 편집 내용이나 키워드는 손실됩니다.
iPhone 또는 iPad에서 iCloud에 사진 또는 비디오 다시 업로드하기
사진 앱에서 '업로드할 수 없음' 앨범을 선택합니다.
선택 > 전체 선택을 탭하여 모든 파일을 선택합니다.
> 파일에 저장을 탭합니다. 그런 다음 '나의 iPhone'에서 위치를 선택하고 '저장'을 탭하여 파일을 기기에 저장합니다.
파일 앱을 열어 파일을 내보냈는지 확인합니다.
'업로드할 수 없음' 앨범에서 파일을 삭제하려면> 삭제를 탭합니다. 그런 다음 '최근 삭제된 항목' 앨범을 선택하고, '선택'을 탭한 다음, 모두 삭제 > 삭제를 탭하여 확인합니다.
파일을 다시 가져오려면 파일 앱에서 파일이 있는 폴더를 선택합니다. 그런 다음 을 탭하고 저장을 탭합니다.
파일을 다시 가져온 후 기기 내 저장 위치에서 파일을 삭제하면 iPhone의 저장 공간을 확보할 수 있습니다.
Mac에서 iCloud에 사진 또는 비디오 다시 업로드하기
사진 앱에서 iCloud로 동기화할 수 없는 항목을 확인하려면 보관함 윈도우 하단의 메시지 옆에 있는 '보기' 버튼을 클릭하거나 사이드 바에서 '업로드할 수 없음'을 클릭합니다. 업로드할 수 없음 앨범의 항목을 사진 보관함으로 다시 가져와서 항목을 iCloud 사진과 동기화해 볼 수 있습니다.
>command-A 키를 눌러 '업로드할 수 없음' 앨범에 있는 모든 항목을 선택하고 파일 내보내기를 선택한 다음 '[개수]장의 사진에 대해 무수정 원본 내보내기'를 선택합니다.
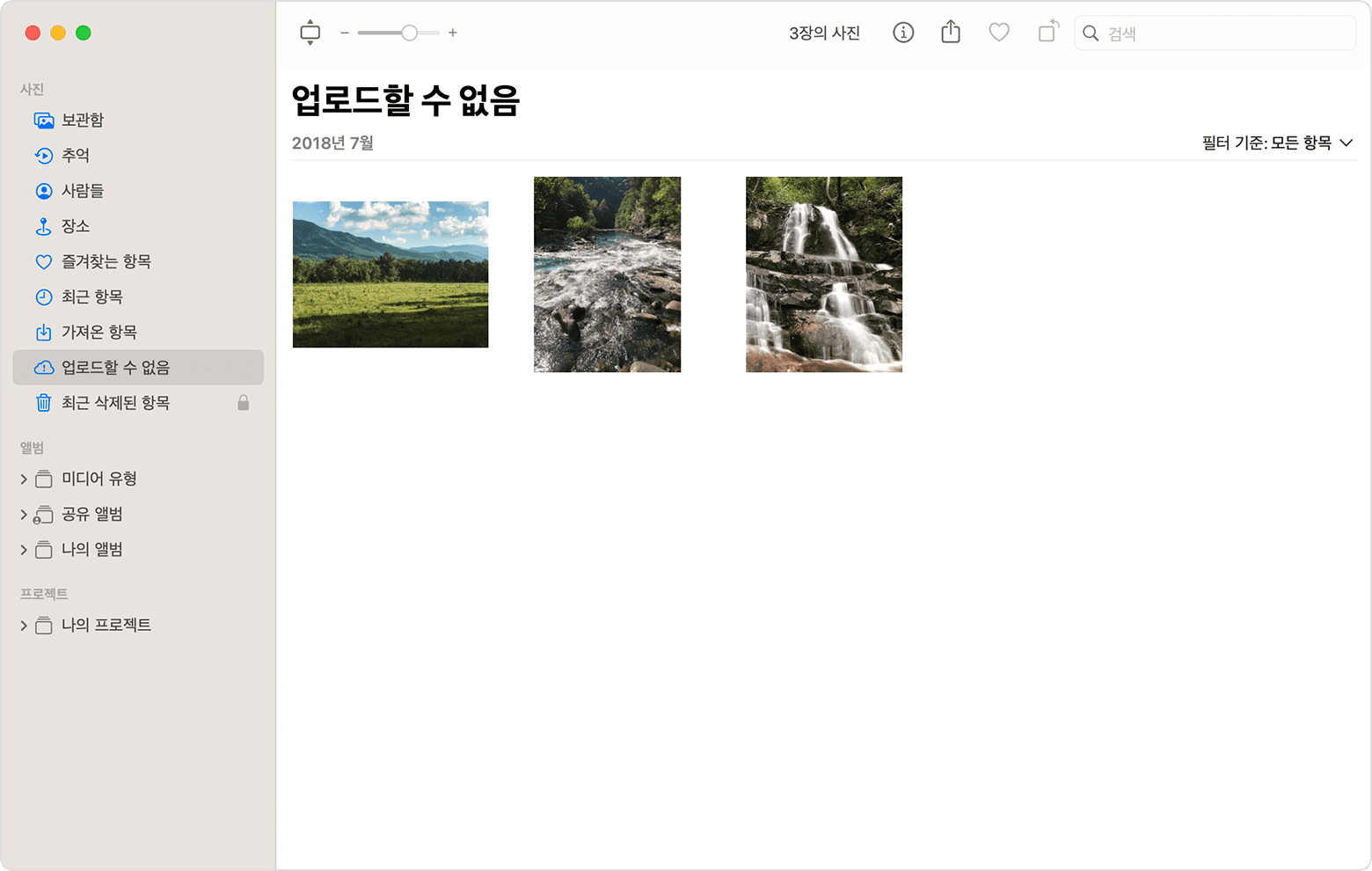
그런 다음에 표시되는 대화상자에서 '내보내기'를 클릭하고 저장 위치를 선택한 다음 '원본 내보내기'를 클릭합니다.
항목을 내보낸 후 해당 항목이 모두 앨범에서 여전히 선택되어 있는지 확인한 다음 이미지 > '[개수]장의 사진 삭제' 또는 '[개수]개의 비디오 삭제'를 선택합니다.
'삭제'를 클릭한 다음 '확인'을 클릭합니다.
사이드 바에서 '최근 삭제된 항목' 앨범을 선택한 다음 '모두 삭제'를 선택합니다. 또는 방금 삭제한 항목만 선택합니다.
파일 > 가져오기를 선택한 다음 이전에 내보낸 이미지를 선택합니다. iCloud 사진에 동기화된 항목의 경우 해당 항목에 적용한 편집 내용이나 키워드는 손실될 수 있습니다.