iMovie 프로젝트에 사운드 트랙 및 사운드 효과 추가하기
iMovie에는 iMovie 프로젝트에 자유롭게 사용할 수 있는 내장 사운드 트랙 음악과 사운드 효과가 포함되어 있습니다.
iPhone 또는 iPad에서 iMovie 프로젝트에 사운드 트랙 추가하기
iOS 및 iPadOS용 iMovie에는 프로젝트에 자유롭게 사용할 수 있는 유명 작곡가 및 아티스트의 사운드 트랙과 사운드 효과 모음이 포함되어 있습니다.
사운드 트랙 추가하기
타임라인에 프로젝트가 열려 있는 상태에서 버튼을 탭합니다.
'오디오'를 탭한 후 '사운드 트랙'을 탭하여 내장 사운드 트랙을 둘러봅니다.
사운드 트랙 중 하나를 탭하여 미리 들어 봅니다. 사운드 트랙이 흐리게 표시되는 경우 먼저 해당 트랙을 탭하여 다운로드한 후 다시 탭하여 미리 들어 봅니다.
사운드 트랙을 프로젝트에 추가하려면 사운드 트랙 옆에 있는 next to a soundtrack. iMovie automatically places the song at the beginning of the project and automatically fits it to the length of the project.

사운드 트랙을 추가한 후 다른 유형의 클립과 마찬가지로 사운드 트랙의 길이를 변경할 수 있습니다. 프로젝트에 두 개 이상의 사운드 트랙을 사용할 수도 있습니다. 예를 들어 동영상이 진행됨에 따라 사운드 트랙의 분위기를 바꾸고 싶을 경우, 타임라인에서 첫 번째 사운드 트랙의 길이를 다듬은 후 그 뒤에 다른 사운드 트랙을 배치하면 됩니다.
사운드 효과 추가하기
사운드 효과를 추가하면 타임라인에서 해당 사운드 효과 위에 있는 비디오 클립에 연결됩니다. 비디오 클립을 움직이면 사운드 효과도 비디오 클립과 함께 움직입니다. 이것이 프로젝트의 비디오 클립과 독립적으로 작동하는 사운드 트랙과의 차이점입니다.
프로젝트가 열린 상태에서 타임라인을 스크롤하여 사운드 효과를 추가할 위치에 재생헤드(흰색 세로선)가 나타나도록 합니다.
미디어 추가 버튼을 탭하고 '오디오'를 탭한 후 '음향 효과'를 탭하여 내장 사운드 효과를 둘러봅니다.
사운드 효과를 탭하면 미리 들어 볼 수 있습니다.
사운드 효과를 추가하려면 사운드 효과 옆에 있는 버튼을 탭합니다.
클립의 음량 조절하기
iMovie 프로젝트에 사운드를 추가한 다음 오디오 클립의 음량을 조절하여 사운드 배합을 적절하게 맞출 수 있습니다. 사운드가 녹음된 비디오 클립의 음량도 조절할 수 있습니다.
오디오 또는 비디오 클립의 음량을 조절하려면 타임라인에서 클립을 탭하고 윈도우 하단의 버튼을 탭한 다음 슬라이더를 조절해서 음량을 높이거나 낮춥니다. 클립의 음량을 최하로 낮추면 타임라인의 클립에 아이콘이 나타납니다.
클립 음량을 페이드 인/아웃하거나 속도를 변경하는 등 기타 사항을 조절할 수도 있습니다. iPhone 및 iPod touch 또는 iPad에서 오디오를 조절하는 방법을 알아봅니다.
Mac의 iMovie에서 음악 및 사운드 클립 추가하기
Mac용 iMovie에는 프로젝트에 자유롭게 사용할 수 있는 음악과 사운드 클립 모음이 포함되어 있습니다. iMovie에는 비, 발자국 소리 같은 사운드 효과 외에도 특정 분위기를 내는 음악 및 배경음과 같은 유용한 오디오 클립이 있습니다.
프로젝트가 열린 상태에서 브라우저 상단의 '오디오'를 클릭한 후 왼쪽 사이드바에서 '사운드 효과'를 클릭합니다. 미디어 브라우저를 표시하려면 미디어 브라우저 버튼을 클릭해야 할 수 있습니다.
배경음 또는 사운드 클립을 미리 들어 보려면 목록에서 선택한 항목 위에 포인터를 올려놓은 후 사운드 클립 옆에 있는 재생 버튼을 클릭합니다. 음악 또는 사운드 클립을 선택하고 미디어 브라우저 위의 파형을 클릭한 후 스페이스 바를 눌러서 미리 들어 볼 수도 있습니다.
원하는 음악 또는 사운드 클립을 찾았다면 다음과 같이 미디어 브라우저에서 타임라인으로 드래그합니다.
음악 또는 사운드 효과를 특정 비디오 클립에 연결하려면 해당 비디오 클립 아래로 드래그하여 두 클립을 연결하는 막대가 표시되도록 합니다. 연결된 비디오 클립을 움직이면 오디오도 함께 움직입니다.
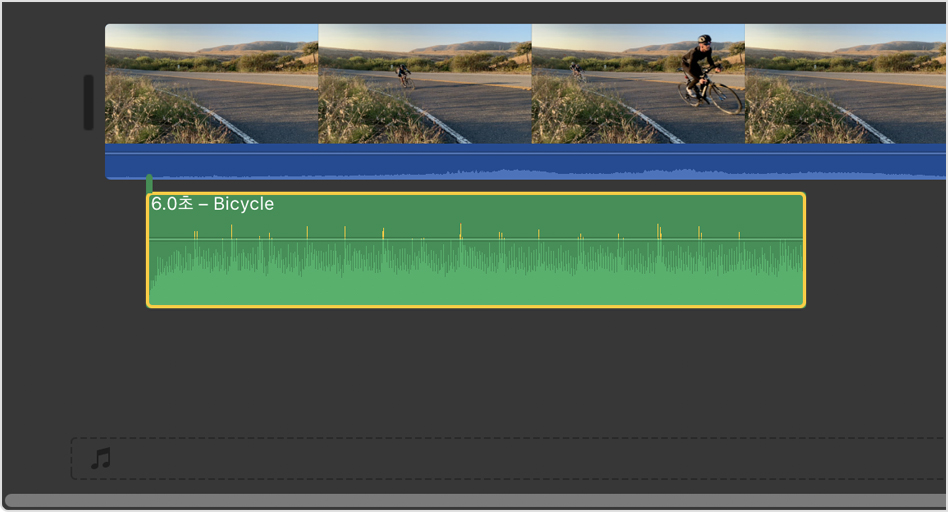
동영상에 배경 음악을 적용하려면 배경음 또는 기타 오디오 클립을 in the timeline. Audio in the music well is unaffected by the video clips in the timeline.
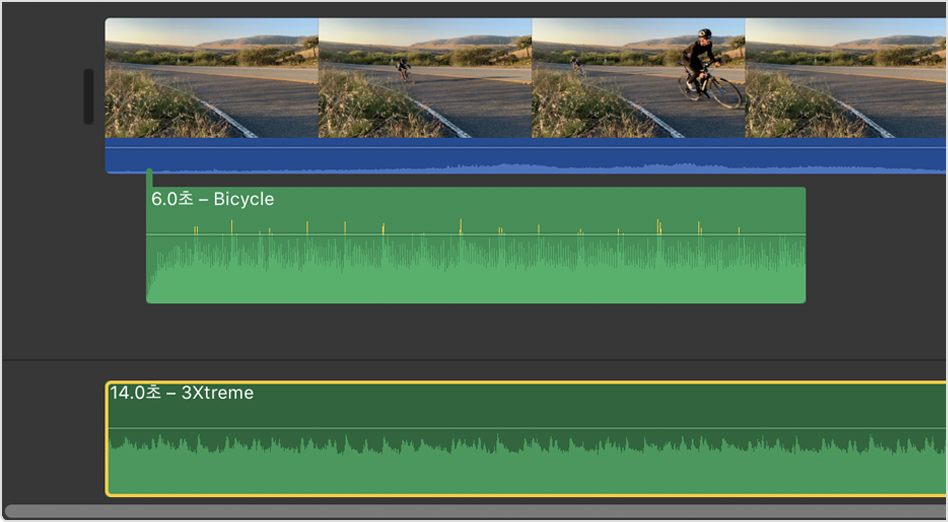
클립의 음량 조절하기
iMovie 프로젝트에 사운드를 추가한 후 오디오 및 비디오 클립의 음량을 조절하여 사운드 배합을 적절하게 맞출 수 있습니다. 오디오 및 비디오 클립의 음량을 조절하고 오디오를 페이드 인 및 페이드 아웃하는 방법을 알아봅니다. 자동으로 오디오를 향상시키고, 배경 노이즈를 줄이고, 음성에 맞게 오디오를 최적화할 수도 있습니다.