Mac Pro(2019년)의 메모리 장착 및 교체하기
Mac Pro에서 메모리를 분리하고 장착하는 방법에 대해 알아봅니다.
Mac Pro(2019년)에는 12개의 DIMM(메모리) 슬롯이 있으며, DDR4 ECC DIMM으로 모두 채울 경우 최대 1.5TB의 2933MHz 메모리를 장착할 수 있습니다.
8코어, 12코어 및 16코어 Mac Pro 모델은 최대 768GB의 메모리를 지원합니다.
시작하기 전에
Mac Pro에서 R-DIMM 또는 LR-DIMM을 사용할 수 있지만 이러한 메모리 유형을 혼합하여 사용할 수는 없습니다. R-DIMM 또는 LR-DIMM이 장착되어 있는지 확인하고 메모리 상태를 보려면 Apple 메뉴() > 이 Mac에 관하여를 선택한 다음 '메모리' 탭을 선택합니다.
추가 DIMM을 장착하거나 DIMM을 교체할 때 동일한 유형의 메모리를 사용해야 합니다. Mac Pro(2019년) 메모리 사양에 대해 자세히 알아보십시오.
Apple에서 승인한 DIMM을 사용하는 것이 좋습니다. Apple Store 또는 Apple 공인 리셀러를 방문하여 메모리 업그레이드 키트를 구입할 수 있습니다. 교체용 메모리를 주문해야 하는 경우 Apple에 문의하십시오.
RAM 사용 가능 여부는 국가와 지역에 따라 다릅니다.
지원되는 구성 확인하기
Mac Pro는 아래 이미지와 같이 4개, 6개, 8개, 10개 또는 12개의 DIMM 구성으로 장착된 최대 12개의 DIMM을 지원합니다. 이 이미지는 DIMM 덮개 내부에서도 찾을 수 있습니다. 최대 성능을 얻으려면 6개 또는 12개의 DIMM 구성으로 DIMM을 장착합니다. DIMM의 용량이 동일하지 않은 경우 서로 다른 용량의 DIMM을 장착하는 방법을 알아보십시오.
DIMM 1개의 구성은 진단용으로만 사용됩니다.
DIMM 4개

DIMM 6개

DIMM 8개

DIMM 10개

DIMM 12개

각 숫자는 DIMM 슬롯을 나타냅니다. 각 DIMM 구성마다 DIMM을 어두운 회색 슬롯에만 삽입하고 밝은 회색 슬롯은 비워 둡니다.
서로 다른 용량의 R-DIMM 장착하기
32GB DIMM을 8GB 또는 16GB 등 다른 용량의 DIMM과 함께 사용하는 경우 다음 요구 사항에 따라 장착해야 합니다.
R-DIMM만 사용합니다.
지원되는 구성을 사용합니다.
각 채널 쌍의 첫 번째 슬롯에 32GB DIMM을 장착합니다.
모든 DIMM 구성에서 모든 메모리 채널이 사용되는 것은 아닙니다. 예를 들어, 8개의 DIMM 구성은 채널 A, B, D 및 E를 사용합니다.
DIMM 채널
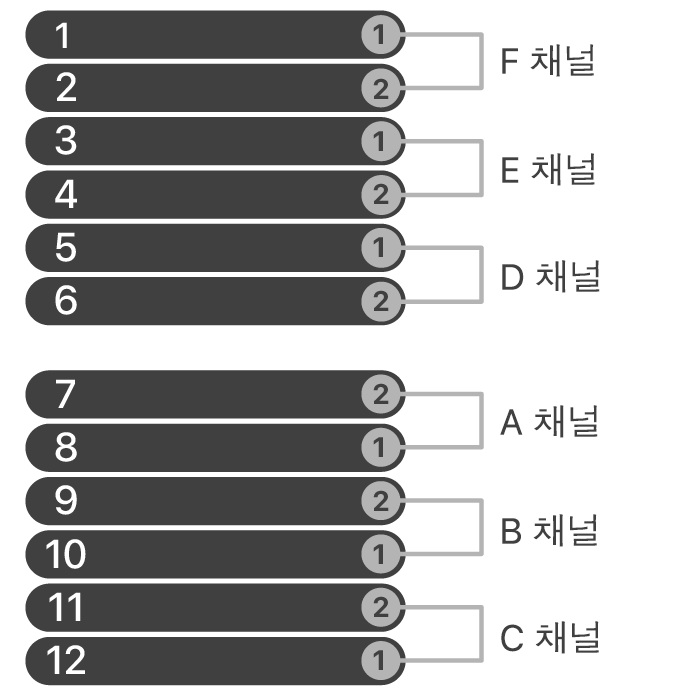
위 이미지에서 왼쪽에 있는 12개의 슬롯은 오른쪽에 표시된 것처럼 6개의 채널 쌍을 형성합니다. 각 채널 쌍에는 DIMM 1 및 DIMM 2로 지정된 슬롯이 있습니다.
서로 다른 용량의 LR-DIMM 장착하기
LR-DIMM을 장착하려면 모든 DIMM의 용량이 동일해야 합니다. 구성에 따라 결정되는 슬롯을 사용합니다.
서로 다른 용량의 LR-DIMM을 장착하면 컴퓨터가 시동되지 않습니다.
메모리 분리 또는 장착하기
Mac Pro의 하우징 분리, DIMM 분리 및 DIMM 장착 방법에 대해 알아봅니다.
하우징 또는 메모리 덮개 분리하기
다음 단계에 따라 Mac Pro(2019년)에서 하우징을 분리하거나 Mac Pro(랙, 2019년)에서 덮개를 분리합니다.
Mac Pro(2019년)
컴퓨터가 식을 때까지 5~10분 정도 기다립니다.
컴퓨터에서 전원 코드를 제외한 모든 케이블을 분리합니다.
Mac Pro 외부의 금속 하우징을 만져 정전기를 방전한 후 전원 코드를 뽑습니다.
부품을 만지거나 Mac Pro 내부에 구성요소를 장착하기 전에는 항상 정전기를 방전합니다. 정전기가 발생하지 않도록 하려면 메모리를 장착하고 인클로저를 컴퓨터에 다시 밀어 장착할 때까지 방 안을 돌아다니지 마십시오.
상단 걸쇠를 위로 젖힌 다음 왼쪽으로 돌려 하우징의 잠금을 해제합니다.

하우징을 똑바로 들어 올려 컴퓨터에서 분리합니다. 조심스럽게 따로 놓아 둡니다.
Mac Pro won't turn on when its cover is removed.

Mac Pro(랙, 2019년)
컴퓨터가 식을 때까지 5~10분 정도 기다립니다.
Mac Pro에서 전원 코드를 제외한 모든 케이블을 뽑습니다.
Mac Pro 외부의 금속 하우징을 만져 정전기를 방전한 후 전원 코드를 뽑습니다.
부품을 만지거나 Mac Pro 내부에 구성요소를 장착하기 전에는 항상 정전기를 방전합니다. 정전기가 발생하지 않도록 하려면 메모리를 장착하고 덮개를 컴퓨터에 다시 장착할 때까지 방 안을 돌아다니지 마십시오.
Mac Pro를 세로로 세워 둡니다.

래치의 상단을 누르고 래치를 당겨서 덮개를 분리합니다.

DIMM 분리하기
Mac Pro는 DIMM이 일부 또는 모든 DIMM 슬롯에 이미 장착된 상태로 출고됩니다. 메모리를 장착하기 전에 일부 DIMM을 분리하여 지원되는 구성과 일치하도록 하거나 서로 다른 용량의 R-DIMM 장착 요구 사항을 충족하도록 해야 합니다.
각 잠금 장치를 왼쪽으로 밀어 DIMM 덮개를 잠금 해제하고 엽니다.

DIMM 덮개를 분리합니다.
분리하려는 DIMM을 찾습니다. 각 슬롯에는 숫자가 표시되어 있습니다. DIMM의 양쪽 끝에 있는 DIMM 이젝터를 아래로 누르면 슬롯에서 DIMM이 약간 올라옵니다.
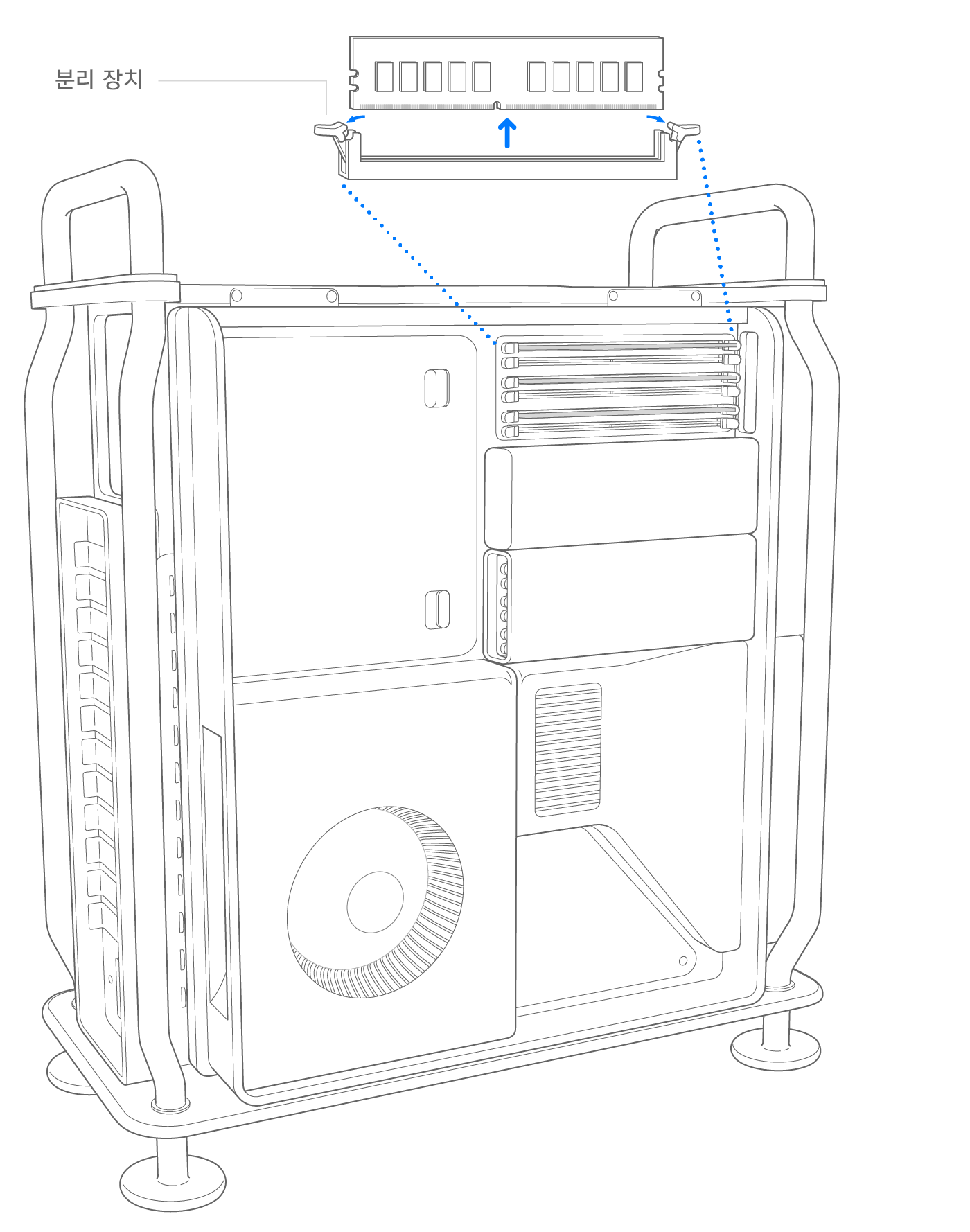
양손의 엄지와 검지로 DIMM의 양 끝을 살짝 잡고 DIMM을 똑바로 잡아당겨 DIMM 슬롯에서 빼낸 다음 DIMM을 조심스럽게 분리합니다. 소켓에서 DIMM을 비틀거나 강제로 분리하지 마십시오. DIMM이 손상될 수 있습니다.
분리한 DIMM은 ESD(정전기 방전) 보호 봉지 안에 넣습니다.
DIMM 장착하기
빈 DIMM 슬롯을 찾습니다.
가능한 경우 압축 공기 분사기를 사용하여 DIMM 슬롯 밖으로 먼지를 날려 보냅니다. 분사기를 수직으로 유지하십시오.
DIMM 끝을 살짝 잡고 슬롯에 삽입합니다. DIMM을 삽입하기 위해 힘을 가하기 전에 DIMM이 슬롯과 나란히 맞춰졌는지 확인합니다. DIMM을 삽입할 때 다음 지침을 따릅니다.
DIMM을 강제로 장착하지 마십시오. DIMM이 삽입되지 않으면 홈과 커넥터가 DIMM 슬롯의 홈과 나란히 맞춰졌는지 확인합니다.
장착 위치에 DIMM을 흔들면서 장착하지 마십시오.
삽입 시 DIMM을 구부리거나 비틀지 마십시오.
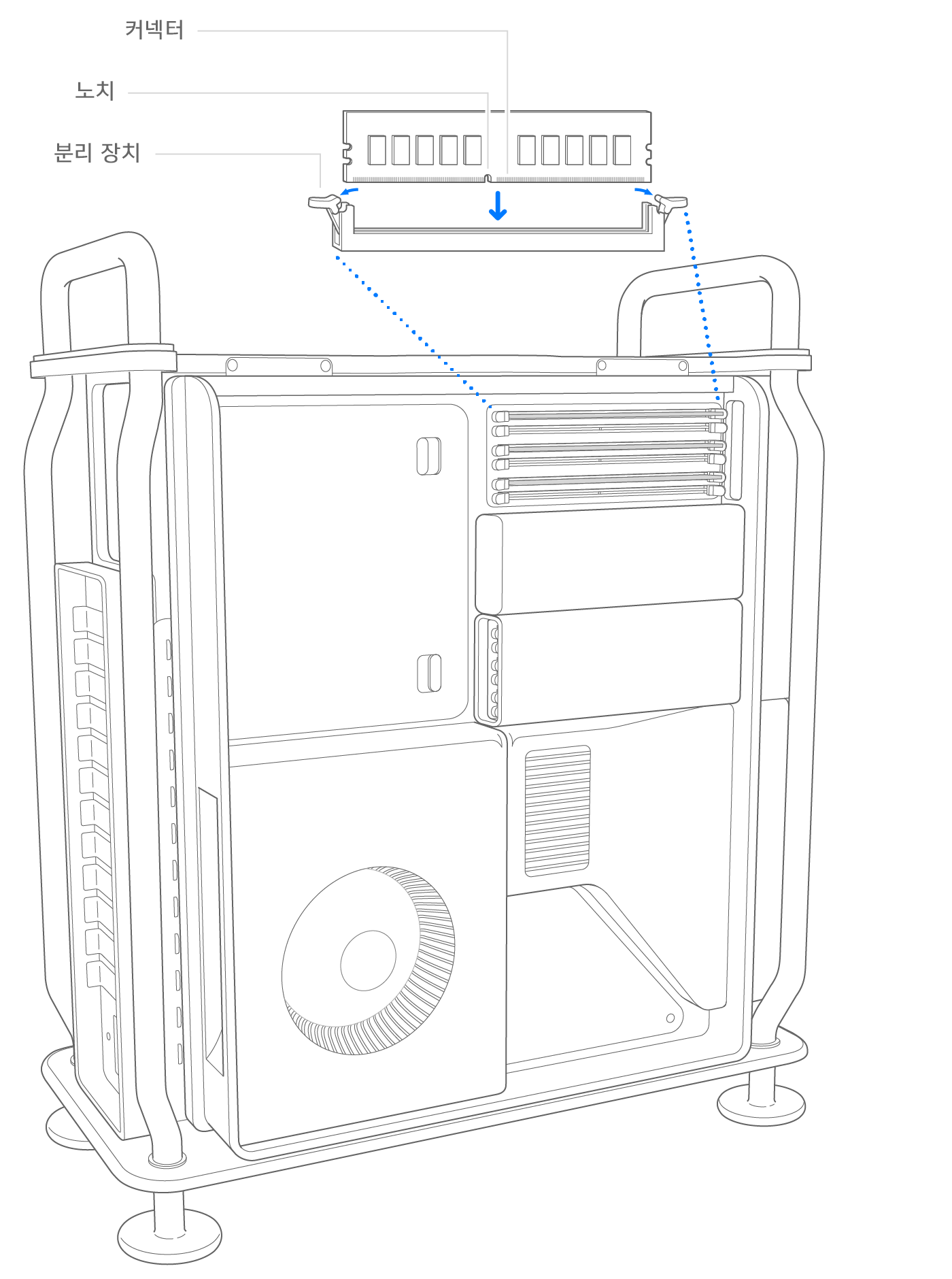
DIMM의 하단 가장자리가 금색 접촉면에 닿을 때까지 DIMM을 살짝 삽입한 후 힘을 더 줘서 DIMM을 완전히 장착합니다. DIMM이 완전히 장착되면 DIMM 이젝터가 딸깍 소리를 내며 제자리에 고정됩니다.
DIMM 덮개를 다시 장착합니다. 딸깍 소리가 나면서 제자리에 고정될 때까지 덮개 왼쪽을 아래로 누릅니다.
DIMM 덮개를 다시 장착하지 않을 경우 시스템 성능에 영향을 줄 수 있습니다.

하우징 또는 상단 덮개 다시 장착하기
다음 단계에 따라 Mac Pro(2019년)에 하우징을 다시 장착하거나 Mac Pro(랙, 2019년)에 상단 덮개를 다시 장착합니다.
Mac Pro(2019년)
하우징을 Mac Pro 위로 내립니다.

위: 잠긴 상태(점의 위치가 일치함)

Top: Locked position (dots match)
Bottom: Unlocked position (dots do not match)
전원 코드, 디스플레이 및 기타 주변 기기를 연결합니다.
Mac Pro(랙, 2019년)
덮개를 다시 장착합니다.

전원 코드, 디스플레이 및 기타 주변 기기를 연결합니다.
메모리 확인하기
메모리 상태를 확인하려면 Apple 메뉴() > 이 Mac에 관하여를 선택한 다음 '메모리' 탭을 선택합니다.
성능을 최대화하기 위해 DIMM을 다른 슬롯에 구성해야 하는 경우 macOS가 현재 장착된 DIMM에 사용할 슬롯에 대한 권장 사항을 알려 줍니다.
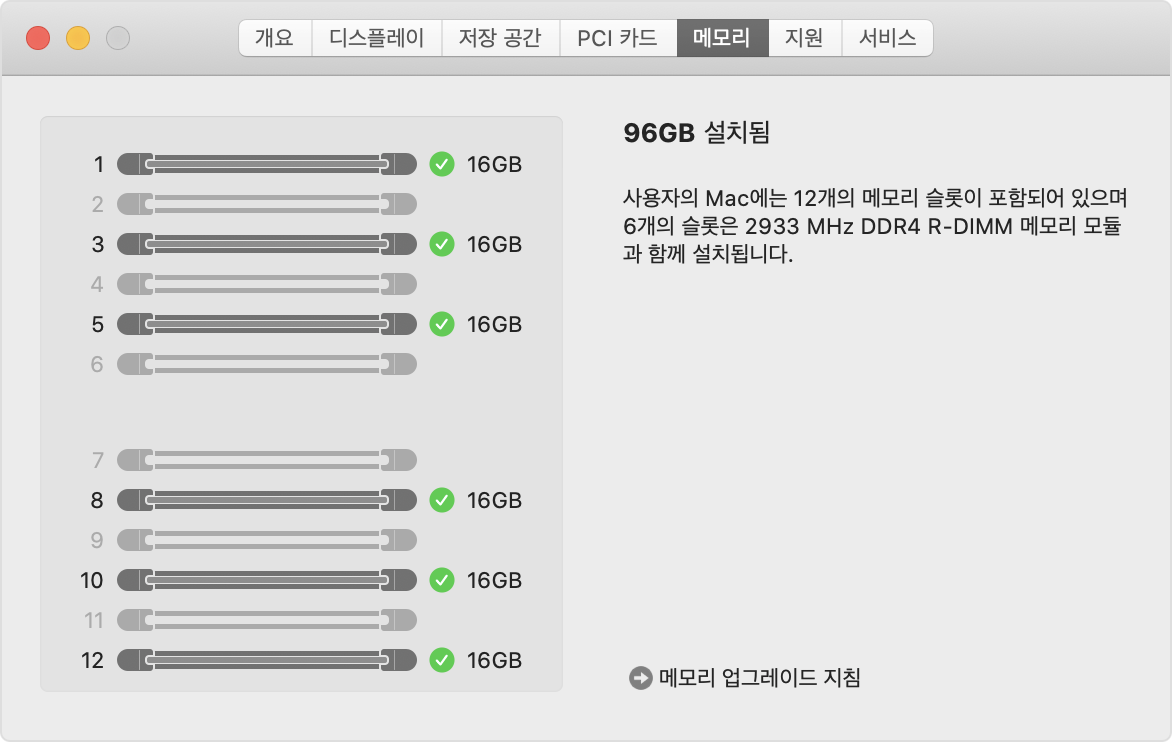
기타 구성
단일 채널 또는 DIMM 자체를 테스트하려는 경우 채널의 첫 번째 슬롯에 하나의 DIMM을 장착하여 DIMM 1개의 구성을 사용할 수 있습니다. 채널의 두 번째 슬롯을 테스트하려면 채널의 두 슬롯 모두에 DIMM을 장착하십시오.
더 알아보기
Apple에서 교체용 부품을 받은 경우 다음 단계에 따라 원래 부품을 Apple에 다시 보냅니다.
Mac Pro(2019년) 메모리 사양을 확인합니다.
Mac Pro에 장착할 수 있는 PCIe 카드에 대해 알아봅니다.
Apple이 제조하지 않은 제품에 관한 정보 또는 Apple의 관리 또는 테스트 대상이 아닌 독립적인 웹 사이트는 권장 또는 보증 없이 제공되는 것입니다. Apple은 타사 웹 사이트 또는 제품에 대한 선택, 성능 및 사용과 관련하여 발생하는 결과에 대해 책임을 지지 않습니다. Apple은 타사 웹 사이트의 정확성 또는 신뢰도에 대해 어떠한 언급도 하지 않습니다. 자세한 내용은 해당 업체에 문의하시기 바랍니다.