OS X 및 Safari의 위치 서비스에 관하여
위치 서비스를 사용하면 응용 프로그램 및 웹 사이트에서 컴퓨터의 현재 위치에 따라 정보를 수집하고 사용할 수 있습니다. 앱 또는 웹 사이트에서 사용자의 위치 데이터를 사용하려면 먼저 사용자가 사용을 승인해야 합니다.
로컬 Wi-Fi 네트워크의 정보를 바탕으로 사용자의 대략적인 위치가 결정되며, 위치 서비스에서 이러한 위치 정보를 사용자의 개별 신원을 파악할 수 없는 방식으로 수집합니다.
타사 응용 프로그램 또는 웹 사이트에서 사용자의 현재 위치를 사용하도록 허용하는 경우 사용자는 해당 이용 약관과 개인정보 처리방침 및 관행의 적용을 받게 됩니다. 응용 프로그램 또는 웹 사이트가 사용자의 위치 및 기타 정보를 어떻게 사용하는지 파악하려면 해당 응용 프로그램 또는 웹 사이트의 이용 약관과 개인정보 처리방침 및 관행을 살펴봐야 합니다. Apple이 수집하는 정보는 Apple의 개인정보 처리방침에 따라 취급되며 자세한 내용은 http://www.apple.com/legal/privacy/kr/에서 확인할 수 있습니다.
iPhone, iPad 또는 iPod touch에서 위치 서비스 사용에 관한 자세한 내용은 이 문서를 참조하십시오.
OS X의 위치 서비스
위치 서비스 활성화하기
다음 단계에 따라 OS X Mountain Lion 및 이후 버전에서 위치 서비스를 활성화합니다.
Apple() 메뉴에서 '시스템 환경설정'을 선택합니다.
시스템 환경설정 윈도우에서 '보안 및 개인 정보' 아이콘을 클릭합니다.
'개인 정보 보호' 탭을 클릭합니다.
왼쪽 하단의 자물쇠 아이콘이 잠겨 있으면(), 이 아이콘을 클릭하고 관리자 이름과 암호를 입력하여 잠금을 해제합니다().
'위치 서비스'를 선택합니다.
'위치 서비스 활성화' 체크상자를 선택합니다.
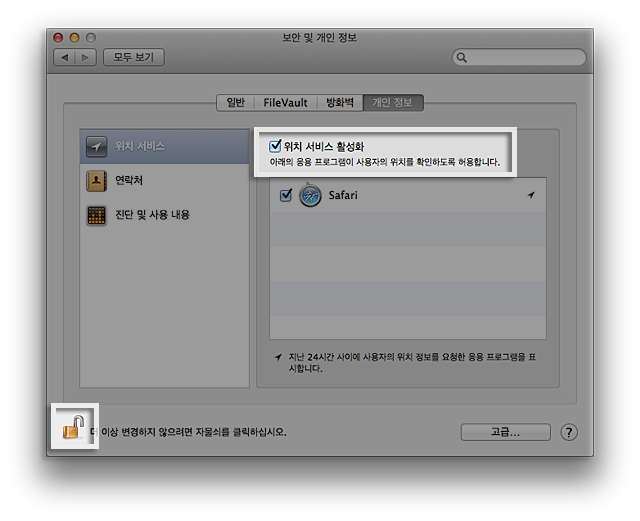
위치 서비스를 사용하도록 허용된 앱은 보안 및 개인 정보 환경설정의 개인 정보 패널에 표시됩니다. 앱에 대해 위치 서비스가 켜져 있는지 또는 꺼져 있는지를 체크상자에서 확인할 수 있습니다. 하나 이상의 앱에 대해 위치 서비스를 허용하지 않으려는 경우 앱 이름 옆에 있는 체크상자를 선택 해제(체크 표시 해제)합니다. 앱에 대해 위치 서비스를 끄면 해당 앱에서 다음 번에 사용자의 위치 데이터에 대한 사용을 요청할 때 권한을 요청하는 메시지가 표시됩니다.
위치 서비스 표시기
앱에서 현재 위치 서비스를 사용하고 있는 경우 화살표 표시기()가 메뉴 막대에 나타납니다. 이 표시기를 클릭하여 위치 서비스를 사용 중인 앱을 확인할 수 있습니다. 지난 24시간 동안 앱에서 위치를 요청한 이력이 있으면 시스템 환경설정에서 앱 이름 오른쪽에 화살표 표시기()가 나타납니다.
날짜 및 시간 환경설정
위치 서비스는 날짜 및 시간 환경설정에서 자동으로 본인의 시간대를 설정하는 데도 사용할 수 있습니다.
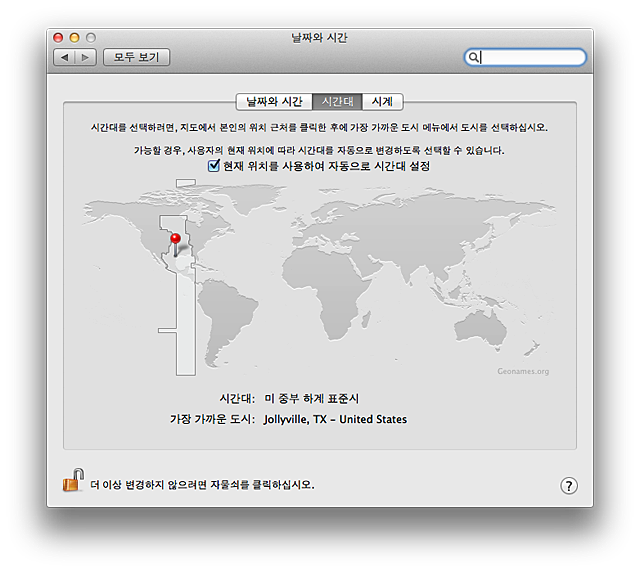
Wi-Fi 기능이 있는 Mac에서는 '현재 위치를 사용하여 자동으로 시간대 설정' 체크상자가 표시됩니다. 사용 중인 Mac에서 이 기능을 제공하지 않으면 가장 가까운 도시를 수동으로 선택하십시오.
Safari 6 및 이후 버전의 위치 서비스
Safari에서 위치 정보가 활성화된 웹 사이트를 방문하면 해당 사이트와 위치를 공유할지 묻는 메시지가 표시됩니다. 웹 사이트에서는 가장 가까운 우체국 또는 은행 ATM의 위치를 알려 주는 등 유용한 위치 기반 정보를 제공할 수 있습니다. 앞으로 24시간 공유를 허용하거나 인증을 비활성화하려면 표시되는 시트에서 '하루 동안 나의 결정사항 기억하기' 옵션을 선택합니다.
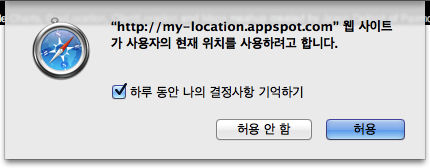
Safari 메뉴에서 'Safari 재설정'을 선택하여 Safari의 모든 웹 사이트 인증 사항을 재설정할 수 있습니다. Safari 재설정 윈도우에서 '모든 위치 경고 재설정' 옵션을 선택합니다. (다른 항목까지 재설정하려는 경우가 아닌 이상 다른 체크상자는 선택하지 마십시오.)
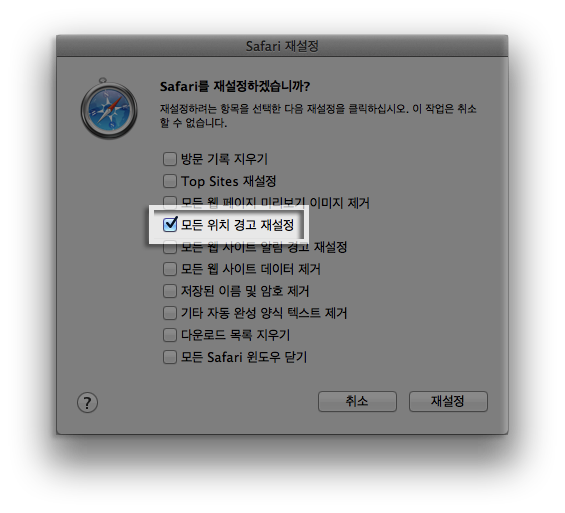
다음 단계에 따라 Safari에서 위치 서비스 기능을 비활성화합니다.
Safari에서 Safari > 환경설정을 선택합니다.
환경설정 윈도우에서 '개인 정보' 아이콘을 클릭합니다.
'입력 요청없이 거부' 옵션을 선택합니다.

Apple이 제조하지 않은 제품에 관한 정보 또는 Apple의 관리 또는 테스트 대상이 아닌 독립적인 웹 사이트는 권장 또는 보증 없이 제공되는 것입니다. Apple은 타사 웹 사이트 또는 제품에 대한 선택, 성능 및 사용과 관련하여 발생하는 결과에 대해 책임을 지지 않습니다. Apple은 타사 웹 사이트의 정확성 또는 신뢰도에 대해 어떠한 언급도 하지 않습니다. 자세한 내용은 해당 업체에 문의하시기 바랍니다.