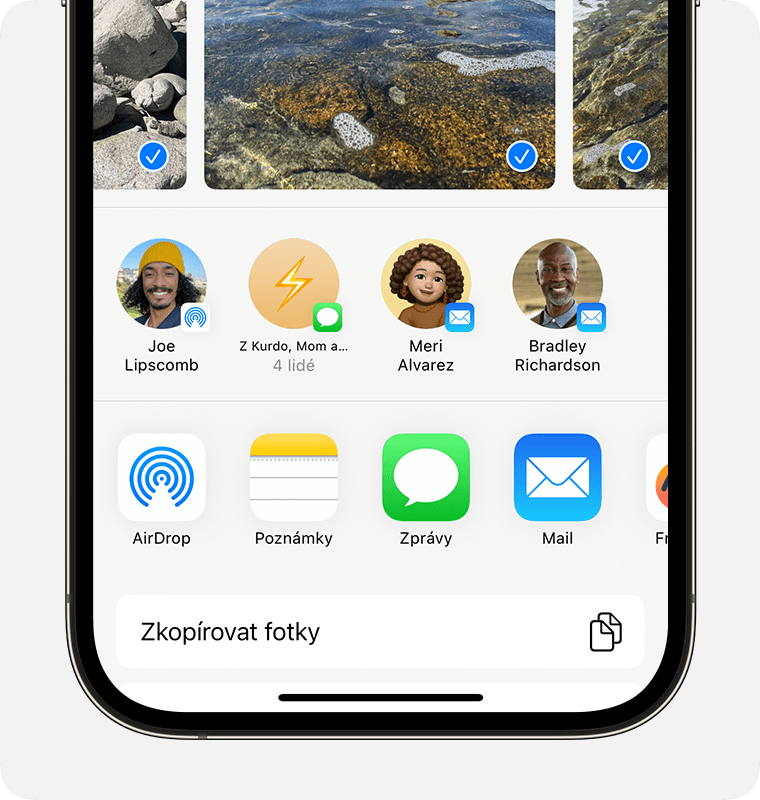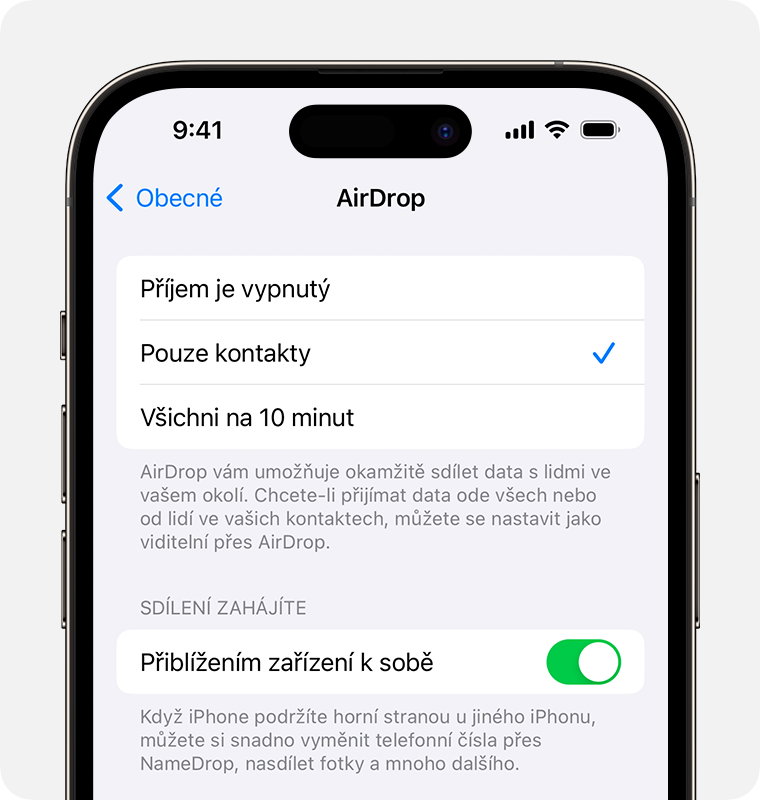Používání AirDropu na iPhonu nebo iPadu
Pomocí AirDropu si můžete vyměňovat fotky, dokumenty a další obsah s jinými zařízeními Apple ve vaší blízkosti.
Než začnete
Ujistěte se, že je příjemce poblíž vás a v dosahu Bluetooth a Wi-Fi.
Ujistěte se, že vy i příjemce máte zapnuté Wi-Fi a Bluetooth. Pokud má kterýkoli z vás zapnutý Osobní hotspot, vypněte ho.
Zkontrolujte, jestli příjemce nemá příjem přes AirDrop nastavený na Pouze pro kontakty. Pokud ano a má vás ve svých kontaktech, musí mít pro vaše Apple ID na vizitce vyplněnou e-mailovou adresu nebo telefonní číslo, aby AirDrop fungoval.
Pokud vás v kontaktech nemá, řekněte mu, aby si příjem přes AirDrop nastavil na volbu Pro všechny – pak soubor bude moct přijmout.
Nastavení příjmu přes AirDrop můžete na volbu Pouze pro kontakty nebo Příjem je vypnutý změnit kdykoli. Určuje se tím, kdo vaše zařízení vidí a může vám přes AirDrop posílat obsah.
Používání AirDropu
Otevřete nějakou aplikaci a pak klepněte na Sdílet nebo na tlačítko Sdílet . Když sdílíte fotku z aplikace Fotky, můžete přejet doleva nebo doprava a vybrat další fotky.
Klepněte na tlačítko AirDrop.
Klepněte na uživatele AirDropu1, se kterým obsah chcete sdílet. Nebo si můžete přes AirDrop posílat obsah mezi svými zařízeními Apple.
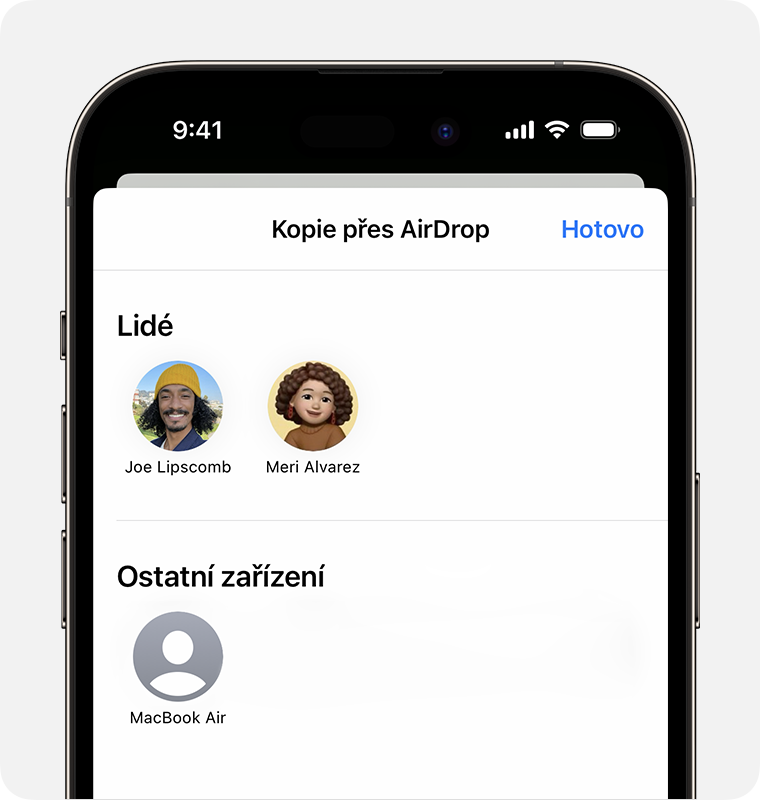
Pokud na tlačítku AirDrop uvidíte červený odznak s číslem, je v blízkosti uvedený počet zařízení, se kterými můžete sdílet. Klepněte na tlačítko AirDrop a pak na uživatele, se kterým chcete sdílet obsah. Zjistěte, co dělat, pokud nevidíte uživatele AirDropu nebo své další zařízení .
Pokud jste poblíž osoby uložené ve vašich Kontaktech, můžete sdílení provést tak, že otevřete požadovaný obsah a zařízení přiložíte k sobě.2
1. Pokud uživatele, se kterým sdílíte obsah, máte ve svých kontaktech, uvidíte obrázek s jeho jménem. Pokud ho v kontaktech nemáte, uvidíte jenom jméno bez obrázku.
2. K dispozici pouze v případě, že vy i váš kontakt používáte iPhone s iOS 17.
Příjem přenosu přes AirDrop
Když vám někdo něco pošle přes AirDrop, uvidíte upozornění. Můžete klepnout na Přijmout nebo Odmítnout.
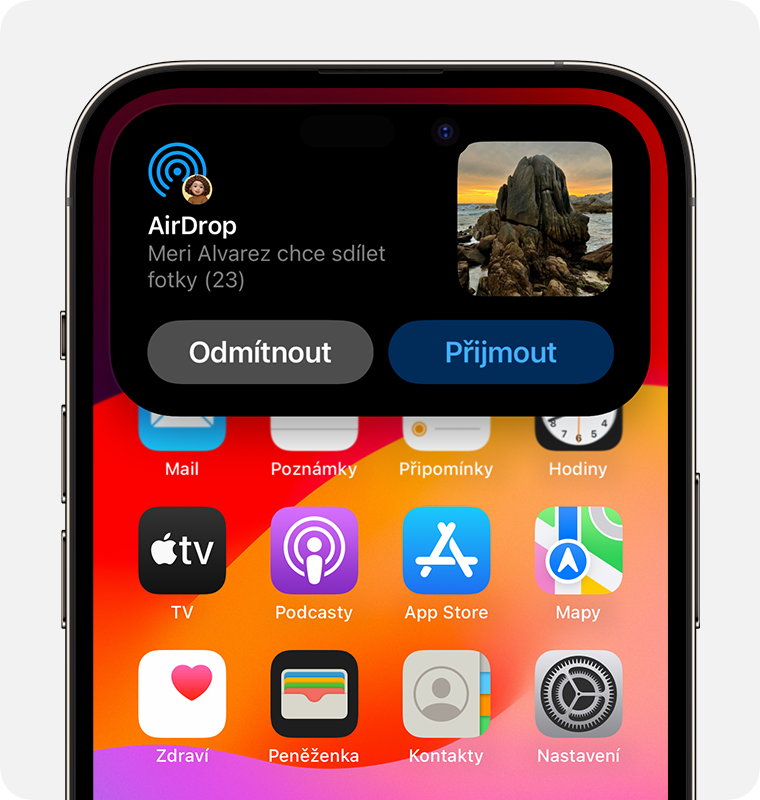
Pokud ve většině aplikací klepnete na Přijmout, přenese AirDrop obsah do stejné aplikace, ze které byl odeslán. Například fotky se objeví v aplikaci Fotky a webové stránky se otevřou v Safari. Odkazy na aplikace se otevřou v App Storu, abyste si je mohli stáhnout nebo koupit.
Když něco přes AirDrop pošlete sami sobě, například fotografii z iPhonu do Macu, možnost přijetí nebo odmítnutí neuvidíte – přenos do vašeho zařízení proběhne automaticky. Jenom je potřeba, abyste byli na obou zařízeních přihlášení stejným Apple ID.
Konfigurace nastavení AirDropu
Jak určit, kdo může vidět vaše zařízení a posílat vám přes AirDrop obsah:
Přejděte do Nastavení a klepněte na Obecné.
Klepněte na AirDrop a vyberte požadovanou volbu.
Možnosti AirDropu můžete nastavit i v Ovládacím centru:
Na iPhonu X nebo novějším sjeďte od pravého horního okraje obrazovky dolů a otevřete Ovládací centrum. Stejným pohybem otevřete Ovládací centrum na iPadu se systémem iOS 12 nebo novějším nebo systémem iPadOS. Na iPhonu 8 nebo starším přejeďte od dolního okraje obrazovky nahoru.
V levém horním rohu přitlačte na kartu síťových nastavení (nebo na ní podržte prst).
Podržte tlačítko AirDrop a vyberte jednu z následujících možností:
Příjem je vypnutý: Nebudou se vám zobrazovat žádosti o přenos přes AirDrop.
Pouze pro kontakty: Vaše zařízení bude viditelné jenom vašim kontaktům.
Pro všechny: Zařízení bude přes AirDrop viditelné pro všechna zařízení Apple ve vaší blízkosti. Když nastavíte AirDrop na možnost Od kohokoli na 10 minut v iOS 16.2 nebo novějším, nastavení se po 10 minutách vrátí na Pouze pro kontakty3.
Zobrazuje se volba Příjem je vypnutý a nejde ji klepnutím změnit:
Přejděte do Nastavení > Čas u obrazovky.
Klepněte na Omezení obsahu a soukromí.
Klepněte na Povolené aplikace a zkontrolujte, že je zapnutý AirDrop.
3. Pokud nejste na svém zařízení přihlášení pomocí Apple ID, toto nastavení se po 10 minutách vrátí na Příjem je vypnutý.
Možnost Pouze pro kontakty je k dispozici na zařízeních, která podporují iOS 10 a novější, iPadOS nebo macOS Sierra 10.12 a novější. Pokud je AirDrop nastaven na Pouze pro kontakty na zařízení se starší verzí softwaru, budete muset upravit nastavení AirDropu na možnost Všichni v Nastavení nebo v Ovládacím centru. Možnost Všichni můžete vybrat při používání AirDropu a deaktivovat ji, když AirDrop nepoužíváte.