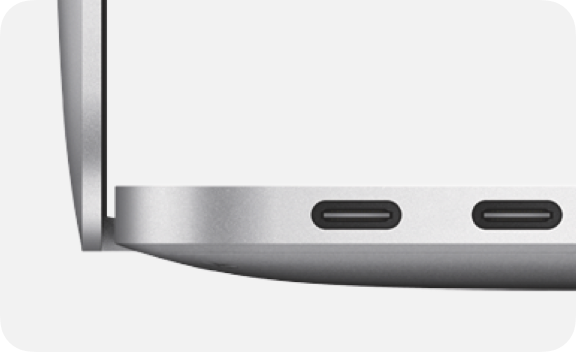Charge your MacBook Air or MacBook Pro
Depending on your Mac laptop, you can charge your battery with MagSafe 3 or USB-C.
Locate the charging port on your Mac
Your Mac has USB-C ports, and may also have a MagSafe 3 port. If your Mac has both ports, either can be used to charge your battery.
MagSafe 3 port

The MagSafe 3 port is located on the rear left side of the computer, near the escape key.
Charge with MagSafe 3
Plug the USB-C power adapter into a power outlet.
Plug the USB-C end of the MagSafe 3 cable into the power adapter.
Connect the other end of the cable to the MagSafe 3 port on your Mac.
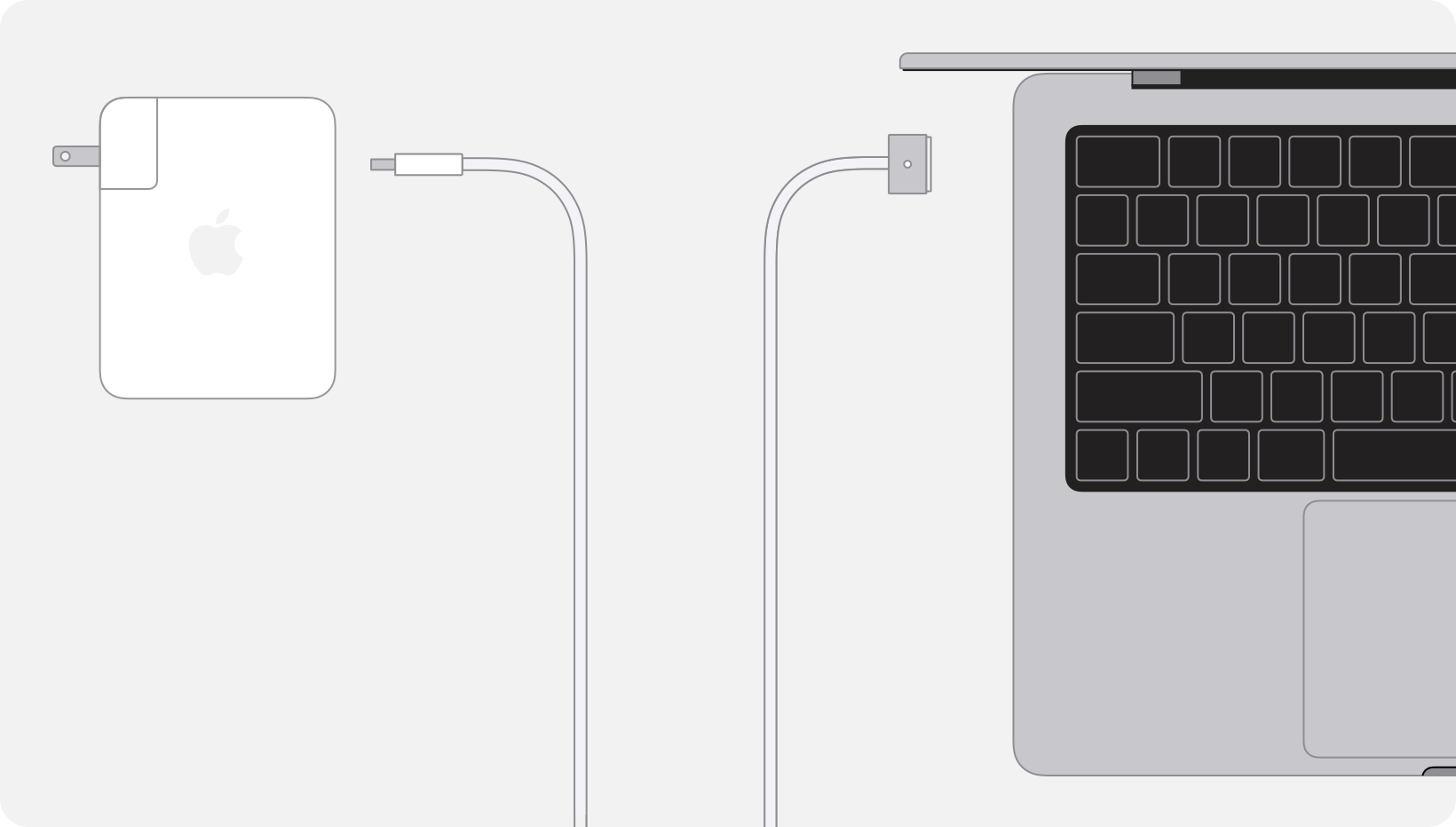
After you connect the charger, the indicator light glows green if your battery is fully charged or glows amber if your battery is charging or charging is on hold.
These Mac laptops can charge with MagSafe 3:
MacBook Air introduced in 2022 or later
14-inch MacBook Pro introduced in 2021 or later
16-inch MacBook Pro introduced in 2021 or later
MagSafe 2 and MagSafe power adapters aren't compatible with MagSafe 3.
If the indicator light flashes
If the indicator light on the MagSafe 3 connector flashes amber repeatedly, try these steps:
Disconnect the USB-C to MagSafe 3 Cable from your Mac and from the power adapter.
Unplug the USB-C power adapter from the wall outlet.
Use a dry cloth to wipe the MagSafe 3 port and MagSafe 3 connector. Make sure both the port and connector are dry and clear of any debris.
Make sure the USB-C port on the power adapter and the USB-C connector are clear of any debris.
Restart your Mac.
Plug the USB-C power adapter into the wall outlet, connect the USB-C to MagSafe 3 Cable to the adapter and to your Mac, then try charging again.
If the indicator light continues to flash repeatedly, you might need a repair. Get service.
Charge with USB-C
Plug the power adapter into a power outlet.
Plug one end of the USB-C cable into the power adapter.
Plug the other end of the cable into any USB-C port on your Mac.
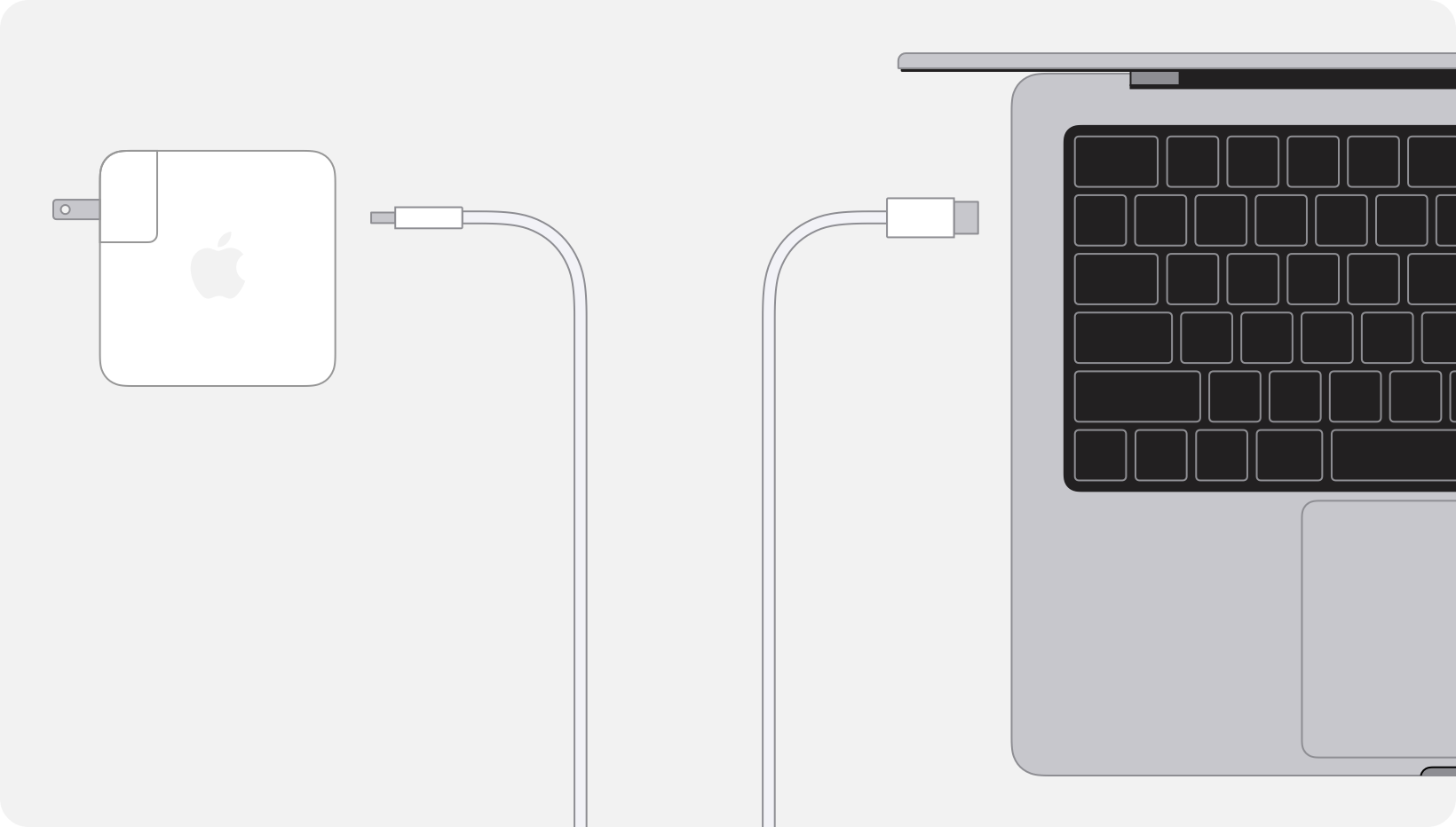
You can also connect a USB-C or Thunderbolt display that provides power, such as the Apple Studio Display. If your display provides power to your Mac, you don’t have to connect a separate USB-C power adapter.
Your Mac charges over only one port at a time, so connecting multiple power adapters to the USB-C ports and MagSafe 3 port (if present) won't charge your Mac faster. USB-C charge cables support different maximum wattages (W), so ensure you choose the correct cable. If you connect more than one power source, your Mac charges only from the cable and power adapter or display providing the most power.
These Mac laptops can charge with USB-C:
MacBook Pro introduced in 2016 or later
MacBook Air introduced in 2018 or later
MacBook introduced in 2015 or later
Learn more
If you're not sure which power adapter and cable to use with your Mac laptop, learn which power adapter and cable comes with your Mac.
Learn what cable and power adapter you need to fast charge your MacBook Air or MacBook Pro.