Remove a payment method from your Apple ID
Learn how to remove a payment method. If you can't remove it, you might need to cancel subscriptions, turn off purchase sharing, or pay an unpaid balance.
Remove a payment method
Remove a payment methodIf you can't remove a payment method
If you have subscriptions like iCloud+, have an unpaid balance, or you use purchase sharing, you must keep at least one payment method on file.
Do you have a subscription? You can cancel iCloud+ and cancel other subscriptions from Apple. When your subscription period is over, remove your payment method.
If you're in a Family Sharing group and you use purchase sharing, the family organizer must have a payment method on file. If you're the family organizer, turn off purchase sharing, then remove the payment method.
If you have an unpaid balance, you might not be able to remove a payment method. Instead, change your payment method.
If you still can't remove a payment method, contact Apple Support.
Remove a payment method on your iPhone, iPad, or Apple Vision Pro
Open the Settings app.
Tap your name.
Tap Payment & Shipping.
Tap Edit, tap the red Delete button, then tap Remove.
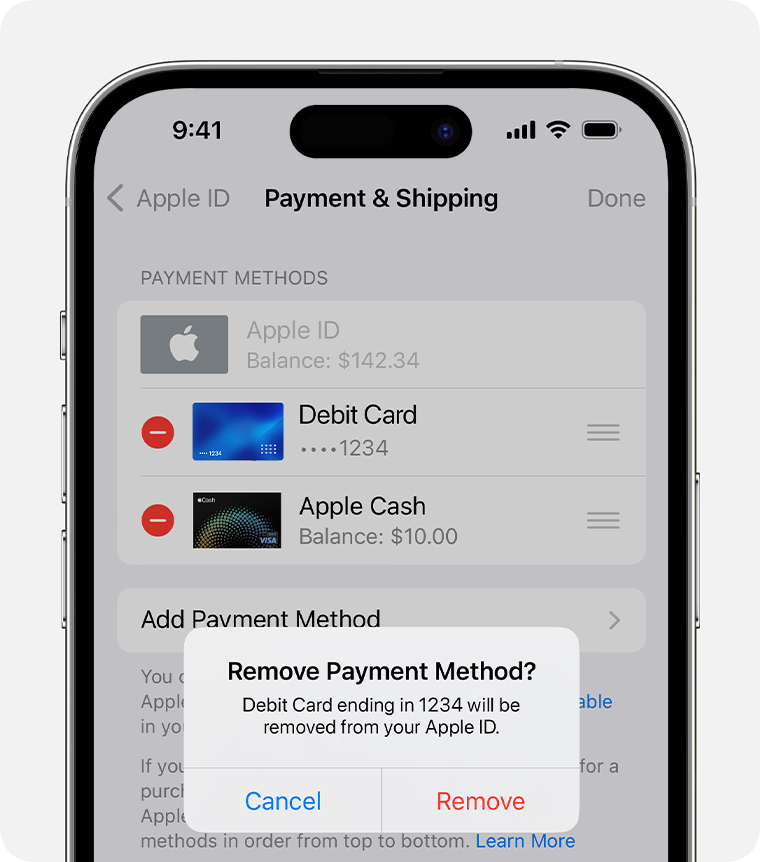
Remove a payment method on your Mac
Open the App Store.
Click your name or the Sign In button.
Click Account Settings.
Next to Payment Information, click Manage Payments.
Click Edit, then click Remove Payment Method.
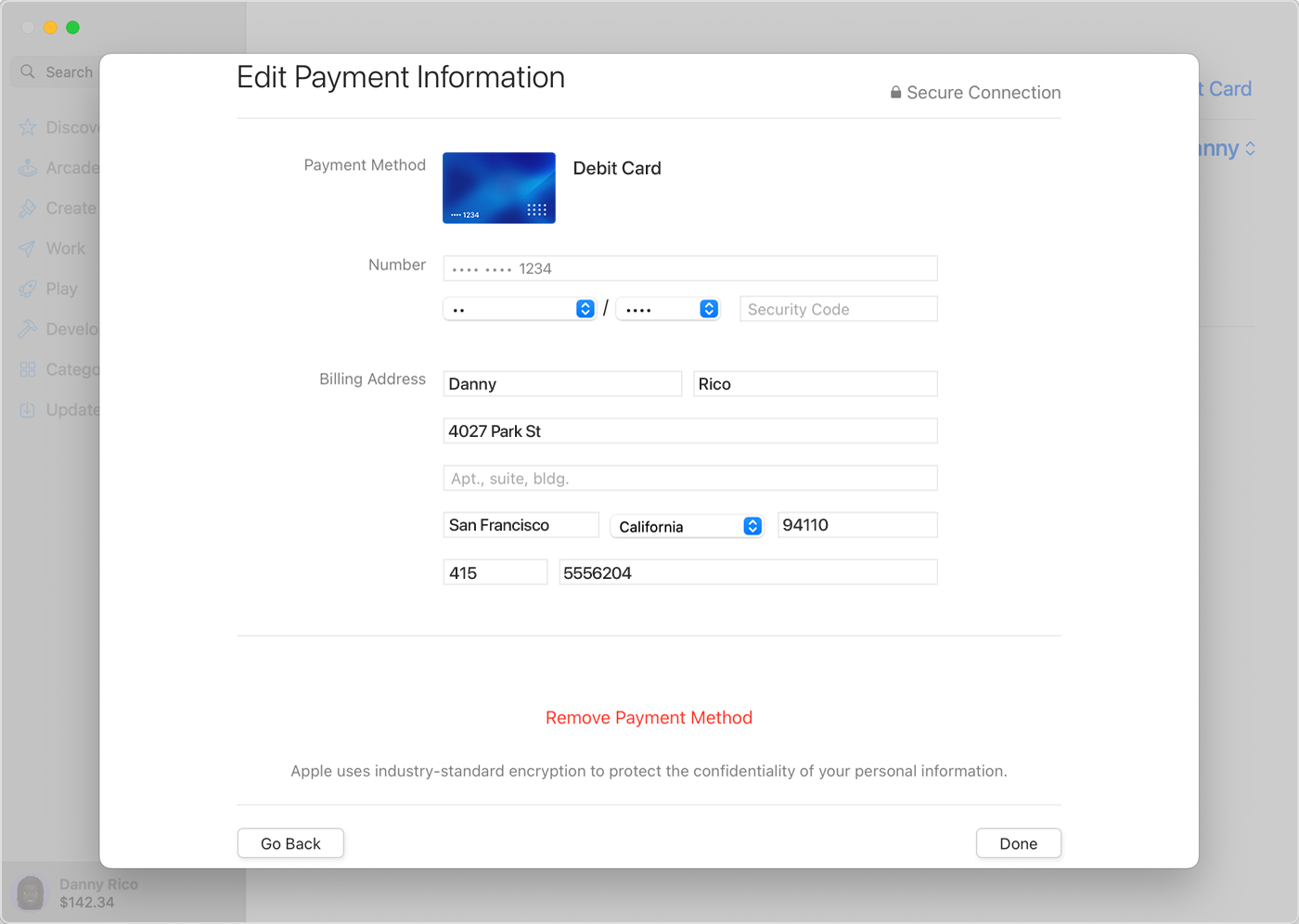
Remove a payment method on your Windows PC
On your Windows PC, open the Apple Music app or Apple TV app. Learn how to get Apple's apps for Windows.
Click your name at the bottom of the sidebar, then choose View My Account. You might need to sign in with your Apple ID first.
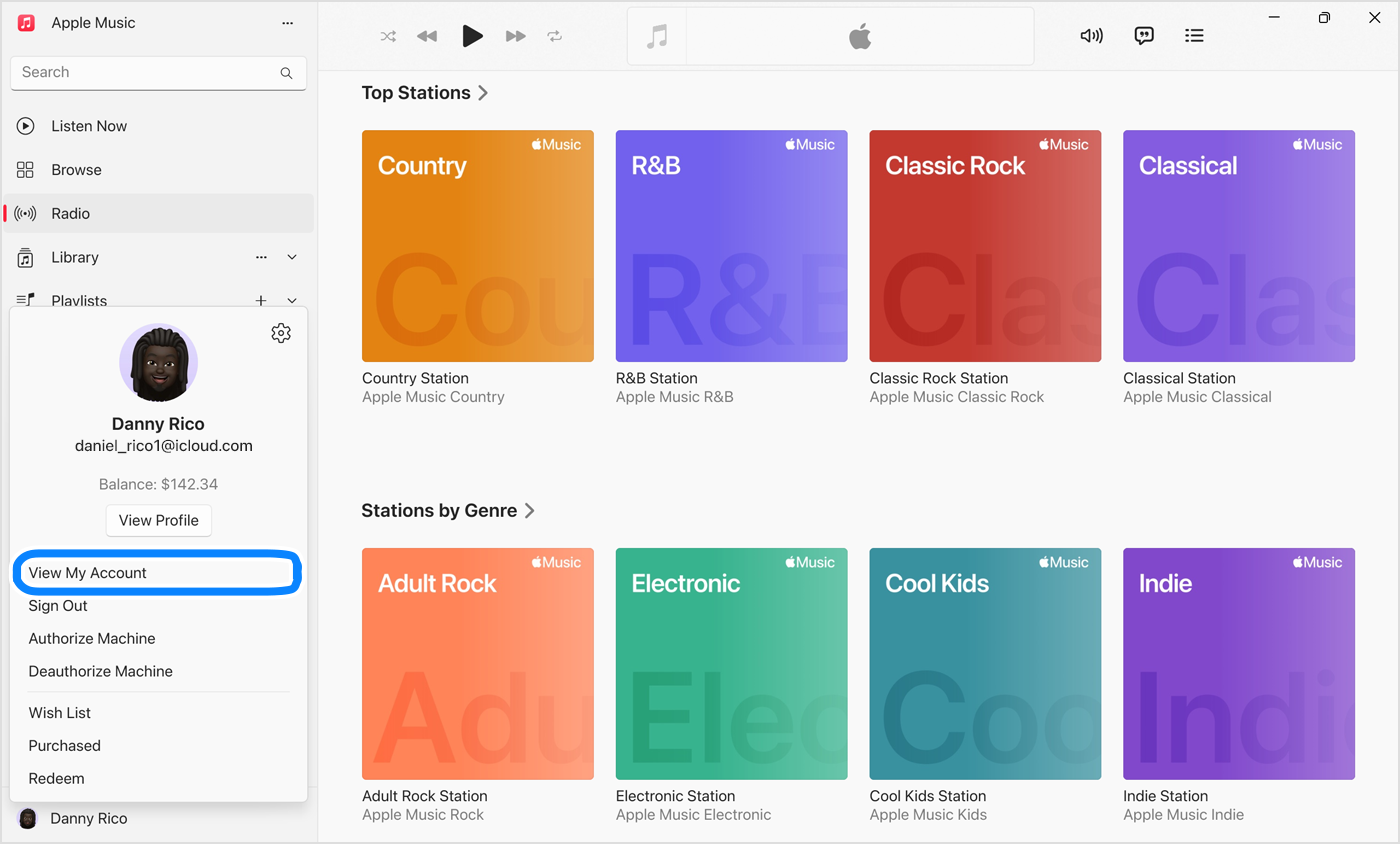
Next to Payment Information, click Manage Payments.
Click Edit, then click Remove Payment Method.
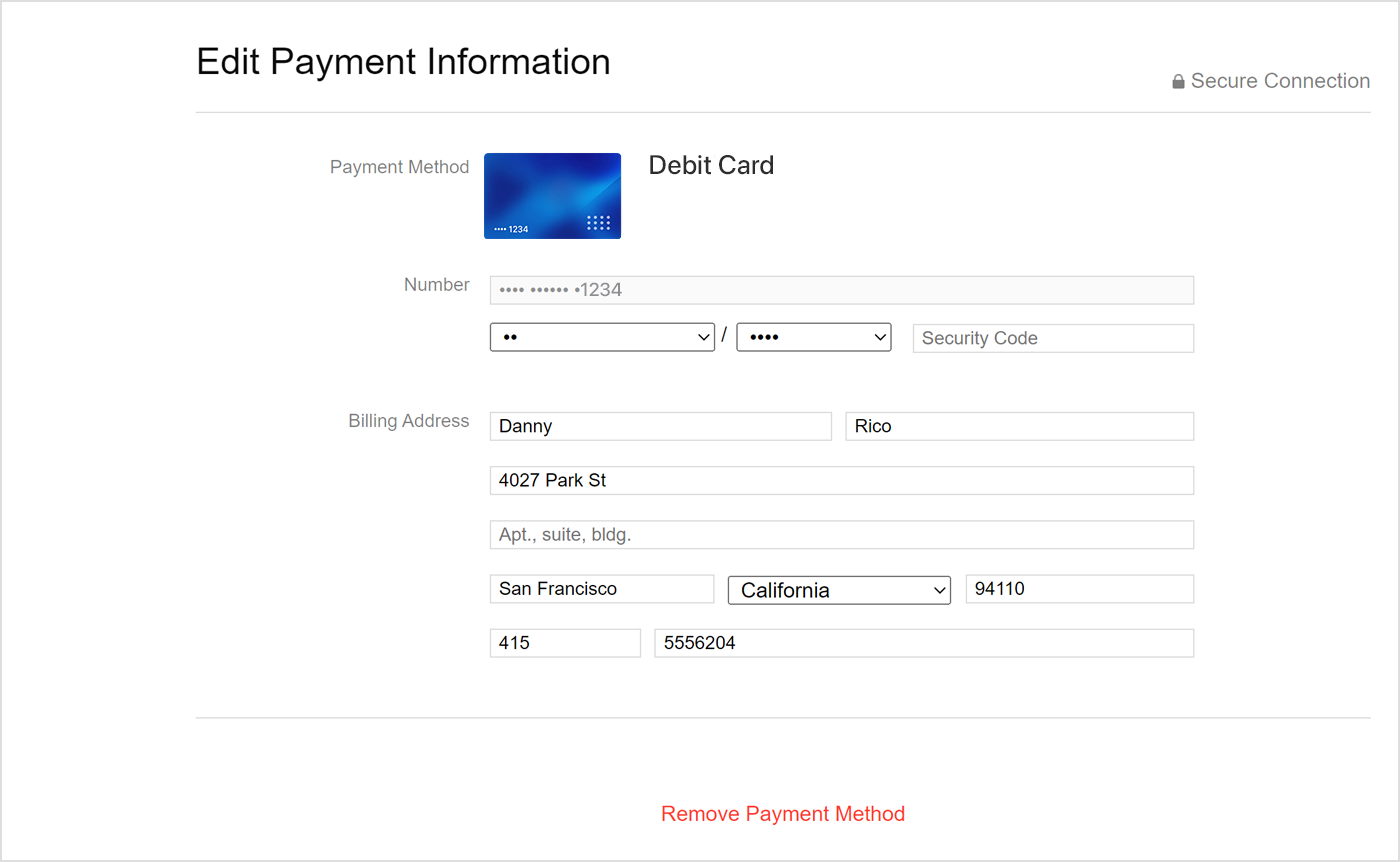
Remove your payment method on an older version of iTunes for Windows
If your Windows PC isn't compatible with the Apple Music app or Apple TV app, open iTunes.
In the menu bar at the top of the iTunes window, choose Account, then choose View My Account.
Choose Manage Payments.
Choose Edit.
Click Remove Payment Method.
Remove a payment method online
You can also remove a payment method after signing in to appleid.apple.com.
In some cases, you might need to add a new payment method using appleid.apple.com in order to remove the existing payment method.