iPhoto for iOS (iPad): Créer un diaporama
Créer et visualiser un diaporama
-
Touchez une ou plusieurs photos, un album, un événement ou un journal, puis touchez
 .
. -
Touchez Diaporama.
-
Confirmez ou modifiez la sélection des photos à inclure au diaporama en sélectionnant une option.
-
Une fois les photos sélectionnées : touchez Sélectionnées.
-
Créez un diaporama de vos photos signalées d’un drapeau : touchez Signalées d’un drapeau.
-
Créez un diaporama de toutes les photos de la grille des vignettes : touchez Tout.
-
Sélectionnez une autre photo ou plusieurs photos : touchez Choisir, touchez chaque photo, puis Suivant.
-
Sélectionnez un autre intervalle de photos : touchez Choisir, touchez Intervalle, touchez les première et dernière photos de l’intervalle, puis touchez Suivant.
-
-
Pour changer le style du diaporama, touchez Style puis une des options proposées.
-
Pour accompagner le diaporama de musique, touchez l’option « Musique à l’écoute » pour l’activer.
iPhoto renferme une collection de thèmes musicaux ; pour choisir un de ces morceaux, touchez Musique du thème. Pour sélectionner un morceau sur votre appareil, touchez Musique. Si vous sélectionnez plusieurs morceaux, ils seront joués dans l’ordre où vous les avez touchés.
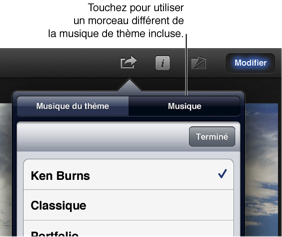
-
Touchez Démarrer le diaporama.
Pour afficher les commandes du diaporama lors de la lecture de ce dernier, touchez l’écran.
Pour arrêter le diaporama, touchez l’écran pour afficher les commandes, puis touchez le X.