iPhone, iPad, iPod touch veya Mac'inizde Bul'u ayarlama
Eşlenmiş AirPods'unuz veya Apple Watch'unuz ya da AirTag iliştirilmiş kişisel bir nesne gibi kayıp bir aygıtı veya nesneyi bulabilmek için Bul'u ayarladığınızdan emin olun.
iPhone, iPad veya iPod touch'ınız için Bul'u açma
Ayarlar uygulamasını açın.
Adınıza, ardından Bul'a dokunun.
Arkadaşlarınızın ve ailenizin o anda nerede olduğunuzu bilmelerini istiyorsanız Konumumu Paylaş'ı açın.
[Aygıtımı] Bul'a dokunun, ardından [Aygıtımı] Bul'u açın.
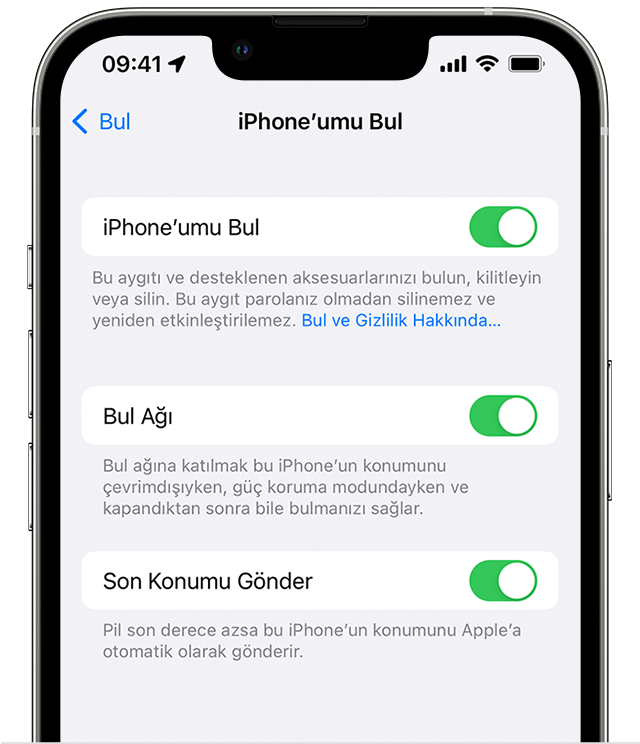
Aygıtınızı çevrimdışıyken bile görmek için Bul ağını açın.*
Pili azaldığında aygıtınızın konumunun Apple'a gönderilmesi için Son Konumu Gönder'i açın.
Kayıp aygıtınızı bir haritada bulmak istiyorsanız Konum Servisleri'nin açık olduğundan emin olun. Bunun için Ayarlar > Gizlilik ve Güvenlik > Konum Servisleri'ne gidin ve Konum Servisleri'ni açın.
* Bul ağı, aygıtınızı bulmanıza yardımcı olabilecek yüz milyonlarca Apple aygıtından oluşan şifreli ve anonim bir ağdır.
AirPods, Apple Watch veya Beats ürününüzü Bul'a ekleme
AirPods'unuz, Apple Watch'unuz veya desteklenen Beats ürününüz iPhone'unuzla eşlendiyse iPhone'umu Bul'u açtığınızda bu aygıtlar da otomatik olarak ayarlanır.
Kapalı veya bağlantısı kesilmiş durumda olsa bile aygıtlarınızı bulabileceğinizden emin olmak için Bul ağının açık olup olmadığını kontrol edin.
AirPods Pro veya AirPods Max için Bul ağını açma
Ayarlar > Bluetooth'a gidin.
Listede aygıtınızın yanındaki dokunun.
Bul ağı için aşağı kaydırın.
Bul ağının açık olduğundan emin olun.
Apple Watch için Bul ağını açma
Apple Watch'unuzda Ayarlar'ı açın.
Adınıza dokunun.
Apple Watch'unuzu görene kadar aşağı kaydırın.
Saatinizin adına ve ardından Saatimi Bul'a dokunun.
Bul ağının açık olduğundan emin olun.
Bul'a bir AirTag veya desteklenen üçüncü taraf ürün ekleme
AirTag veya desteklenen bir üçüncü taraf üründe Bul özelliğini nasıl ayarlayacağınızı öğrenin
iPhone Deri Cüzdanı Bul ağına ekleme
iPhone Deri Cüzdanı Bul özelliği ile nasıl ayarlayacağınızı öğrenin
Mac'iniz için Bul'u açma
Apple menüsü > Sistem Ayarları'nı seçin. macOS'in önceki sürümlerinde Apple menüsü > Sistem Tercihleri'ni seçin.
Adınızı, ardından da iCloud'u tıklayın. macOS'in önceki sürümlerinde Apple Kimliği'ni, ardından da iCloud'u tıklayın.
iCloud'u Kullanan Uygulamalar bölümünde, Tümünü Göster'i tıklayın.
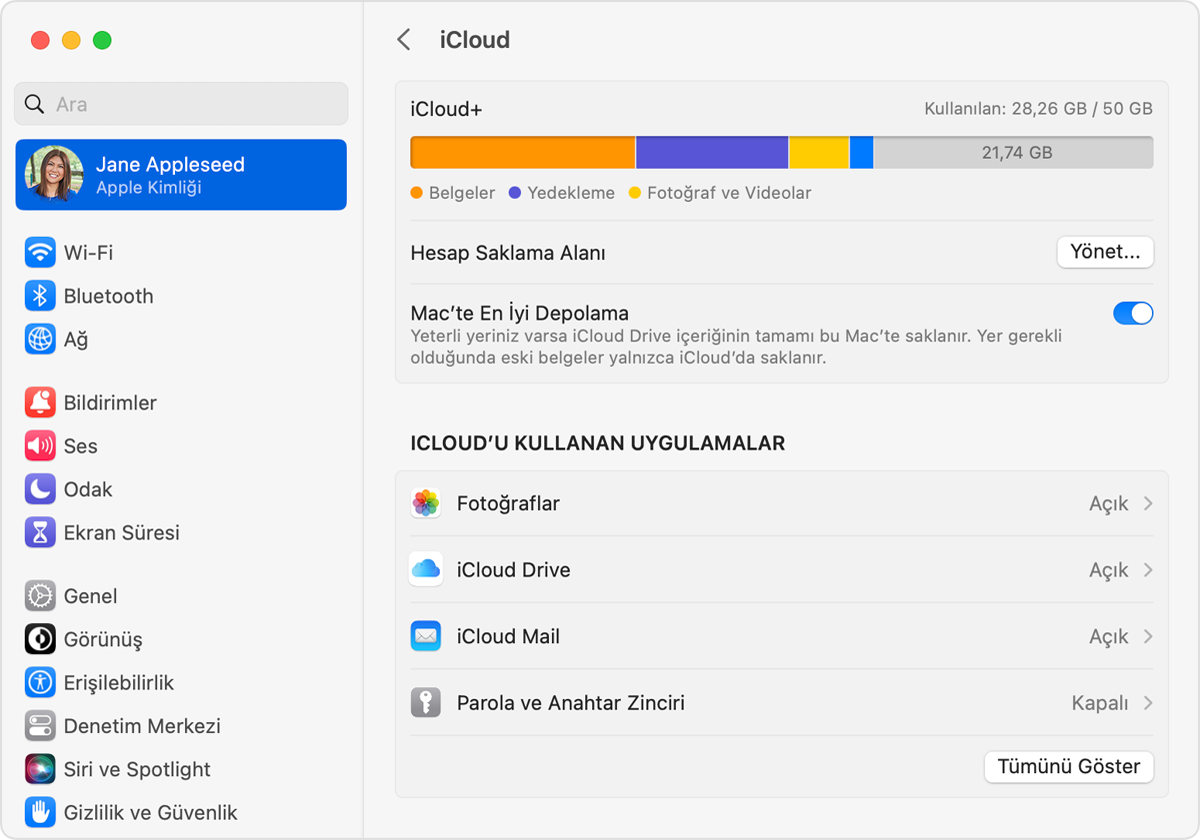
Ekranı aşağı kaydırın, Bul'u ve ardından Aç'ı tıklayın.

Kaybolması veya çalınması durumunda Mac'inizi bulabileceğinizden emin olmak için "Mac'imi Bul"un ve Bul ağının Açık olup olmadığını kontrol edin.* macOS'in önceki sürümlerinde ikisinin de açık olup olmadığını kontrol etmek için Seçenekler'i tıklayın.
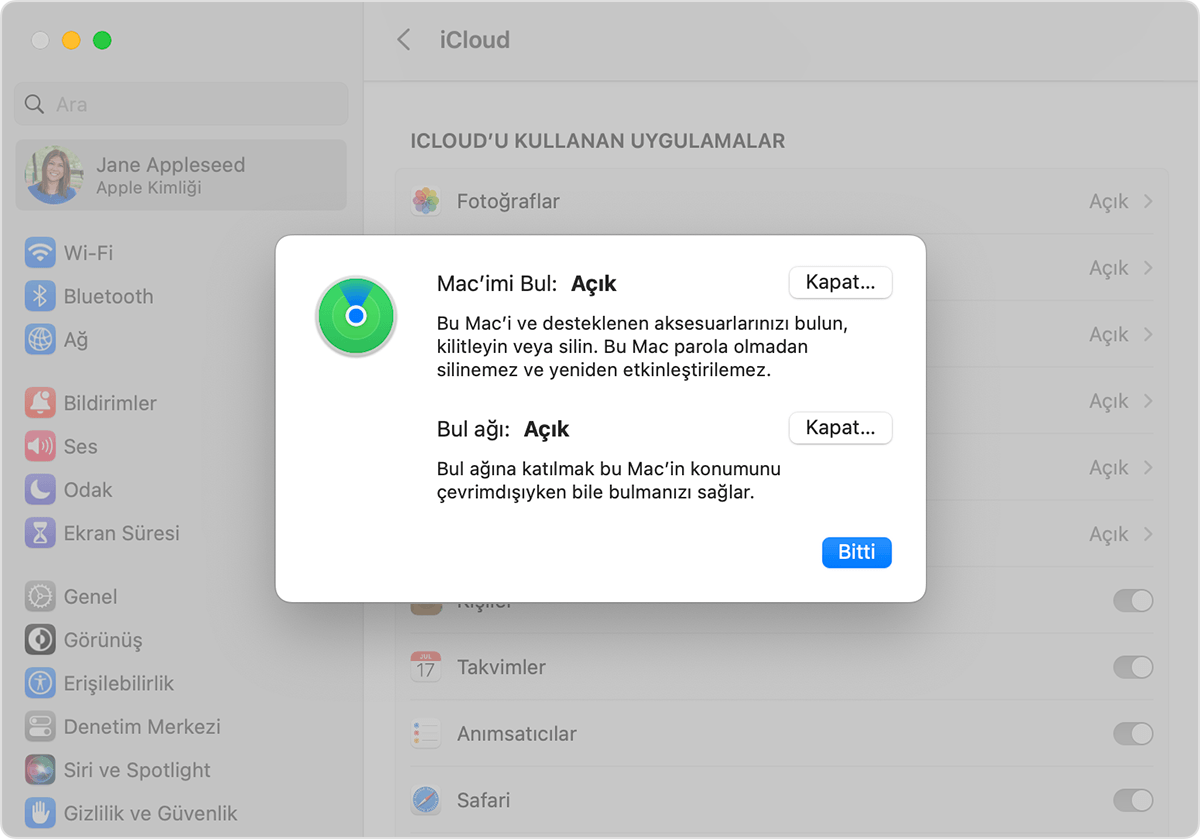
Kayıp aygıtınızı bir haritada bulmak istiyorsanız Konum Servisleri'nin açık olduğundan emin olun:
macOS Ventura'da: Sistem Ayarları > Gizlilik ve Güvenlik > Konum Servisleri'ne gidin. Sistem Servisleri'nin yanında, Ayrıntılar'ı tıklayın ve Bul özelliği için Konum Servisleri'nin açık olduğundan emin olun.
macOS'in önceki sürümlerinde: Sistem Tercihleri > Güvenlik ve Gizlilik'e gidin, ardından Gizlilik sekmesini tıklayın ve sol alt taraftaki kilit simgesi kilitliyse bu simgeyi tıklayın ve yöneticinin adını ve parolasını girin. Ardından Konum Servisleri'ni seçin, Konum Servisleri'ni Etkinleştir onay kutusunu seçin ve Bul'un yanındaki onay kutusunun seçili olduğundan emin olun.
* Bul ağı, aygıtınızı bulmanıza yardımcı olabilecek yüz milyonlarca Apple aygıtından oluşan şifreli ve anonim bir ağdır.
Bul'un kullanılabilirliği ve özellikleri ülkeye veya bölgeye göre değişiklik gösterebilir.
