Ställa in Hitta på din iPhone, iPad, iPod touch eller Mac
Se till att du ställer in Hitta så att du kan hitta en borttappad enhet eller ett föremål, som dina parkopplade AirPods, din Apple Watch eller ett personligt föremål med en AirTag ansluten.
Så här aktiverar du Hitta på din iPhone, iPad eller iPod touch
Öppna appen Inställningar.
Tryck på ditt namn och sedan på Hitta.
Aktivera Dela min plats om du vill att vänner och familj ska veta var du är.
Tryck på Hitta min [enhet] och slå sedan på Hitta min [enhet].
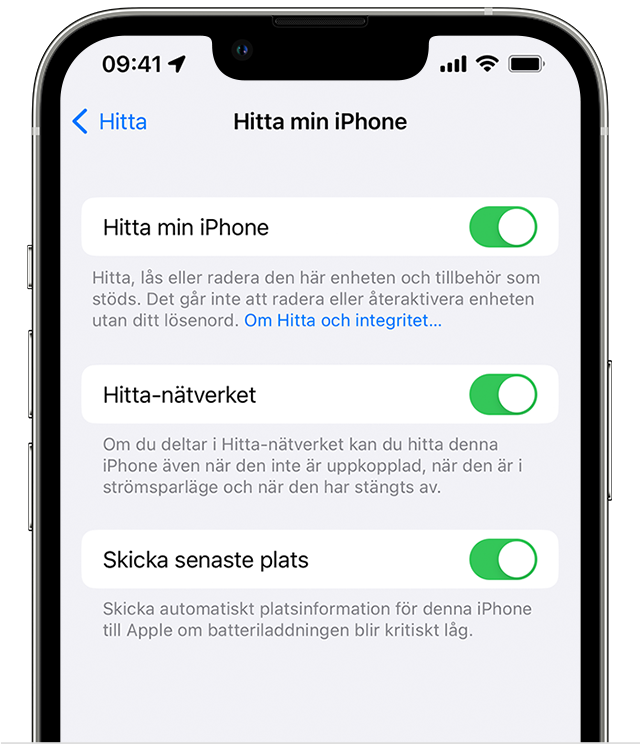
Aktivera Hitta-nätverket om du vill se din enhet även när den är offline. *
För att skicka enhetens plats till Apple när batteriet är lågt aktiverar du Skicka senaste plats.
Om du vill kunna hitta din förlorade enhet på en karta ska du se till att aktivera Platstjänster. För att göra detta går du till Inställningar Integritet och säkerhet Platstjänster och aktiverar platstjänster.
* Nätverket Hitta är ett krypterat, anonymt nätverk med hundratals miljoner Apple-enheter som kan hjälpa dig hitta din enhet.
Så här lägger du till AirPods, Apple Watch och Beats-produkter i Hitta
Om dina AirPods, din Apple Watch eller Beats-produkt som stöds är parkopplade med din iPhone ställs de automatiskt in när du aktiverar Hitta min iPhone.
Kontrollera att nätverket Hitta är aktiverat för att se till att du kan hitta dina enheter även när de är avstängda eller bortkopplade.
Aktivera nätverket Hitta för AirPods Pro eller AirPods Max
Gå till Inställningar > Bluetooth.
Tryck på knappen intill enheten på listan.
Rulla ned till nätverket Hitta.
Se till att nätverket Hitta är aktiverat.
Aktivera nätverket Hitta för Apple Watch
Öppna Inställningar på din Apple Watch.
Tryck på ditt namn.
Rulla nedåt tills du ser din Apple Watch.
Tryck på ditt namn och sedan på Hitta min Apple Watch.
Se till att Hitta-nätverket är aktiverat.
Så här lägger du till en AirTag eller en produkt från tredje part i Hitta
Läs om hur du lägger till en AirTag eller en produkt från tredje part som stöds i Hitta
Så här lägger du till en iPhone-plånbok i läder i Hitta
Läs om hur du lägger till en iPhone-plånbok i läder i Hitta
Så här aktiverar du Hitta på din Mac-dator
Välj Apple-menyn > Systeminställningar. I tidigare versioner av macOS väljer du Apple-menyn > Systeminställningar.
Klicka på ditt namn och sedan på iCloud. I tidigare versioner av macOS klickar du på Apple-ID och sedan på iCloud.
Under Appar som använder iCloud klickar du på Visa alla.
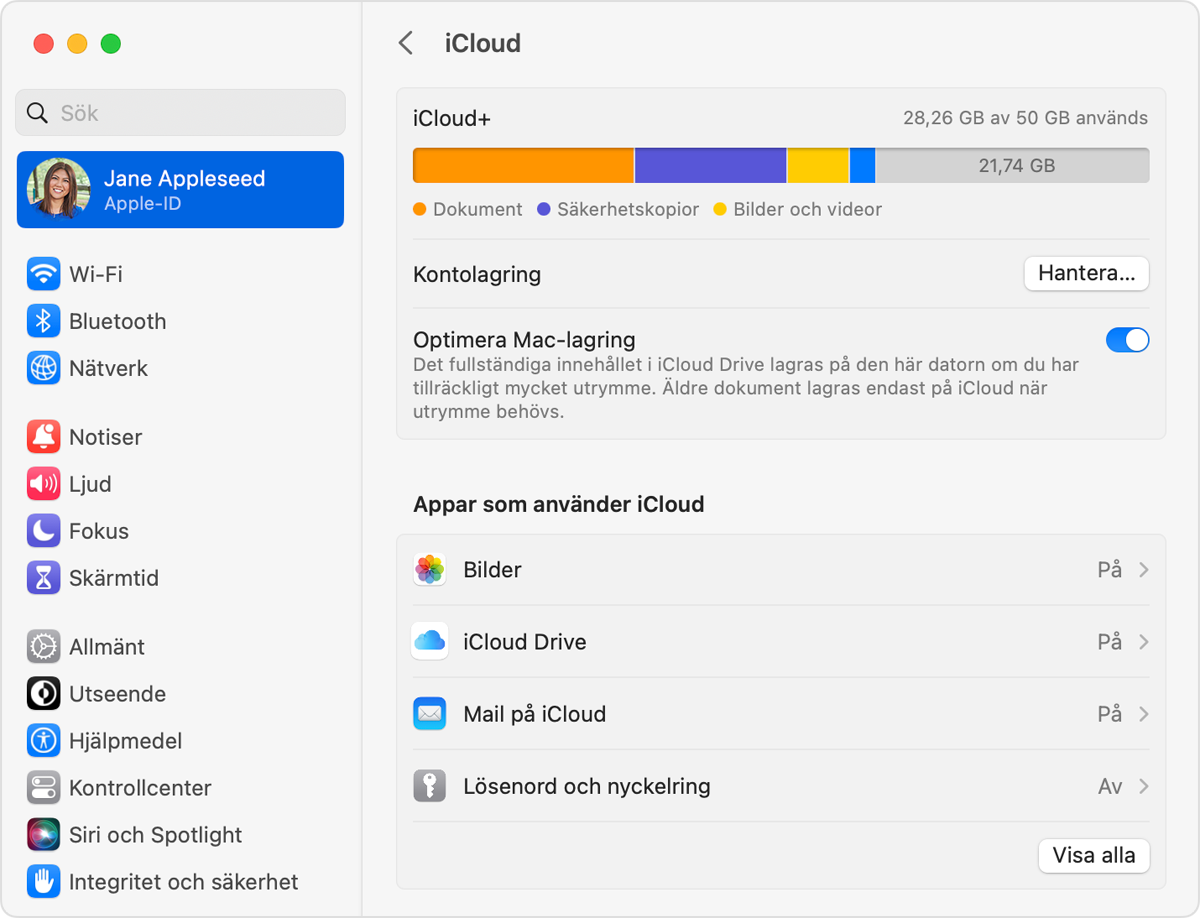
Rulla nedåt, klicka på Hitta och klicka sedan på Slå på.
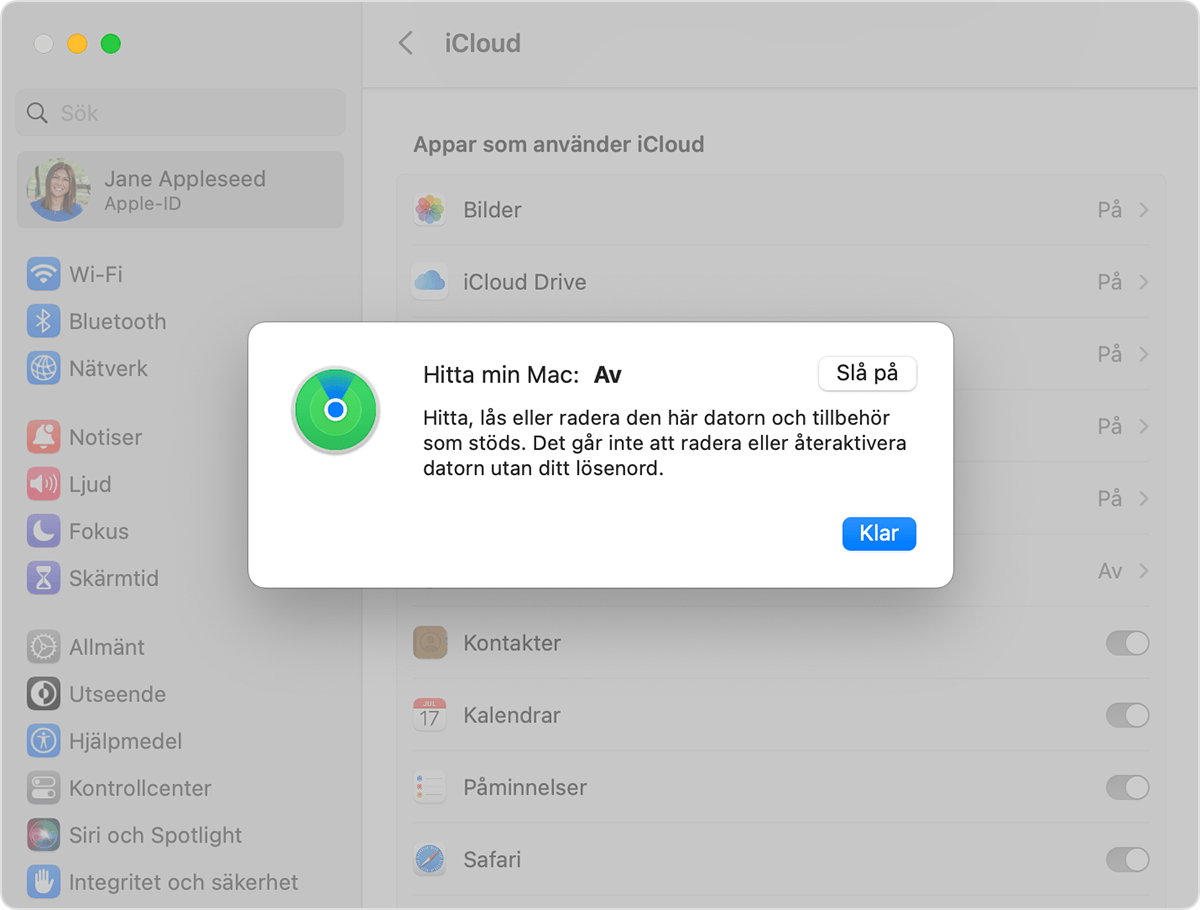
För att vara säker på att du kan hitta din Mac om den någon gång försvinner eller blir stulen kontrollerar du att Hitta och nätverket Hitta är på.* I tidigare versioner av macOS klickar du på Alternativ för att kontrollera att båda är aktiverade.
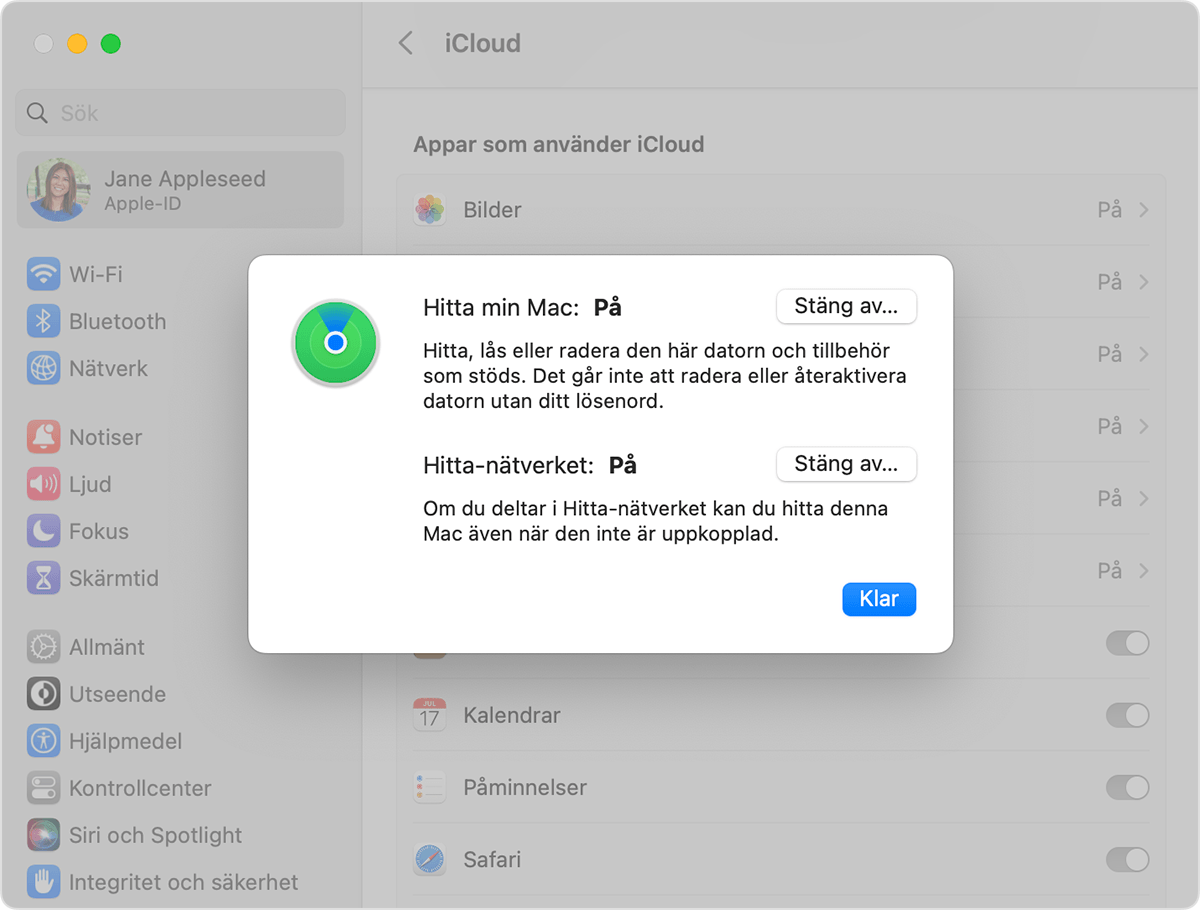
Om du vill kunna hitta din förlorade enhet på en karta ska du se till att aktivera Platstjänster:
I macOS Ventura: Gå till Systeminställningar > Integritet och säkerhet > Platstjänster. Klicka på Detaljer bredvid Systemtjänster och se till att Platstjänster är aktiverat för Hitta.
I tidigare versioner av macOS: Gå till Systeminställningar Säkerhet och integritet, klicka sedan på fliken Integritet och, om hänglåset nere till vänster är låst, klicka på det och ange administratörens namn och lösenord. Välj sedan Platstjänster, markera kryssrutan Aktivera Platstjänster och se till att kryssrutan bredvid Hitta är markerad.
* Nätverket Hitta är ett krypterat, anonymt nätverk med hundratals miljoner Apple-enheter som kan hjälpa dig hitta din enhet.
Tillgänglighet och funktioner för Hitta kan variera beroende på land och region.
