iMovie para Mac: Compartir desde iMovie Theater

Puede compartir una película desde el cine, enviarla a iTunes o bien compartirla en sitios web para compartir en línea, como Facebook y Vimeo. Al compartir una película, puede añadir etiquetas, que son palabras clave que facilitan la organización y búsqueda de archivos. También se puede arrastrar una película del cine directamente a otras aplicaciones o al Finder.
Compartir una película por correo electrónico
Seleccione una película, un tráiler o un clip en el cine.
Haga clic en el botón Compartir y después, en “Correo electrónico”.
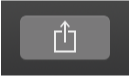
En el cuadro de diálogo que aparece, realice una de las siguientes operaciones:
Para ajustar el título de la película compartida: haga clic en el nombre en la parte superior y escriba un nombre nuevo.
Para ajustar la descripción de la película compartida: haga clic en el campo Descripción y escriba una descripción.
Para ajustar etiquetas de la película compartida: haga clic en el campo Etiquetas y escriba nombres de etiquetas separados por comas.
Para ajustar la resolución de la película compartida: haga clic en el menú desplegable Resolución y seleccione una opción.
Nota: Puede exportar un clip o una película 4K en su resolución nativa.
Aparecerá una advertencia si la película supera el tamaño máximo recomendado para archivos adjuntos de correo electrónico (10 MB).
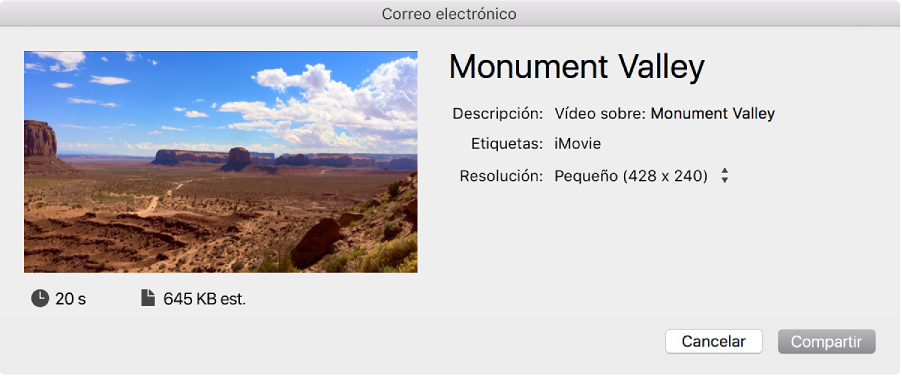
Haga clic en Compartir.
Aparecerá un indicador de progreso en el lado derecho de la barra de herramientas. Haga clic en el indicador de progreso para ver la información. El indicador desaparecerá cuando termine la operación.
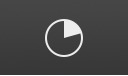
Una vez finalizado el proceso de compartir, la película aparecerá en un correo electrónico en borrador con su título como asunto. También aparecerá la notificación “Compartido correctamente”.
Compartir mediante iTunes
Seleccione una película, un tráiler o un clip en el cine.
Haga clic en el botón Compartir y después, en iTunes.
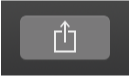
En el cuadro de diálogo que aparece, realice una de las siguientes operaciones:
Para ajustar el título de la película compartida: haga clic en el nombre en la parte superior y escriba un nombre nuevo.
Para ajustar la descripción de la película compartida: haga clic en el campo Descripción y escriba una descripción.
Para ajustar etiquetas de la película compartida: haga clic en el campo Etiquetas y escriba nombres de etiquetas separados por comas.
Para ajustar la resolución de la película compartida: haga clic en el menú desplegable Resolución y seleccione una opción.
Para averiguar qué dispositivos pueden reproducir la película: mueva el puntero sobre el icono Compatibilidad.
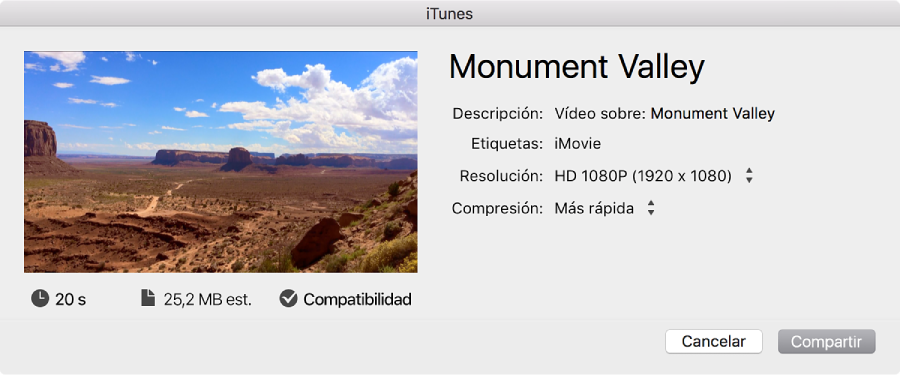
Haga clic en Compartir.
Aparecerá un indicador de progreso en el lado derecho de la barra de herramientas. Haga clic en el indicador de progreso para ver la información. El indicador desaparecerá cuando termine la operación.
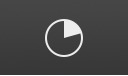
La próxima vez que abra iTunes, busque la película en la sección Películas, debajo de “Vídeos caseros”.
Crear un archivo QuickTime
Seleccione una película, un tráiler o un clip en el cine.
Haga clic en el botón Compartir y después, en Archivo.
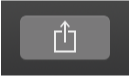
En el cuadro de diálogo que aparece, realice una de las siguientes operaciones:
Para ajustar el título de la película compartida: haga clic en el nombre en la parte superior y escriba un nombre nuevo.
Para ajustar la descripción de la película compartida: haga clic en el campo Descripción y escriba una descripción.
Para ajustar etiquetas de la película compartida: haga clic en el campo Etiquetas y escriba nombres de etiquetas separados por comas.
Para ajustar la resolución de la película compartida: haga clic en el menú desplegable Resolución y seleccione una opción.
Nota: Puede exportar un clip o una película 4K en su resolución nativa.
Establezca el tipo de compresión de la película compartida: haga clic en el menú desplegable Compresión y seleccione una opción.
Puede elegir entre “Más rápida” o “Calidad superior”.
Para averiguar qué dispositivos pueden reproducir la película: mueva el puntero sobre el icono Compatibilidad.
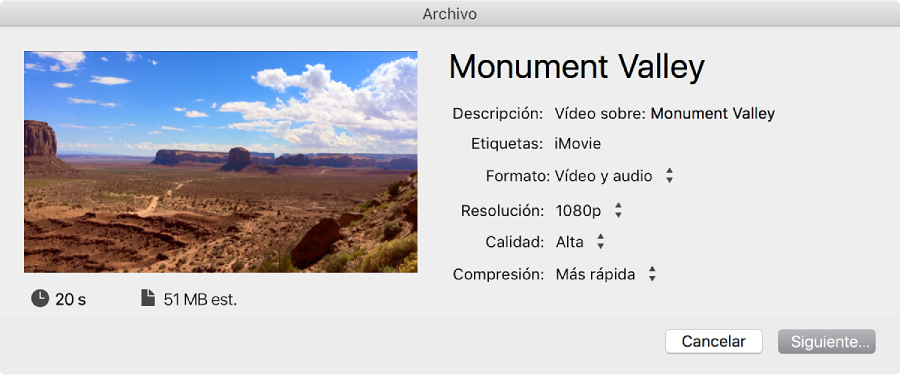
Haga clic en Siguiente.
En el cuadro de diálogo que aparece, escriba un nombre en el campo “Guardar como” o deje el nombre predeterminado, que es el nombre de la película, tráiler o clip.
Acceda a la ubicación donde desea guardar el archivo y haga clic en Guardar.
Aparecerá un indicador de progreso en el lado derecho de la barra de herramientas. Haga clic en el indicador de progreso para ver la información. El indicador desaparecerá cuando termine la operación.
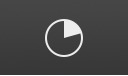
Una vez finalizado el proceso de compartir, la película se abrirá en QuickTime Player. También aparecerá la notificación “Compartido correctamente”.
Compartir mediante YouTube
Seleccione una película, un tráiler o un clip en el cine.
Haga clic en el botón Compartir y después, en YouTube.
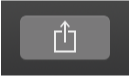
En el cuadro de diálogo que aparece, realice una de las siguientes operaciones:
Para ajustar el título de la película compartida: haga clic en el nombre en la parte superior y escriba un nombre nuevo.
Para ajustar la descripción de la película compartida: haga clic en el campo Descripción y escriba una descripción.
Para ajustar etiquetas de la película compartida: haga clic en el campo Etiquetas y escriba nombres de etiquetas separados por comas.
Para ajustar la resolución de la película compartida: haga clic en el menú desplegable Resolución y seleccione una opción.
Nota: Puede exportar un clip o una película 4K en su resolución nativa.
Para ajustar una categoría de vídeo de YouTube para la película compartida: haga clic en el menú desplegable Categoría y seleccione una opción.
Para ajustar privacidad en YouTube de la película compartida: haga clic en el menú desplegable Visibilidad y seleccione una opción.
Para conocer más sobre la categoría de YouTube y los ajustes de privacidad, visite www.youtube.com.
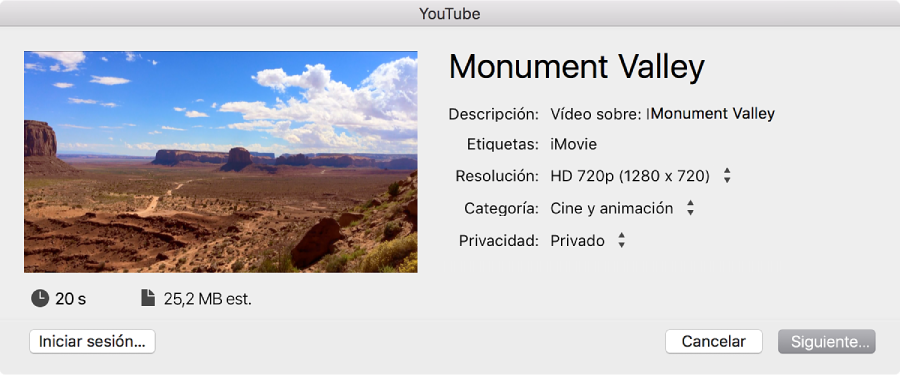
Para proporcionar su información de cuenta de YouTube, realice una de las siguientes operaciones:
Para iniciar sesión en su cuenta de YouTube: haga clic en el botón situado en la esquina inferior izquierda del cuadro de diálogo y siga las instrucciones que aparecen en pantalla.
Para usar una cuenta en la que ha iniciado sesión previamente: vaya al paso 5.
Consejo: En el botón situado en la esquina inferior izquierda del cuadro de diálogo se mostrará el nombre de la última cuenta que usó.
Haga clic en Siguiente y siga las instrucciones que aparecen en pantalla.
Aparecerá un indicador de progreso en el lado derecho de la barra de herramientas. Haga clic en el indicador de progreso para ver la información. El indicador desaparecerá cuando termine la operación.
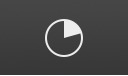
Una vez finalizado el proceso de compartir, haga clic en Visitar en la notificación “Compartido correctamente” para ver su película en YouTube. Es posible que deba iniciar sesión en su cuenta de YouTube en el navegador web para ver su película.
Compartir mediante Facebook
Seleccione una película, un tráiler o un clip en el cine.
Haga clic en el botón Compartir y después, en Facebook.
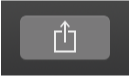
En el cuadro de diálogo que aparece, realice una de las siguientes operaciones:
Para ajustar el título de la película compartida: haga clic en el nombre en la parte superior y escriba un nombre nuevo.
Para ajustar la descripción de la película compartida: haga clic en el campo Descripción y escriba una descripción.
Para ajustar etiquetas de la película compartida: haga clic en el campo Etiquetas y escriba nombres de etiquetas separados por comas.
Para ajustar la resolución de la película compartida: haga clic en el menú desplegable Resolución y seleccione una opción.
Para ajustar la privacidad de la película compartida: haga clic en el menú desplegable Visibilidad y seleccione una opción.
Para conocer más sobre los ajustes de privacidad de Facebook, visite www.facebook.com.
Para cambiar la cuenta de Facebook usada para compartir: haga clic en el botón situado en la esquina superior izquierda del cuadro de diálogo.
El botón muestra su nombre de usuario si ya ha introducido la información de cuenta de Facebook. En caso contrario, aparecerá en su lugar un botón “Iniciar sesión”.
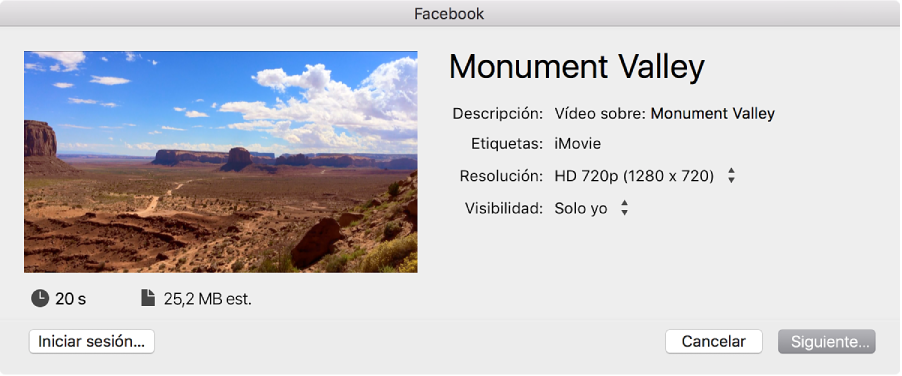
Haga clic en Siguiente.
La primera vez que comparta en Facebook, iMovie deberá verificar la información de su cuenta de Facebook. El cuadro de diálogo de información de cuenta solo aparecerá la primera vez que comparta en Facebook. Si ya ha introducido su nombre de cuenta y contraseña de Facebook, vaya al siguiente paso.
En el cuadro de diálogo que aparece, escriba su dirección de correo electrónico de Facebook y su contraseña en los campos correspondientes y haga clic en Aceptar.
Si desea que iMovie recuerde la contraseña de su cuenta, seleccione “Guardar esta contraseña en mi llavero”.
Lea las condiciones de servicio de Facebook y haga clic en Publicar.
Aparecerá un indicador de progreso en el lado derecho de la barra de herramientas. Haga clic en el indicador de progreso para ver la información. El indicador desaparecerá cuando termine la operación.
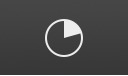
Una vez finalizado el proceso de compartir, haga clic en Visitar en la notificación “Compartido correctamente” para ver su película en Facebook. Es posible que deba iniciar sesión en su cuenta de Facebook en el navegador web para ver su película.
Compartir mediante Vimeo
Seleccione una película, un tráiler o un clip en el cine.
Haga clic en el botón Compartir y después, en Vimeo.
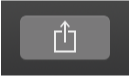
En el cuadro de diálogo que aparece, realice una de las siguientes operaciones:
Para ajustar el título de la película compartida: haga clic en el nombre en la parte superior y escriba un nombre nuevo.
Para ajustar la descripción de la película compartida: haga clic en el campo Descripción y escriba una descripción.
Para ajustar etiquetas de la película compartida: haga clic en el campo Etiquetas y escriba nombres de etiquetas separados por comas.
Para ajustar la resolución de la película compartida: haga clic en el menú desplegable Resolución y seleccione una opción.
Para ajustar la privacidad de la película compartida: haga clic en el menú desplegable Visibilidad y seleccione una opción.
Para conocer más sobre los ajustes de privacidad de Vimeo, visite www.vimeo.com.
Para definir una contraseña para la película compartida: haga clic en el menú desplegable Visibilidad, seleccione “Cualquiera que tenga contraseña” y escriba una contraseña en el campo Contraseña.
Para cambiar la cuenta de Vimeo usada para compartir: haga clic en el botón situado en la esquina superior izquierda del cuadro de diálogo.
El botón muestra su nombre de usuario si ya ha introducido la información de cuenta de Vimeo. En caso contrario, aparecerá en su lugar un botón “Iniciar sesión”.
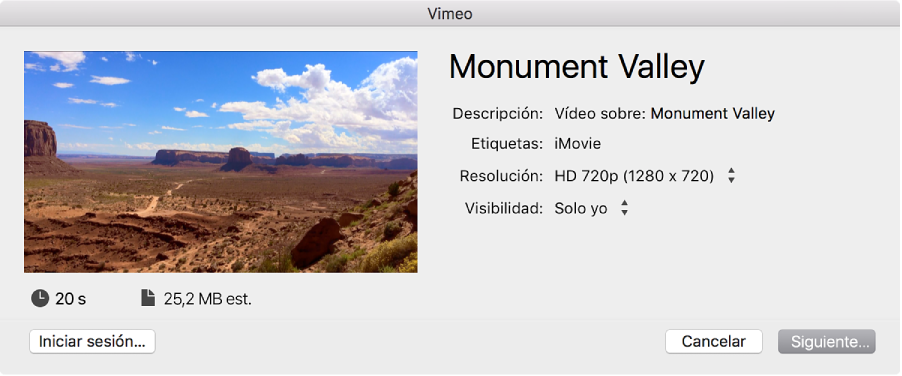
Haga clic en Siguiente.
La primera vez que comparta en Vimeo, iMovie deberá verificar la información de su cuenta de Vimeo. El cuadro de diálogo de información de cuenta solo aparecerá la primera vez que comparta en Vimeo. Si ya ha introducido su nombre de cuenta y contraseña de Vimeo, vaya al siguiente paso.
En el cuadro de diálogo que aparece, escriba su dirección de correo electrónico de Vimeo y su contraseña en los campos correspondientes y haga clic en Aceptar.
Si desea que iMovie recuerde la contraseña de su cuenta, seleccione “Guardar esta contraseña en mi llavero”.
Lea las condiciones de servicio de Vimeo y haga clic en Publicar.
Aparecerá un indicador de progreso en el lado derecho de la barra de herramientas. Haga clic en el indicador de progreso para ver la información. El indicador desaparecerá cuando termine la operación.
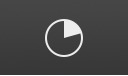
Una vez finalizado el proceso de compartir, haga clic en Visitar en la notificación “Compartido correctamente” para ver su película en Vimeo. Es posible que deba iniciar sesión en su cuenta de Vimeo en el navegador web para ver su película.