Time MachineでMacをバックアップする
USBドライブやその他の外付けのストレージデバイスがある場合は、Time Machineを使用して、アプリ、音楽、写真、メール、ドキュメントなどのファイルを自動的にバックアップできます。

ストレージデバイスをMacに接続する
外付けのストレージデバイス(USBドライブ、Thunderboltドライブなど)を接続します。
ストレージ容量がMacの2倍以上あるストレージデバイスをご用意ください。たとえば、Mac本体のストレージが1TBの場合、少なくとも2TBの容量があるバックアップディスクが理想的です。Time Machineに必要なストレージ容量が不足している場合は、Macが教えてくれます。
Time Machineのバックアップディスクは、Time Machineバックアップ専用にしてください。ほかのファイルの保管には使いません*。
ストレージデバイスをバックアップディスクとして設定する
お使いのバージョンのmacOSでの設定手順については、こちらを参照してください。または、macOS Ventura以降では、以下の手順を実行してください。
画面の左上にあるAppleメニュー から「システム設定」を選択します。
サイドバーで「一般」をクリックし、右側で「Time Machine」をクリックします。
「バックアップディスクを追加」をクリックするか、追加ボタン(+)をクリックします。
接続されているストレージデバイスを選択し、「ディスクを設定」をクリックします。設定中に、以下の確認を求められる場合があります。
ストレージデバイスを消去してTime Machineで使用できるようにするか、確認を求められる場合があります。そのまま消去するか、別のバックアップディスクまたはボリュームを選択してください。
別のコンピュータで作成された既存のバックアップをこのコンピュータで継承するか、確認を求められる場合があります。このMacのバックアップの一部として使用する場合は、バックアップを継承してください。
バックアップを不正アクセスから保護するために「バックアップを暗号化」を有効にしてある場合は、バックアップのパスワードを作成するよう促すメッセージが表示されます。このパスワードは、後でバックアップからファイルを復元する際に必要です。
設定が終わるとすぐに、接続したストレージデバイスを使用して、バックアップの作成が開始されます。
バックアップする
今すぐバックアップするには、メニューバーの から「今すぐバックアップを作成」を選択します。または、次回の自動バックアップまで待ってください。
同じメニューを使用して、バックアップの停止またはスキップ、進捗状況の確認ができます。メニューの一番上には、バックアップ中は何割程度終わったかが表示され、バックアップ中でなければ前回のバックアップ日時が表示されます。
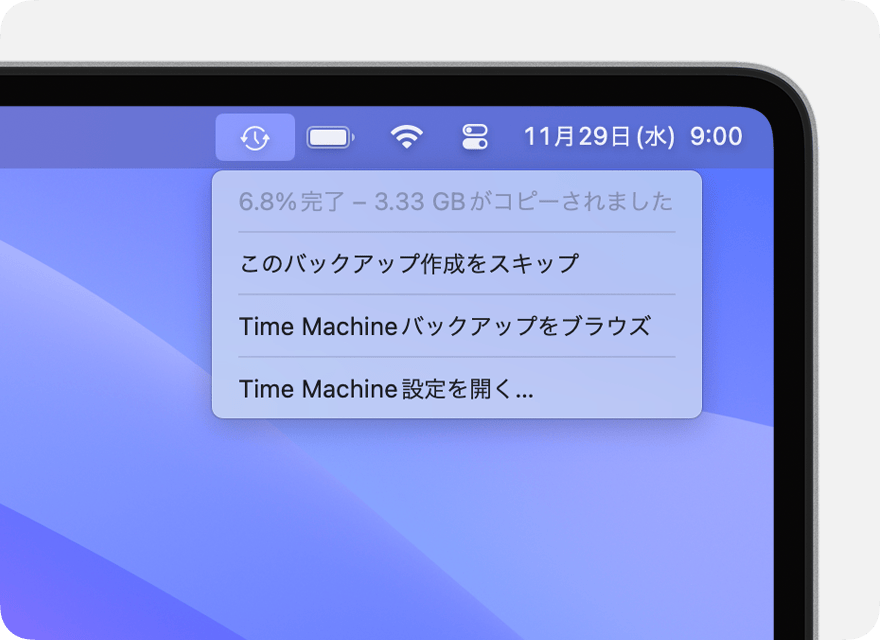
バックアップ中
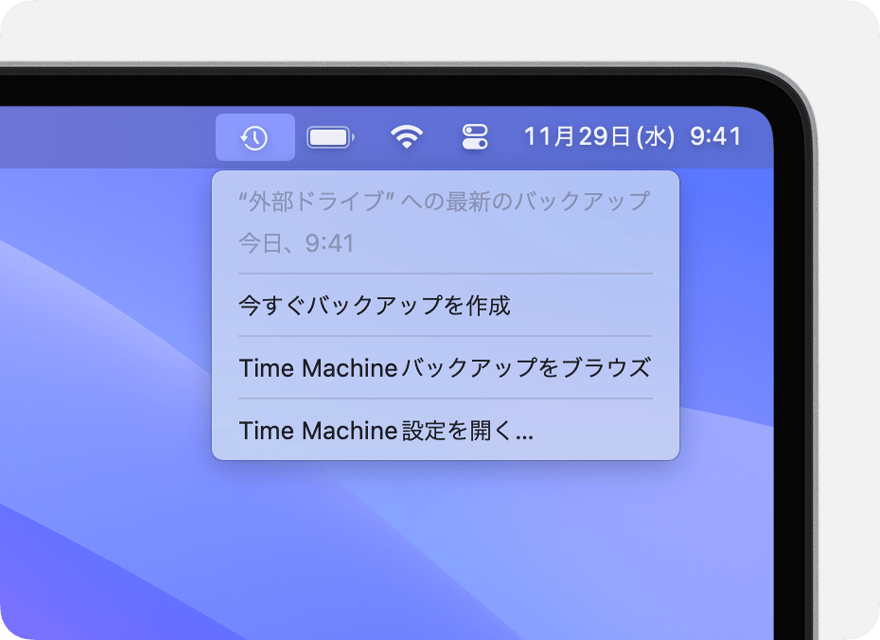
バックアップ完了
このメニューが表示されない場合は、コントロールセンターの設定(macOS Ventura以降)またはデスクトップとメニューバーの環境設定(macOS Monterey以前)で、メニューバーにTime Machineを表示する設定になっているか確認してください。
バックアップの頻度と実施時間
Time Machineは過去24時間分の毎時間のバックアップ、過去1か月分の毎日のバックアップ、過去のすべての月の1週間ごとのバックアップを自動的に作成してくれます。バックアップディスクの容量がいっぱいになると、一番古いバックアップが削除されます。
macOS Ventura以降でバックアップの頻度を変更するには、 から「Time Machine設定を開く」を選択します。「オプション」をクリックし、「バックアップ頻度」メニューから設定を選択してください。
初回のバックアップには予想以上に時間がかかるかもしれませんが、バックアップの進行中もMacを普段通りに使っていられます。その後のバックアップ時には、前回のバックアップ後に変更されたファイルだけがバックアップされるため、初回ほど時間はかかりません。
バックアップからMacを復元する
Time Machineのバックアップから、ファイルの一部または全部を同じMacまたは別のMacに復元することができます。Time MachineバックアップからMacを復元する方法については、こちらの記事を参照してください。
関連情報
* 上級者向け:外付けのストレージデバイスにAPFSボリュームを追加すると、1つのボリュームをTime Machineのバックアップ用に、もう1つのボリュームをほかのファイルの保存用に使うことができます。Time Machineボリュームには、Macのストレージ容量の2倍必要です。
Apple が製造していない製品に関する情報や、Apple が管理または検証していない個々の Web サイトについては、推奨や承認なしで提供されています。Apple は他社の Web サイトや製品の選択、性能、使用に関しては一切責任を負いません。Apple は他社の Web サイトの正確性や信頼性についてはいかなる表明もいたしません。詳しくは各メーカーや開発元にお問い合わせください。