Eseguire il backup del Mac con Time Machine
Se disponi di un'unità USB o di un altro dispositivo di archiviazione esterno, puoi usare Time Machine per eseguire automaticamente il backup dei file, tra cui app, musica, foto, email e documenti.

Collegare un dispositivo di archiviazione al Mac
Collega un dispositivo di archiviazione esterno, come un'unità USB o Thunderbolt.
Usa un dispositivo di archiviazione con almeno il doppio della capacità di archiviazione del Mac. Ad esempio, se il Mac ha 1 TB di spazio di archiviazione, il disco di backup dovrebbe avere almeno 2 TB di spazio di archiviazione. Se Time Machine ha bisogno di più spazio di archiviazione, il Mac te lo farà sapere.
Utilizza il disco di backup di Time Machine solo per i backup di Time Machine, non per l'archiviazione di altri file.*
Configurare il dispositivo di archiviazione come disco di backup
Scopri i passaggi di configurazione nella tua versione di macOS oppure segui questi passaggi in macOS Ventura o versioni successive:
Dal menu Apple nell'angolo dello schermo, scegli Impostazioni di Sistema.
Fai clic su Generali nella barra laterale, poi su Time Machine sulla destra.
Fai clic su Aggiungi disco di backup oppure sul pulsante Aggiungi (+).
Seleziona il dispositivo di archiviazione collegato e fai clic su Set Up Disk (Configura disco).
Durante la configurazione:
Il Mac potrebbe chiedere se desideri inizializzare il dispositivo di archiviazione in modo che possa essere utilizzato per Time Machine. Esegui l'inizializzazione o seleziona un disco o un volume di backup diverso.
Il Mac potrebbe chiedere se il computer deve richiedere i backup esistenti creati su un computer diverso. Richiedi i backup se vuoi che diventino parte dei backup per questo Mac.
Dopo la configurazione, il Mac inizia immediatamente a utilizzare il dispositivo di archiviazione per effettuare backup.
Eseguire un backup
Per eseguire subito il backup, scegli Esegui backup adesso dal nella barra dei menu. In alternativa, aspetta il backup automatico.
Usa lo stesso menu per interrompere o ignorare un backup oppure per controllarne l'avanzamento. Nella parte superiore del menu viene mostrata la parte completata del backup in corso o la data e l'ora dell'ultimo backup:
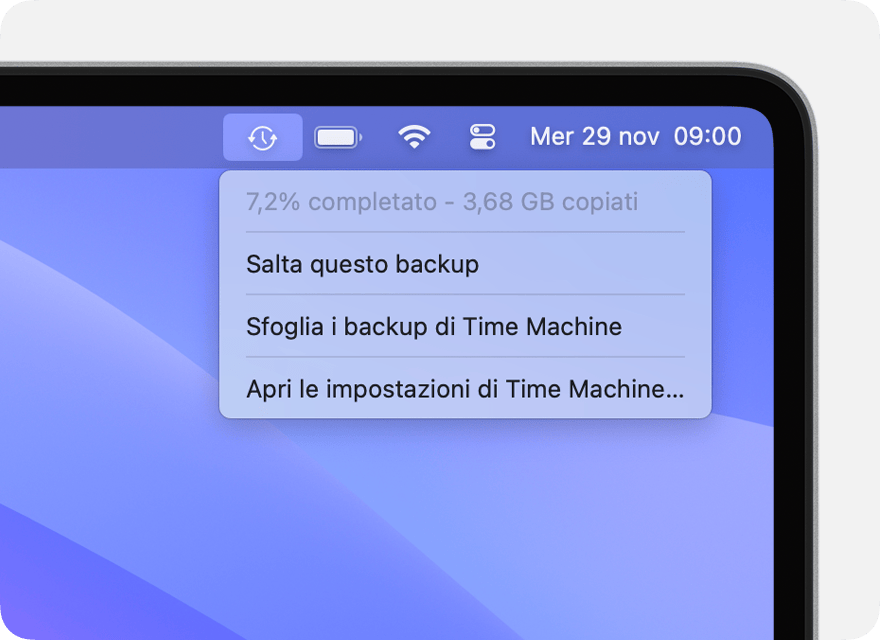
Il backup è in corso
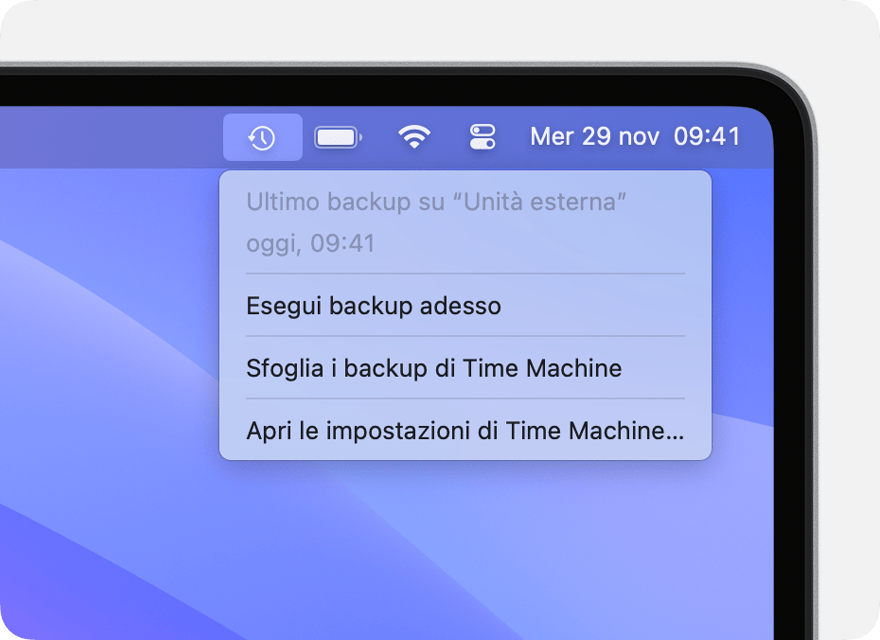
Il backup è completato
Se il menu non è visibile, assicurati che le impostazioni di Centro di Controllo (macOS Ventura o versione successiva) o le preferenze per Scrivania e barra dei menu (macOS Monterey o versioni precedenti) siano impostate in modo da mostrare Time Machine nella barra dei menu.
Frequenza e durata del backup
Time Machine creerà automaticamente backup orari per le ultime 24 ore, backup giornalieri per l'ultimo mese e backup settimanali per tutti i mesi precedenti. I backup meno recenti vengono eliminati quando l'unità di backup è piena.
Per modificare la frequenza di backup in macOS Ventura o versioni successive, scegli Apri le impostazioni di Time Machine dal . Fai clic su Opzioni, poi scegli un'impostazione dal menu “Frequenza di backup”.
Il primo backup potrebbe richiedere più tempo del previsto, ma puoi continuare a utilizzare il Mac mentre è in corso un backup. Time Machine esegue solo il backup dei file che hanno subito modifiche rispetto al backup precedente, pertanto i backup futuri saranno più rapidi.
Ripristinare il Mac da un backup
Una volta che disponi di un backup di Time Machine, puoi usarlo per ripristinare uno o tutti i file sullo stesso o su un altro Mac.
Come ripristinare il Mac da un backup di Time Machine
Ulteriori informazioni
* Utenti avanzati: se aggiungi un volume APFS al dispositivo di archiviazione esterno, puoi utilizzare un volume per i backup di Time Machine e l'altro per l'archiviazione di altri file.
Le informazioni su prodotti non fabbricati da Apple, o su siti web indipendenti non controllati o testati da Apple, non implicano alcuna raccomandazione o approvazione. Apple non si assume alcuna responsabilità in merito alla scelta, alle prestazioni o all'utilizzo di prodotti o siti web di terze parti. Apple non esprime alcuna opinione in merito alla precisione o all'affidabilità dei siti web di terze parti. Per ulteriori informazioni contatta il fornitore.