Compressor: Créer et travailler avec des destinations personnalisées

Vous avez la possibilité de créer entièrement une destination personnalisée ou d’en dupliquer une existante. Par la suite, si une destination personnalisée ne vous est plus utile, vous pouvez la supprimer.
Créer une destination personnalisée
Cliquez sur le menu local Ajouter
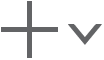 en bas de la fenêtre Réglages, puis choisissez Nouvelle destination.
en bas de la fenêtre Réglages, puis choisissez Nouvelle destination.Dans la zone de dialogue qui apparaît, procédez comme suit :
Sélectionnez un ou plusieurs réglages de transcodage ou une destination dans la liste.
Pour retrouver rapidement un élément, saisissez quelques lettres du nom de l’élément dans le champ de recherche.
cliquez sur le menu local Action de tâche, puis choisissez une option.
Le cas échéant, vous pouvez indiquer un nom et une description dans les champs qui conviennent.
Cliquez sur OK.
La nouvelle destination s’affiche dans la zone Personnalisé de la fenêtre Réglages et est sélectionnée par défaut. L’inspecteur de destination apparaît dans la fenêtre de l’inspecteur.
Remplissez les propriétés d’action de tâche dans la zone Action.
Par exemple, si vous choisissez l’action de tâche « Ajouter à la bibliothèque iTunes », vous pouvez choisir une liste de lecture et attribuer un titre à la séquence. Dans la mesure où vous modifiez une destination personnalisée, les propriétés que vous fournissez pour l’action de tâche sont enregistrées en vue de leur réutilisation.
Vous pouvez aussi modifier les propriétés du réglage que la destination utilise. Pour en savoir plus, consultez la section Afficher et modifier les propriétés d’un réglage.
Créer une destination personnalisée en en dupliquant une
Il vous est également possible de dupliquer une destination existante, puis d’en modifier les propriétés de réglage ou celles d’action de tâche.
Dans la fenêtre Réglages, sélectionnez la destination à dupliquer, cliquez sur le menu local Action
 affiché en bas de la fenêtre, puis choisissez Dupliquer.
affiché en bas de la fenêtre, puis choisissez Dupliquer.La nouvelle destination s’affiche dans la zone Personnalisé de la fenêtre Réglages et est sélectionnée par défaut. L’inspecteur de destination apparaît dans la fenêtre de l’inspecteur.
Pour modifier les propriétés de la destination, effectuez l’une des opérations suivantes dans l’inspecteur de destination :
Sélectionnez le texte voulu dans le champ Nom ou Description, puis saisissez la nouvelle valeur.
Remplissez les propriétés d’action de tâche dans la zone Action. Dans la mesure où vous modifiez une destination personnalisée, les propriétés que vous fournissez pour l’action de tâche sont enregistrées en vue de leur réutilisation.
Pour en savoir plus sur les propriétés d’action de tâche, voir Propriétés d’action de tâche.
Supprimer une destination personnalisée
Sélectionnez une destination personnalisée dans la fenêtre Réglages, puis appuyez sur Supprimer.