Compressor: ファイルをトランスコードする

Compressorでメディアファイルをトランスコードする最も簡単な方法は、内蔵の1つ以上の設定または書き出し先を適用することです。
バッチに1つ目のトランスコードジョブを設定する
バッチ領域で「ファイルを追加」ボタンをクリックします。
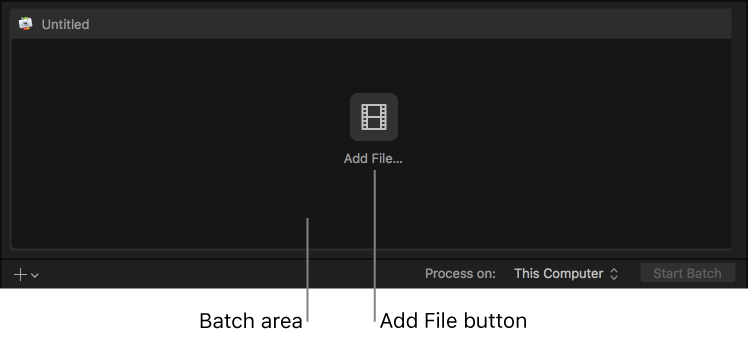
表示されるファイルウインドウでメディアファイルを選択し、「追加」をクリックします。
表示される設定ウインドウで、以下の操作を行います:
リストから1つまたは複数のトランスコード設定
 または 書き出し先
または 書き出し先  を選択します。
を選択します。ヒント:連続する設定を選択するにはShiftキーを押しながらクリックし、連続していない設定を選択するにはCommandキーを押しながらクリックします。
設定と書き出し先はカテゴリ別にまとめられて表示されます。たとえば、「Appleデバイス」設定グループには4K、HD、およびSD出力フォーマットの複数の設定が含まれます。設定グループ内の特定の設定を選択するには、設定グループの横にある開閉用三角ボタンをクリックして、そのグループから1つ以上の設定を選択します。
重要:書き出し先を選択したいときは、常に書き出し先のグループ名を選択します。その代わりに、書き出し先のグループの横にある開閉用三角ボタンをクリックして、そのグループの個別の設定を選択すると、Compressorでジョブが処理される際にその書き出し先のジョブアクション(YouTubeへのアップロードなど)が使用されません。
ポップアップメニューから保存場所を選択します。
設定と場所の選択に問題がなければ、「OK」をクリックします。
新しいジョブがバッチ領域に表示されます。ジョブには、ソースファイルとトランスコード出力命令(設定、場所、およびファイル名)のサムネールが含まれます。複数の設定、または複数の出力を含む書き出し先を選択した場合は、個々の行に各出力が表示されます。書き出し先を選択した場合は、ジョブ領域の右上隅にそのジョブアクションが表示されます。
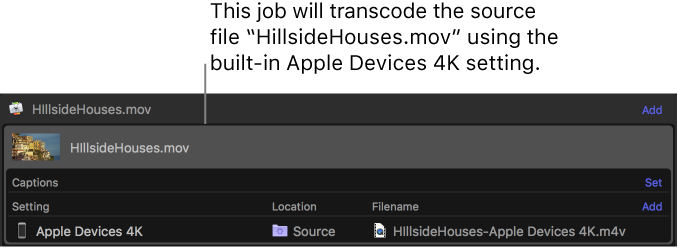
バッチ領域の上の再生コントロールがあるビューアに、トランスコード後にメディアファイルがどのように見えたり聞こえたりするかが表示されます。詳しくは、プレビュー領域でジョブをプレビューするを参照してください。
ジョブのトランスコードの開始方法については、下記のバッチをトランスコードするを参照してください。
バッチにジョブを追加する
ほかのソースファイル(およびトランスコード命令)をバッチに追加することもできます。
バッチ領域の下にある「追加」ポップアップメニュー
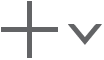 をクリックして、「ファイルを追加」を選択します。
をクリックして、「ファイルを追加」を選択します。イメージ・シーケンス・ファイルまたはサラウンドサウンド・ファイルのセットを追加することもできます。詳しくは、イメージ・シーケンス・ファイルを操作するおよびサラウンド・サウンド・ファイルを読み込む/変更するを参照してください。
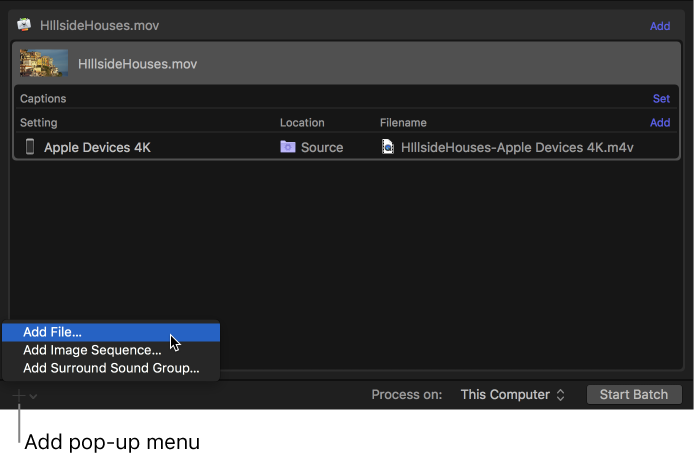
表示されるファイルウインドウで、1つまたは複数のメディアファイルを選択してから「追加」をクリックします。
ヒント:連続する設定を選択するにはShiftキーを押しながらクリックし、連続していない設定を選択するにはCommandキーを押しながらクリックします。
バッチ領域に、追加した各ソースファイル用の新しいジョブが表示されます。
ジョブにトランスコード設定を追加するには、バッチ領域の「設定」/「場所」/「ファイル名」行の右側にある「追加」をクリックします。
表示される設定ウインドウで1つ以上の設定または書き出し先を選択し、ポップアップメニューから保存場所を選択して「OK」をクリックします。
指定した出力命令がジョブに表示されます。複数の設定、または複数の出力を含む書き出し先を選択した場合は、個々の行に各出力が表示されます。書き出し先を選択した場合は、ジョブ領域の右上隅にそのジョブアクションが表示されます。
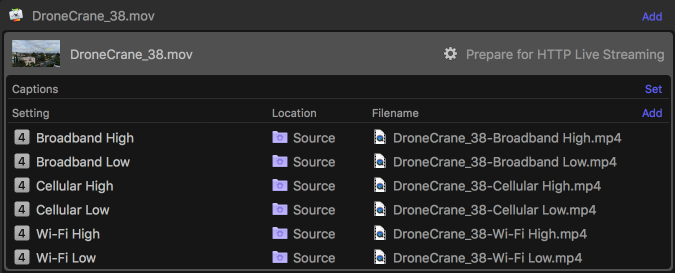
出力するファイルの名前を変更するには、「ファイル名」列で名前をダブルクリックしてから、新しい名前を入力します。
注記:ファイル名の左側に警告アイコン
 が表示される場合、その出力行に割り当てたファイル名はすでに使用されています。警告アイコンをクリックすると、エラーの説明が表示されます。「エラーと警告」ウインドウを参照してください。
が表示される場合、その出力行に割り当てたファイル名はすでに使用されています。警告アイコンをクリックすると、エラーの説明が表示されます。「エラーと警告」ウインドウを参照してください。
トランスコード設定を追加する/削除する
ソースファイルを複数のフォーマットにトランスコードする場合は、追加のトランスコード命令をジョブに追加できます。それには、1つ以上の出力行を追加します。出力行を削除することもできます。
以下のいずれかを実行します:
出力行を追加する: ジョブ領域の「設定」/「場所」/「ファイル名」行の右側で「追加」をクリックし、表示されるウインドウで1つ以上のトランスコード設定を選択し、場所を選択して「OK」をクリックします。
出力行を削除する: ポインタを削除したい出力行の上に置き、行の末尾にある「削除」をクリックします。
出力するファイルの名前を変更する
ソースファイルに設定を適用すると、出力ファイルにデフォルト名が自動的に割り当てられます。これは、ソースファイル名に、トランスコードに使用されるフォーマットの拡張子(.movや.mp4など)が付いた名前になります。このデフォルト名は必要に応じて変更できます。
出力行の「ファイル名」列で、ファイルの名前をダブルクリックして新しい名前を入力します。
注記:ファイル名の左側に警告アイコン ![]() が表示される場合、その出力行に割り当てたファイル名はすでに使用されています。警告アイコンをクリックすると、エラーの説明が表示されます。「エラーと警告」ウインドウを参照してください。
が表示される場合、その出力行に割り当てたファイル名はすでに使用されています。警告アイコンをクリックすると、エラーの説明が表示されます。「エラーと警告」ウインドウを参照してください。
バッチをトランスコードする
上記のタスクを使用してバッチ内のジョブを構成したら、バッチをトランスコードできます。
バッチ領域の右下隅にある「バッチを開始」ボタンをクリックします。必要な場合は、指示に従ってトランスコード処理を完了します。
Compressorウインドウが「アクティブ」ビューに切り替わり、そこでトランスコード処理を監視することができます。
完了したジョブに関する情報を表示する
完了ビューで、ファイルがどのようにトランスコードされたかを確認できます。
Compressorウインドウの上部の「完了」ボタンをクリックします。
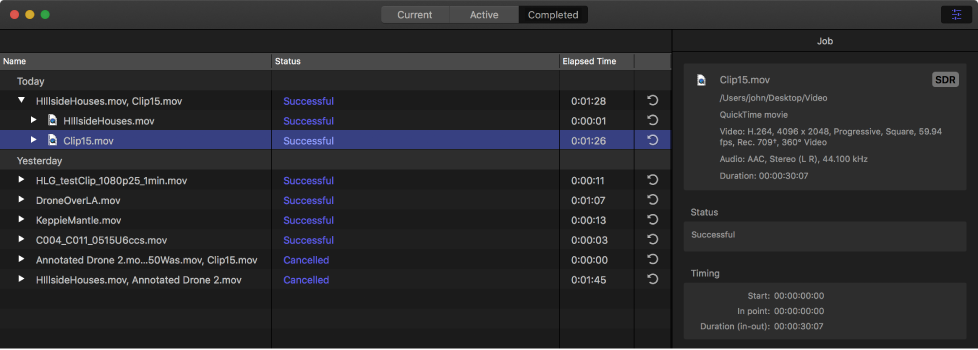
バッチ、ジョブ、またはトランスコード後ファイルを選択し、必要に応じて「インスペクタ」ボタン
 をクリックします。
をクリックします。「インスペクタ」(右側)では、バッチまたはジョブに関する情報を表示したり、ファイルのトランスコードに使用した設定の一般、ビデオ、またはオーディオのプロパティを表示したりできます。
出力ファイルを表示するには、「Finderに表示」ボタン
 をクリックします。
をクリックします。「Finderに表示」ボタンが表示されていない場合は、「完了」ビューウインドウの左側にある開閉用三角ボタンをクリックします。
完了したジョブから新しいジョブを作成する
「完了」ビューで、ジョブの「再利用」ボタン
 をクリックします。
をクリックします。ジョブのすべての情報が「現在」ビューにコピーされ、そこで、ジョブの設定プロパティと、必要に応じてその他の情報を変更してから、新しいジョブをトランスコードすることができます。