Hårddiskar för säkerhetskopiering som du kan använda med Time Machine
Om du vill använda Time Machine för att skapa en säkerhetskopia av din Mac behöver du en av dessa typer av lagringsenhet.
Extern hårddisk ansluten till Mac-datorn
Nätverksansluten lagringsenhet (NAS) som stöder Time Machine över SMB
Mac delad som Time Machine-målplats för säkerhetskopiering
Extern disk som är ansluten till en AirPort Extreme-basstation (802.11ac) eller AirPort Time Capsule
Extern hårddisk ansluten till Mac
Time Machine kan säkerhetskopiera till en extern disk ansluten till en usb-, Thunderbolt- eller FireWire-port på din Mac. Om skivan inte använder rätt format kommer Time Machine att uppmana dig att radera den.
Nätverksansluten lagringsenhet (NAS) som stöder Time Machine över SMB
Många NAS-enheter från tredje part stöder Time Machine över SMB. Mer information finns i dokumentationen för din NAS-enhet.
Mac delad som Time Machine-målplats för säkerhetskopiering
Om du vill använda en annan Mac-dator i ditt nätverk som en målplats för säkerhetskopieringar med Time Machine följer du de här stegen på den andra Mac-datorn.
macOS Ventura eller senare
Välj Apple-menyn > Systeminställningar på den Mac som ska användas som Time Machine-målplats.
Klicka på Allmänt i sidofältet och klicka sedan på Delning till höger.
Aktivera Fildelning. Du kan ombes att ange ditt administratörlösenord.
Klicka på bredvid Fildelning.
Klicka på knappen Lägg till (+) under listan Delade mappar och välj sedan en mapp som ska användas till Time Machine-säkerhetskopior.
Kontrollklicka på mappen som du lade till och välj sedan Avancerade alternativ från genvägsmenyn som visas.
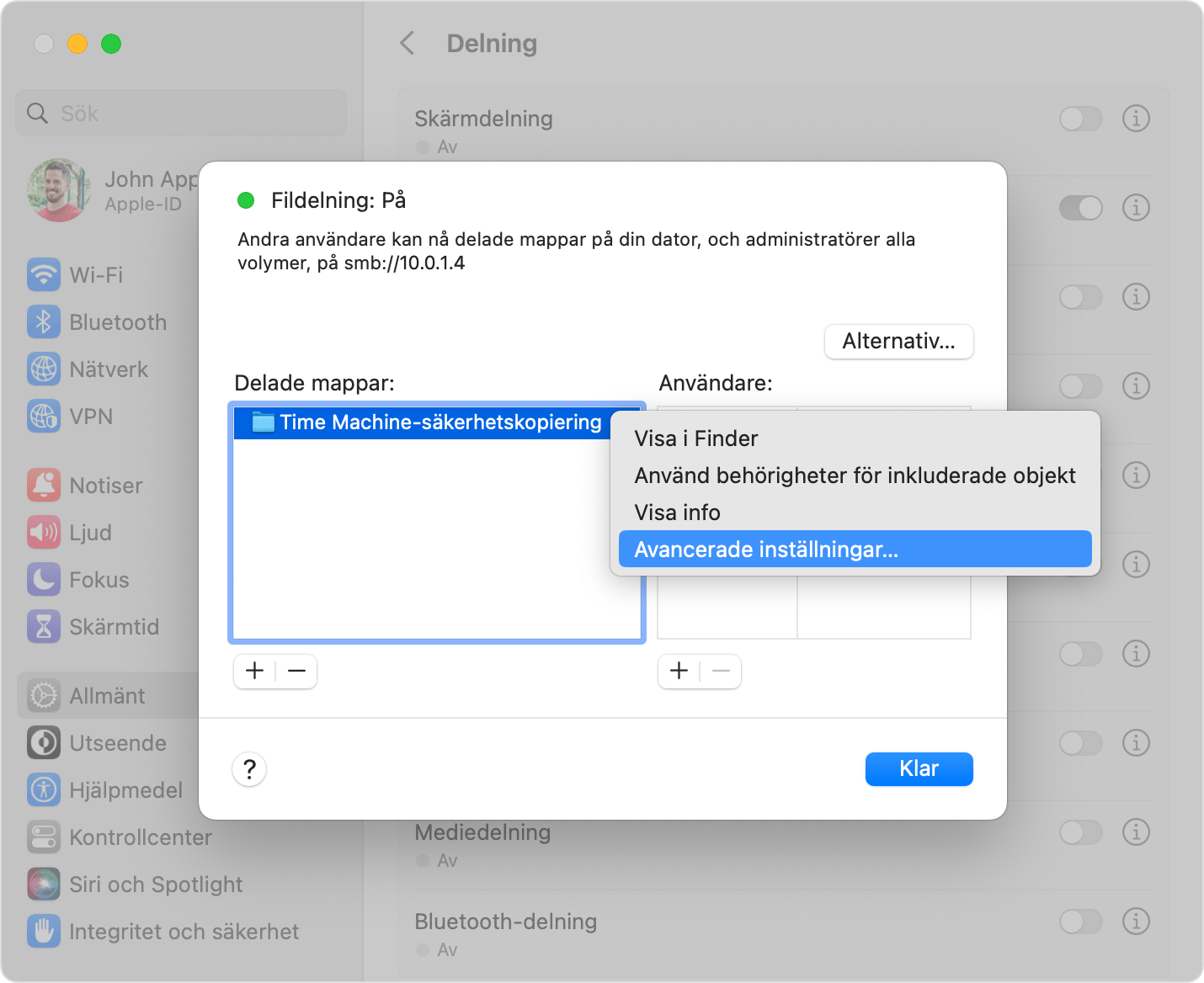
Välj Dela som en målplats för säkerhetskopiering med Time Machine och klicka sedan på OK.
När du ställer in Time Machine på andra Mac-datorer kan du nu kunna välja den delade mappen som en hårddisk för säkerhetskopiering.
Tidigare versioner av macOS
Välj Apple-menyn > Systeminställningar på den Mac som ska användas som Time Machine-målplats.
Klicka på Delning.
Välj Fildelning från listan över tjänster till vänster.
Klicka på knappen Lägg till (+) under listan Delade mappar till höger och välj sedan en mapp som ska användas till Time Machine-säkerhetskopior.
Kontrollklicka på mappen som du lade till och välj sedan Avancerade alternativ från genvägsmenyn som visas.
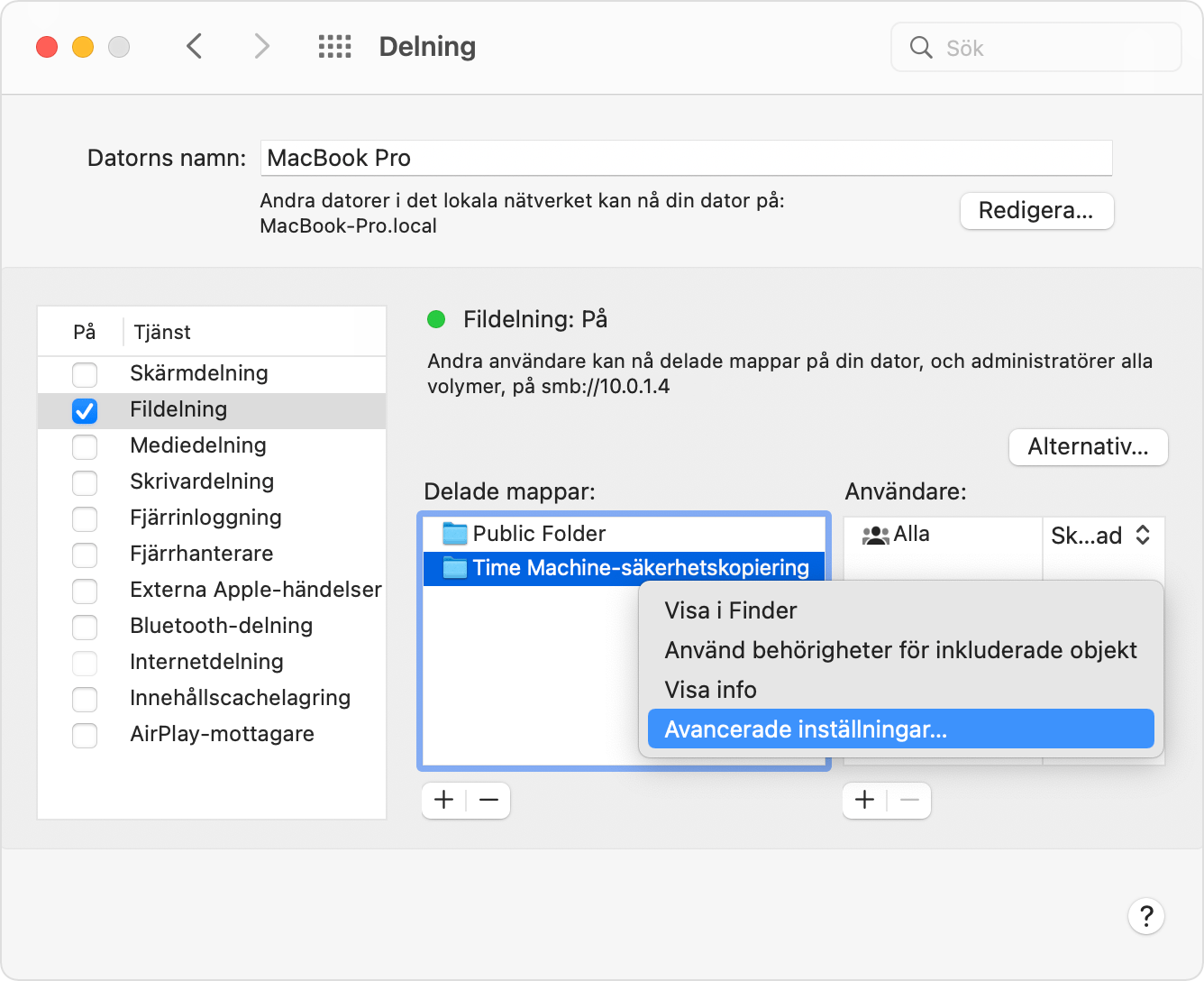
Välj Dela som en målplats för säkerhetskopiering med Time Machine och klicka sedan på OK.
När du ställer in Time Machine på andra Mac-datorer kan du nu kunna välja den delade mappen som en hårddisk för säkerhetskopiering.
Extern disk som är ansluten till en AirPort Extreme-basstation (802.11ac) eller AirPort Time Capsule
Time Machine kan säkerhetskopiera till en extern usb-enhet som är ansluten till en AirPort Extreme-basstation (modell 802.11ac) eller AirPort Time Capsule.
Anslut disken direkt till din Mac och använd sedan Skivverktyg för att radera den.
Anslut hårddisken till en usb-port på AirPort-basstationen och aktivera den.
Öppna AirPort-verktyg och välj sedan din basstation och klicka på Redigera för att visa inställningarna för den.
Klicka på fliken Hårddiskar i fönstret för inställningar.
Välj din säkerhetskopieringsdisk i listan över partitioner och välj sedan Aktivera fildelning:
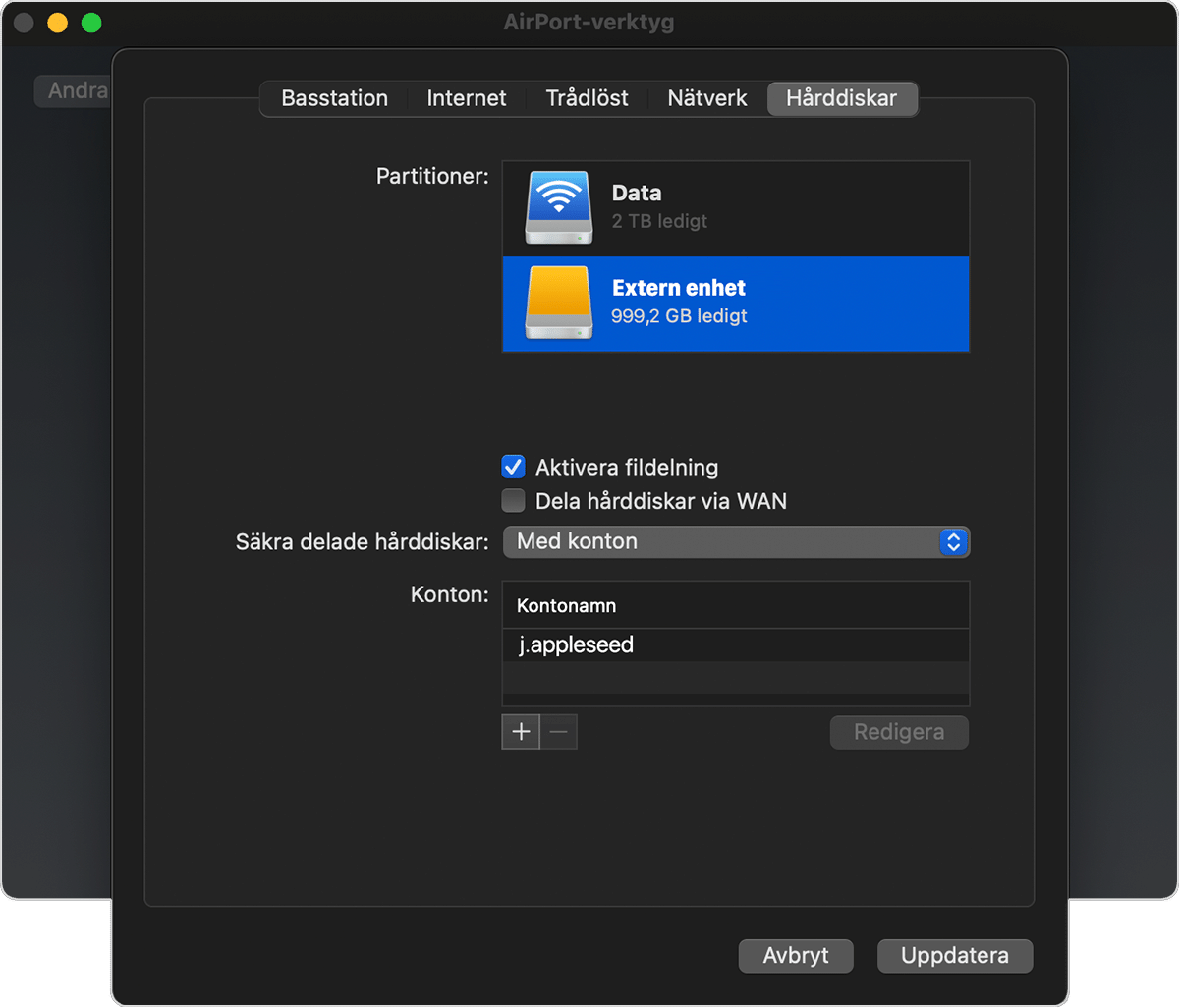
Om fler än en person i nätverket använder den här hårddisken för säkerhetskopiering med Time Machine kan du välja Säkra delade hårddiskar på popupmenyn för att se till att de inte kan se dina säkerhetskopior, utan endast sina egna. Om du vill lägga till användare väljer du Med konton på menyn och klickar sedan på knappen för att lägga till (+).
Starta om basstationen och tillämpa inställningarna genom att klicka på Uppdatera.
AirPort Time Capsule
Time Machine kan säkerhetskopiera till den inbyggda hårddisken i en AirPort Time Capsule i ditt nätverk.
Läs mer
Time Machine kan inte säkerhetskopiera till en hårddisk som är formaterad för Windows eller till en iPhone, iPad eller iPod touch.