メッセージや FaceTime で電話番号を追加・削除する
iPhone の電話番号を Mac、iPad、iPod touch のメッセージや FaceTime で使うことができます。
電話番号を設定する
iPhone で、以下の手順を実行します。
「設定」>「メッセージ」の順に選択し、「iMessage」がオンになっていることを確認します。場合によっては、アクティベーションされるまで、しばらく待つ必要があります。
「送受信」をタップします。「iMessage に Apple ID を使用」と表示される場合は、そのメッセージをタップして、Mac、iPad、iPod touch で使っているものと同じ Apple ID でサインインします。
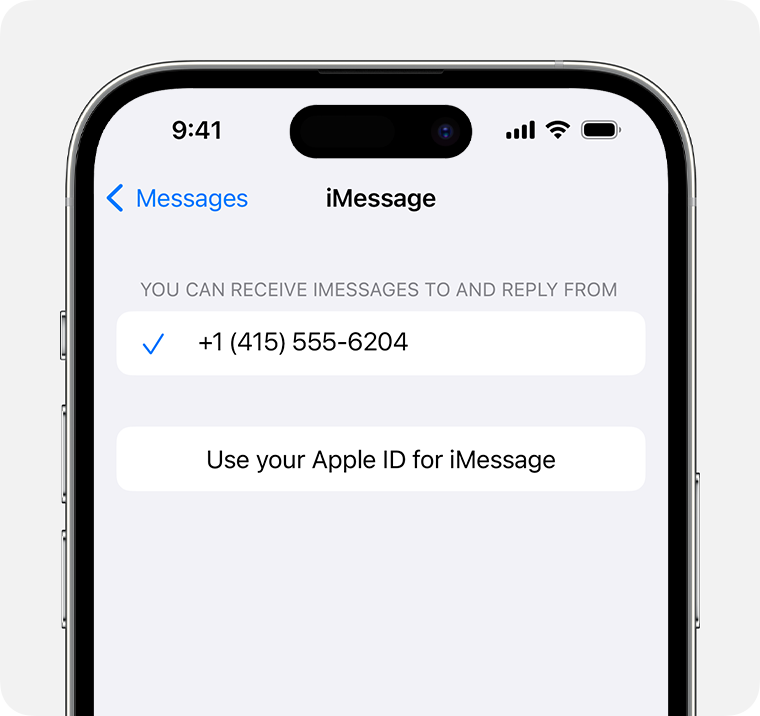
「以下の連絡先で iMessage の送受信ができます」セクションで、お使いの電話番号と Apple ID が選択されていることを確かめます。
「設定」>「FaceTime」の順に選択し、「FaceTime 着信用の連絡先情報」セクションでお使いの電話番号と Apple ID が選択されていることを確かめます。
これで、上記で設定した電話番号をほかのデバイスで使用できるようになります。
Apple ID をほかの方と共有している状況下でこの機能を使う場合、通信内容をその方に見られないように防ぐ術はありません。ほかの方と同じ Apple ID を使う代わりに、ファミリー共有を設定してください。
メッセージや FaceTime で使用する電話番号を設定するには、その番号にアクティブな SIM または eSIM が紐付けられている必要があります。
電話番号を削除する
iPhone にかかってくる電話や iPhone に届くメッセージを iPad、iPod touch、または Mac で受け取りたくない場合は、電話番号を削除できます。その方法は 2 通りあります。
iPhone で、「設定」>「メッセージ」>「送受信」の順にタップします。画面の下部で Apple ID を選択し、「サインアウト」をタップします。次に、「設定」>「FaceTime」の順に選択し、お使いの Apple ID を選択した後に、「サインアウト」をタップします。
削除したい電話番号が、手元にない iPhone のものである場合は、Apple ID のパスワードを変更します。これで、iPad、iPod touch、および Mac から電話番号がすべて削除されます。削除した電話番号にかかってくる電話や届くメッセージは、これらのデバイスに表示されなくなります。
ご質問がある場合は、Apple サポートにお問い合わせください。
Mac で電話番号の使用/使用停止を切り替える
電話番号を設定した後で、Mac のメッセージや FaceTime でその番号の使用/使用停止を切り替えることができます。
メッセージまたは FaceTime を開きます。サインイン画面が表示されたら、iPhone のメッセージや FaceTime で使っている Apple ID でサインインします。
メッセージでは、「メッセージ」>「設定」の順に選択し、「iMessage」をクリックします。FaceTime では、「FaceTime」>「環境設定」の順に選択し、「一般」をクリックします。
電話番号の使用/使用停止を切り替えます。
電話番号を使うには、その番号と Apple ID をリストで選択します。電話番号が表示されない場合は、設定に問題がないか確認するか、または Apple サポートにお問い合わせください。自分のものではない電話番号が表示される場合は、Apple ID のパスワードを変更してください。
電話番号の使用を停止するには、その番号の選択を解除します。
自分の Apple ID ではなく電話番号が相手側に表示されるようにしたい場合は、「新規チャットの発信元」または「新規通話の発信元」ポップアップメニューからその電話番号を選択します。
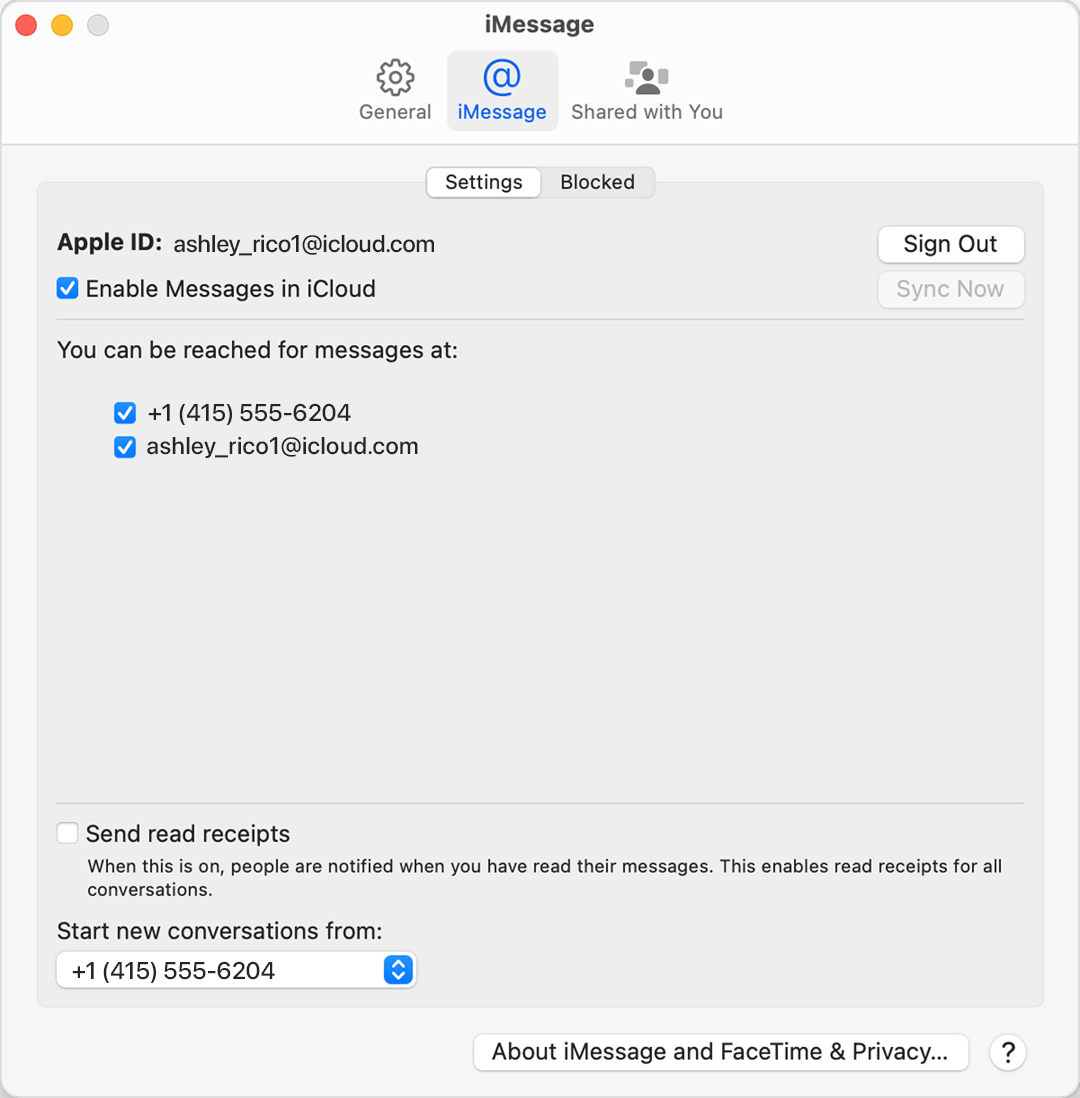
iPhone 上で送受信したメッセージを、Mac、iPad、iPod touch 上でも表示する方法については、こちらの記事を参照してください。
iPad または iPod touch で電話番号の使用/使用停止を切り替える
電話番号を設定した後で、iPad や iPod touch のメッセージや FaceTime でその番号の使用/使用停止を切り替えることができます。
メッセージでは、「設定」>「メッセージ」の順に選択し、「iMessage」がオンになっていることを確認します。サインイン画面が表示されたら、iPhone のメッセージや FaceTime で使っている Apple ID でサインインします。「送受信」をタップします。
FaceTime では、「設定」>「FaceTime」の順に選択します。サインイン画面が表示されたら、iPhone のメッセージや FaceTime で使っている Apple ID でサインインします。
電話番号の使用/使用停止を切り替えます。
電話番号を使うには、「着信用の連絡先情報」の下で、その番号を選択して、Apple ID を選択します。電話番号が表示されない場合は、設定に問題がないか確認するか、または Apple サポートにお問い合わせください。自分のものではない電話番号が表示される場合は、Apple ID のパスワードを変更してください。
電話番号の使用を停止するには、その番号のチェックマークを外します。
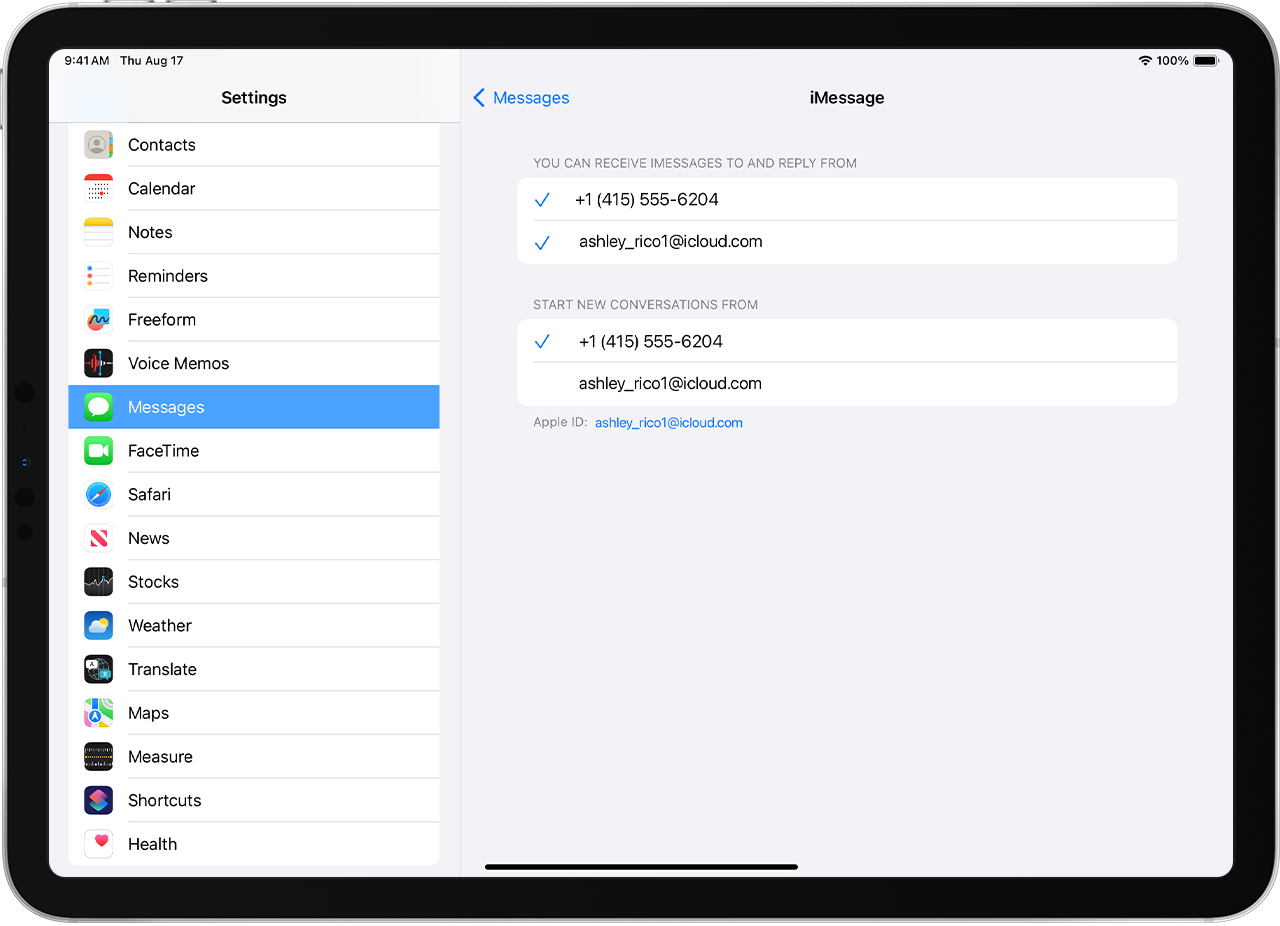
iPhone 上で送受信したメッセージを、Mac、iPad、iPod touch 上でも表示する方法については、こちらの記事を参照してください。
メッセージや FaceTime で電話番号が表示されない場合や選択できない場合
Mac または iOS デバイス用の最新のソフトウェアを使っていることを確かめます。
iPhone で電話番号の設定手順を正しく実行したことを確認します。すべてのデバイスで同じ Apple ID を使う必要があります。
メッセージと FaceTime の設定の「着信用の連絡先情報」セクションで、電話番号と Apple ID の横にチェックマークが付いていることを確認します。
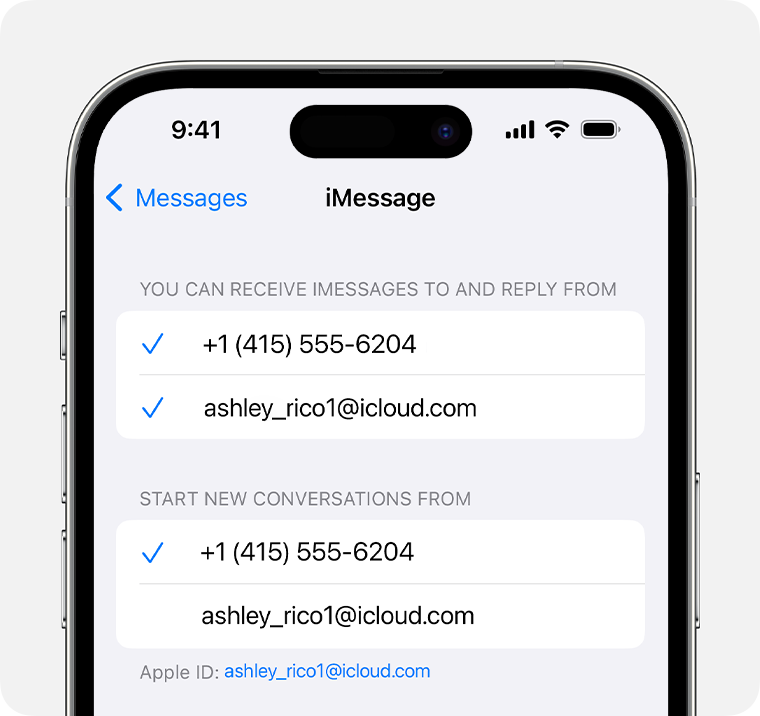
電話番号にチェックマークが付いていない場合や電話番号を選択できない場合、その他の問題がある場合は、以下の手順で対処してください。
Mac で、以下の手順を実行します。
メッセージでは、「メッセージ」>「設定」の順に選択し、「iMessage」をクリックします。「サインアウト」をクリックします。
FaceTime では、「FaceTime」>「設定」の順に選択し、「一般」をクリックします。「サインアウト」をクリックします。
iPhone、iPad、iPod touch で、以下の手順を実行します。
「設定」>「メッセージ」>「送受信」の順に選択し、お使いの Apple ID をタップしてから「サインアウト」をタップします。
「設定」>「FaceTime」の順に選択し、お使いの Apple ID をタップしてから「サインアウト」をタップします。
iPhone で、以下の手順を実行してください。
「設定」>「メッセージ」に戻り、「iMessage」がオンになっていることを確認します。
「送受信」をタップし、「iMessage に Apple ID を使用」を選択して Apple ID でサインインします。
同じ Apple ID を使って、ほかのデバイスでメッセージと FaceTime にサインインし直します。
問題が解消しない場合は、Apple ID のパスワードを変更し、設定手順を繰り返してください。それでも解決しない場合は、Apple サポートにお問い合わせください。
