Bruk iCloud-bilder
iCloud-bilder holder automatisk bildene og videoene dine trygge, oppdaterte og tilgjengelige på alle Apple-enhetene dine, på iCloud.com og til og med på Windows-maskinen din. Når du bruker iCloud-bilder, trenger du ikke å importere bilder fra én iCloud-enhet til en annen. iCloud-bilder laster alltid opp og lagrer originale bilder i full oppløsning. Du kan beholde originaler med full oppløsning på alle enhetene dine, eller du kan spare plass med enhetsoptimaliserte versjoner i stedet. Uansett hva du velger, kan du laste ned originalene når du trenger dem. Alle endringer og redigeringer du gjør, oppdateres på alle Apple-enhetene dine. Finn ut hvordan du konfigurerer og bruker iCloud-bilder.
Bildene og videoene du oppbevarer i iCloud-bilder, bruker iCloud-lagringsplassen din. Før du slår på iCloud-bilder, må du sørge for at du har tilstrekkelig plass i iCloud til å oppbevare hele samlingen der. Du kan se hvor mye plass du trenger, og så oppgradere lagringsabonnementet om nødvendig.
Importer til Mac-maskin
Du kan importere bilder og videoer til Macen din ved å koble enheten til Macen. Men hvis du bruker iCloud-bilder, trenger du ikke å importere.
Slik importerer du til Mac:
- Koble iPhonen eller iPaden til Macen med en USB-kabel.
- Åpne Bilder-appen på datamaskinen.
- Bilder-programmet viser en Import-skjerm med alle bildene og videoene som er på den tilkoblede enheten. Hvis Import-skjermen ikke vises automatisk, klikker du på enhetsnavnet i Bilder-sidepanelet.
- Hvis du bes om det, låser du opp iOS- eller iPadOS-enheten med koden din. Hvis iOS- eller iPadOS-enheten viser en melding som spør om du vil godkjenne maskinen, trykker du på Godkjenn for å fortsette.
- Velg hvor du vil importere bildene dine. Ved siden av «Importer til» kan du velge et eksisterende album eller opprette et nytt.
- Velg bildene du vil importere, og klikk på Importer markerte, eller klikk på Importer alle nye bilder.
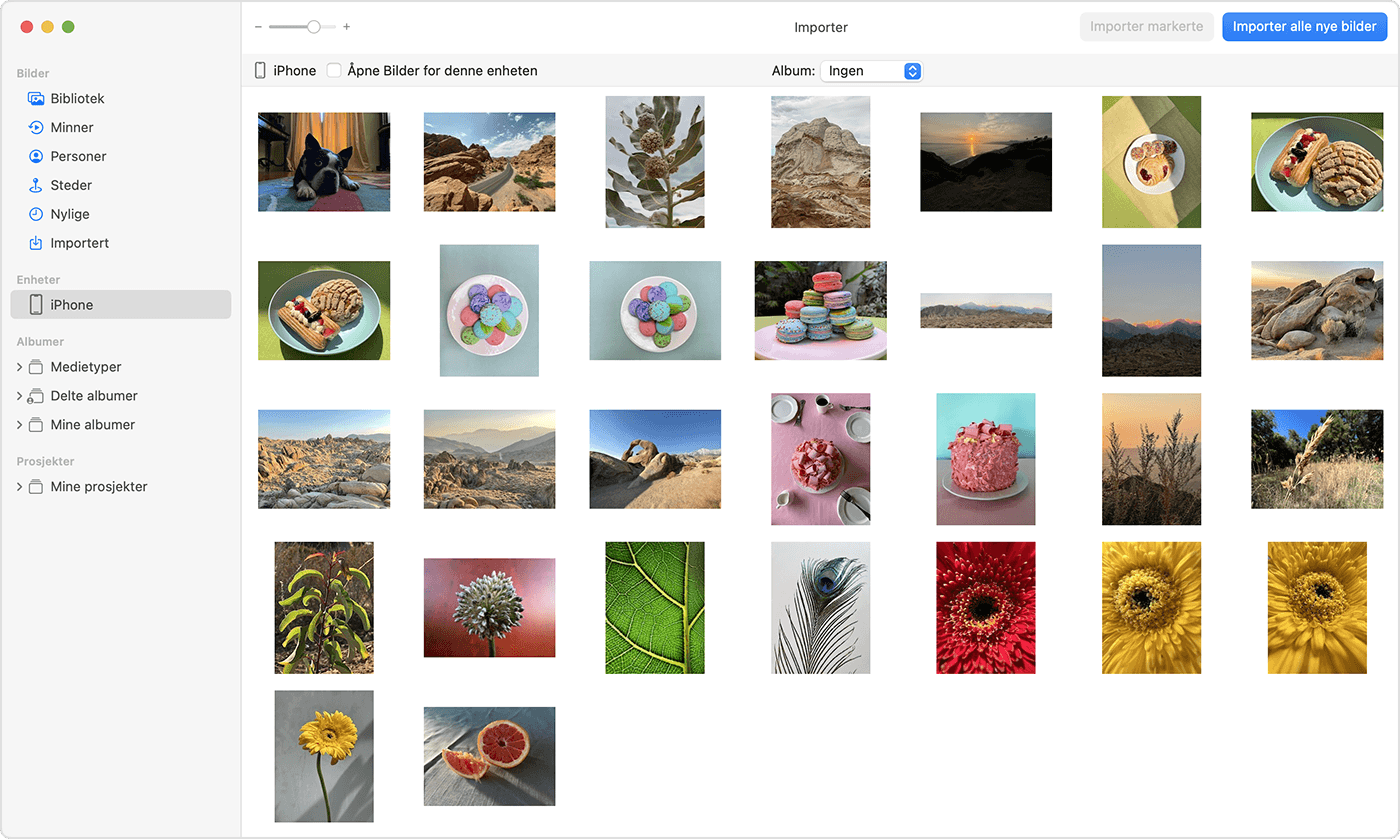
- Vent til prosessen er ferdig, og koble deretter enheten fra Mac-maskinen.
Importer til Windows-maskin
Du kan importere bilder til en Windows-maskin ved å koble enheten til datamaskinen og bruke appen Windows Bilder:
- Oppdater til den nyeste versjonen av iTunes på PC-en din. Importering av bilder til Windows krever iTunes 12.5.1 eller nyere.
- Koble iPhonen eller iPaden til PC-en med en USB-kabel.
- Hvis du bes om det, låser du opp iOS- eller iPadOS-enheten med koden din.
- Hvis iOS- eller iPadOS-enheten viser en melding som spør om du vil godkjenne maskinen, trykker du på Godkjenn eller Tillat for å fortsette.
Deretter går du til Microsofts nettsted for å finne ut hvordan du importerer bilder til Windows Bilder-appen i Windows 10 eller Windows 11.
Hvis du har slått på iCloud-bilder, må du laste ned originalversjonene av bildene i full oppløsning på iPhone eller iPad før du importerer dem til PC-en.
Når du importerer videoer fra iOS- eller iPadOS-enheten til Windows, kan noen bli rotert feil i appen Windows Bilder. Du kan legge til disse videoene i iTunes for å spille dem i riktig retning.
Hvis du vil sikre at bilder fra iOS- eller iPadOS-enheten din har den beste kompatibiliteten med Windows 10 eller Windows 11, kan du følge denne fremgangsmåten:
- Åpne appen Innstillinger på iOS- eller iPadOS-enheten.
- Trykk på Kamera, og trykk deretter på Formater.
- Trykk på Mest kompatibelt. Fra nå av lagrer kameraet ditt bilder og videoer i JPEG- og H.264-format.
Flere måter å overføre bilder og videoer til datamaskinen på
- Bruk AirDrop for å raskt sende bilder og videoer til Mac.
- Importer bilder og videoer fra en lagringsenhet, som en harddisk eller et SD-kort, til Bilder for macOS.
- Bruk en skanner og Bildeoverføring for å importere bilder som ble tatt med et kamera som bruker film.
- Importer bildene dine direkte til en mappe på Macen med Bildeoverføring.
- Synkroniser musikk, filmer med mer fra iOS-enhetene dine ved bruk av datamaskinen.
- Bruk Time Machine til å sikkerhetskopiere alle filene dine – inkludert bilder og videoer – på en ekstern harddisk.