Usare Foto di iCloud
Foto di iCloud conserva le tue foto e i tuoi video in modo sicuro, mantenendoli aggiornati e disponibili automaticamente su tutti i tuoi dispositivi Apple, su iCloud.com e perfino sul tuo PC. Se usi Foto di iCloud, non è necessario importare le foto da un dispositivo iCloud all'altro. Foto di iCloud carica e archivia sempre le tue foto mantenendo la risoluzione massima originale. Puoi conservare gli originali alla risoluzione massima anche su tutti i tuoi dispositivi o risparmiare spazio con versioni ottimizzate per il dispositivo. In ogni caso, puoi scaricare gli originali ogni volta che vuoi. Eventuali modifiche all'organizzazione o ritocchi vengono sempre applicati su tutti i tuoi dispositivi Apple. Scopri come configurare e usare Foto di iCloud.
Le foto e i video che conservi in Foto di iCloud usano lo spazio di archiviazione di iCloud. Prima di attivare Foto di iCloud, verifica di avere spazio sufficiente in iCloud per archiviare l'intera raccolta. Puoi calcolare quanto spazio ti serve ed effettuare l'upgrade del piano di archiviazione, se necessario.
Importare su Mac
Puoi importare foto e video collegando il tuo dispositivo al tuo Mac. Tuttavia, se usi Foto di iCloud, non dovrai importare.
Per importare su Mac:
- Collega l'iPhone o l'iPad al Mac con un cavo USB.
- Apri l'app Foto sul computer.
- L'app Foto mostra una schermata Importa con tutte le foto e i video presenti sul dispositivo collegato. Se la schermata Importa non viene visualizzata automaticamente, fai clic sul nome del dispositivo nella barra laterale di Foto.
- Se richiesto, sblocca il tuo dispositivo iOS o iPadOS utilizzando il codice. Se sul dispositivo iOS o iPadOS compare il messaggio “Vuoi autorizzare questo computer?”, tocca Autorizza per continuare.
- Scegli la destinazione in cui vuoi importare le foto. Accanto a “Importa in”, puoi scegliere un album esistente o crearne uno nuovo.
- Seleziona le foto che desideri importare e fai clic su Importa elementi oppure fai clic su Importa tutte le nuove foto.
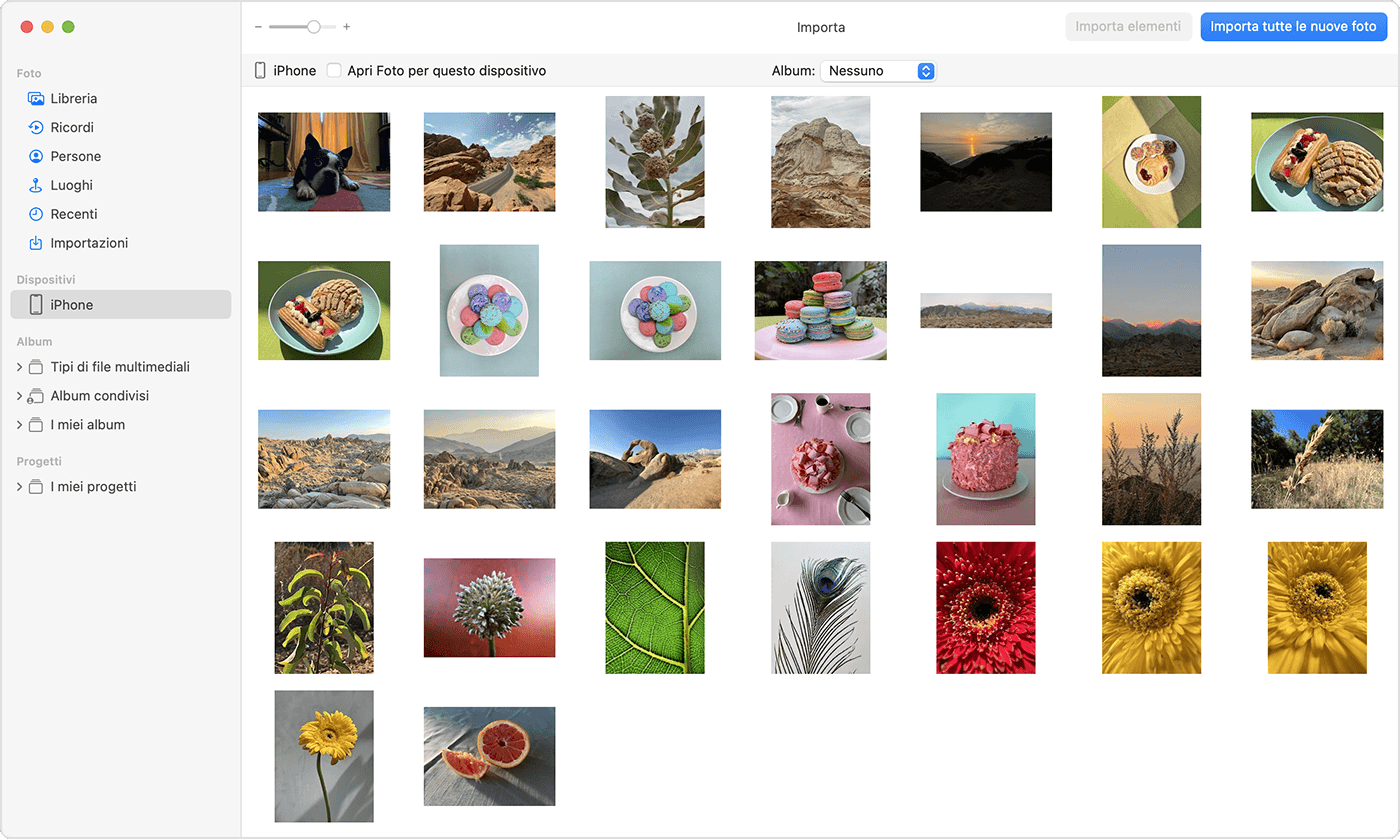
- Attendi che il processo venga completato, poi scollega il dispositivo dal Mac.
Importare su PC Windows
Puoi importare le foto sul PC collegando il dispositivo al computer e usando l'app Foto di Windows:
- Esegui l'aggiornamento alla versione più recente di iTunes sul tuo PC. L'importazione di foto sul PC richiede iTunes 12.5.1 o versioni successive.
- Collega l'iPhone o l'iPad al PC con un cavo USB.
- Se richiesto, sblocca il tuo dispositivo iOS o iPadOS utilizzando il codice.
- Se sul dispositivo iOS o iPadOS compare il messaggio “Vuoi autorizzare questo computer?”, tocca Autorizza o Consenti per continuare.
Poi visita il sito web di Microsoft per scoprire come importare le foto nell'app Foto di Windows 10 o Windows 11.
Se hai attivato Foto di iCloud, devi scaricare le versioni originali delle foto alla massima risoluzione sull'iPhone o sull'iPad prima di importarle sul PC.
Quando importi video dal tuo dispositivo iOS o iPadOS al PC, alcuni video potrebbero essere ruotati in modo errato nell'app Foto di Windows. Puoi aggiungere questi video a iTunes per riprodurli con l'orientamento corretto.
Se vuoi garantire la massima compatibilità delle foto del tuo dispositivo iOS o iPadOS con Windows 10 o Windows 11, prova a seguire questi passaggi:
- Sul dispositivo iOS o iPadOS, apri l'app Impostazioni.
- Tocca Fotocamera e poi Formati.
- Tocca Più compatibile. Da questo momento in poi, la fotocamera creerà foto e video nei formati JPEG e H.264.
Altri modi per trasferire foto e video sul tuo computer
- Usa AirDrop per inviare rapidamente foto e video al tuo Mac.
- Importa foto e video da supporti di archiviazione, come un disco rigido o una scheda SD, in Foto per macOS.
- Usa uno scanner e Acquisizione Immagine per importare foto scattate con una fotocamera analogica.
- Importa le immagini direttamente in una cartella del Mac con Acquisizione Immagine.
- Sincronizza musica, film e altri contenuti dai tuoi dispositivi iOS usando un computer.
- Usa Time Machine per eseguire il backup di tutti i tuoi file, tra cui foto e video, su un disco rigido esterno.