Usar las notificaciones en el iPhone o el iPad
Aprende a ver y gestionar las notificaciones para minimizar las interrupciones durante el día.
Abrir desde la pantalla bloqueada
Puedes ver las notificaciones recientes en la pantalla bloqueada cogiendo el iPhone o activando el iPad. También puedes hacer lo siguiente desde la pantalla bloqueada:
Toca una notificación para abrir la app de la que viene.
Toca un grupo de notificaciones para ver las notificaciones recientes de esa app.
Desliza el dedo hacia la izquierda sobre una notificación para gestionar los avisos de esa app o borrar la notificación.
Mantén pulsada una notificación para verla y realizar las acciones rápidas si la app las ofrece.
Para ver el contenido de las notificaciones en la pantalla bloqueada sin desbloquear el dispositivo, ve a Ajustes > Notificaciones > Mostrar previsualizaciones y, a continuación, selecciona Siempre.
En iOS 17 y versiones posteriores, también puedes ver las notificaciones mientras el iPhone está en el modo En reposo.

Abrir desde el Centro de notificaciones
El Centro de notificaciones muestra tu historial de notificaciones, lo que te permite desplazarte para ver lo que te has perdido. Hay dos formas de ver los avisos del Centro de notificaciones:
En la pantalla bloqueada, desliza un dedo hacia arriba desde el centro de la pantalla.
Desde cualquier pantalla, desliza un dedo hacia abajo desde el centro de la parte superior de la pantalla.
Para borrar el historial de notificaciones, toca el y, a continuación, Borrar.
Gestionar notificaciones
Para gestionar las notificaciones desde la pantalla bloqueada o el Centro de notificaciones:
Desliza un dedo hacia la izquierda sobre un aviso o grupo de avisos.
Toca opciones y selecciona entre estas opciones:
Silenciar 1 hora
Silenciar hoy
Ver ajustes
Desactivar

También puedes tocar “Ver ajustes” para cambiar el estilo o los ajustes de los avisos de una app específica.
Cambiar cómo aparecen las notificaciones
Ve a Ajustes > Notificaciones.
En Mostrar como, elige cómo quieres que aparezcan las notificaciones en la pantalla de bloqueo:
Recuento: muestra el número total de notificaciones en la parte inferior de la pantalla. Puedes tocar el recuento para ver las notificaciones.
Pila: muestra las notificaciones apiladas en la parte inferior de la pantalla, con la notificación más reciente en la parte superior.
Lista: muestra las notificaciones en una lista.

Necesitas iOS 16 o versiones posteriores para cambiar la forma en que aparecen las notificaciones.
Programar un resumen de notificaciones
Con iOS 15 y iPadOS 15 y versiones posteriores, puedes programar horarios para recibir un resumen de las notificaciones cada día para que pueda ponerte al día cuando te convenga. El resumen es personalizado y se ordena por prioridad en función de cómo uses las apps, con las notificaciones más relevantes en la parte superior.
Para programar un resumen de notificaciones:
Ve a Ajustes > Notificaciones > Resumen programado y, a continuación, activa Resumen programado.
En “Apps en el resumen”, selecciona las apps que quieras incluir al resumen de notificaciones.
En Horario, toca el para añadir un nuevo horario o el para eliminar un horario. A continuación, ajusta la hora para cada resumen programado que has configurado.
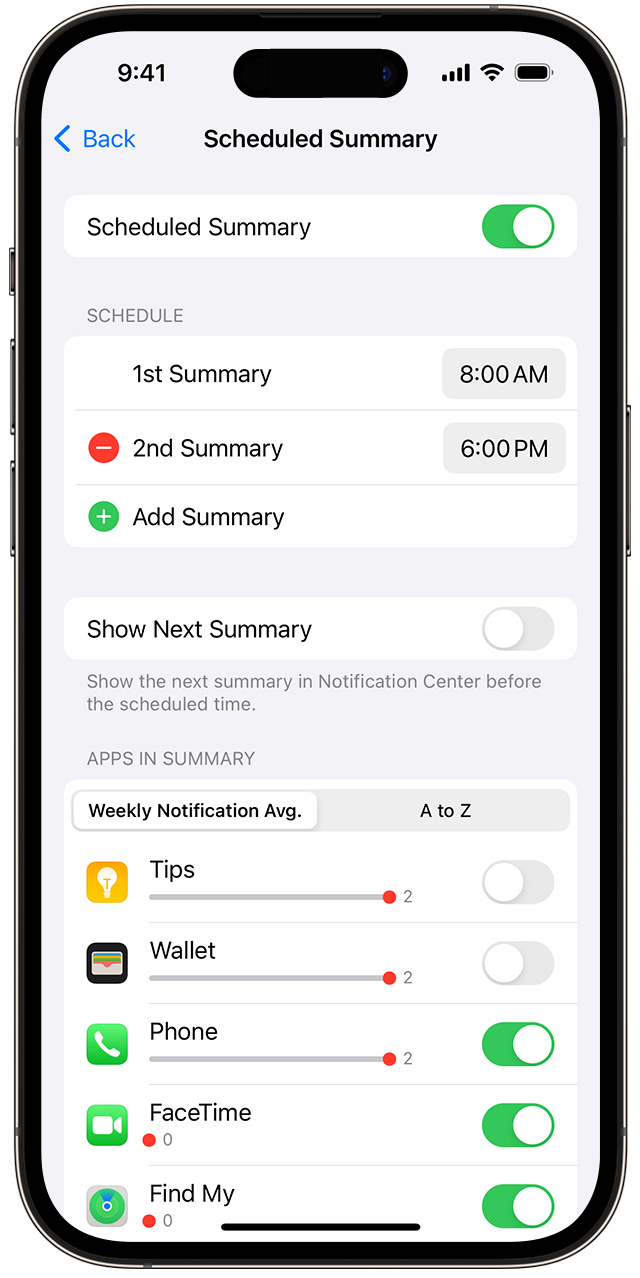
Para añadir nuevas apps al resumen, vuelve a Ajustes > Notificaciones > Resumen programado y selecciona las apps en Apps en el resumen. Cada app aparece con un número que muestra el número medio de notificaciones que recibes cada día de esa app.
Cambiar el estilo de los avisos
Ve a Ajustes y toca Notificaciones.
Selecciona una app en Estilo de notificación.
En Avisos, elige el estilo de aviso que deseas. Si activas Permitir notificaciones, elige cuándo quieres que se entreguen las notificaciones, inmediatamente o en el resumen de notificaciones programadas.
Cuando se activan las insignias, ciertos iconos de la app pueden mostrar información. Si activas las insignias de Mail, por ejemplo, el número de correos electrónicos no leídos en la bandeja de entrada aparecerá encima del icono de Mail en la pantalla de inicio.
Con iOS 15 y iPadOS 15 o versiones posteriores, puedes activar Avisos críticos en las apps compatibles para que lleguen notificaciones incluso si el iPhone está silenciado o tienes la función Concentración configurada.
Cambiar los ajustes de las notificaciones agrupadas
Ve a Ajustes y toca Notificaciones.
Selecciona una app y toca Agrupar notificaciones.
Elige una de estas opciones:
Automática: las notificaciones de la app se agrupan de acuerdo con los criterios de organización dentro de la app, como por tema o hilo.
Por app: se agrupan todas las notificaciones de la app.
Desactivada: desactiva la agrupación.
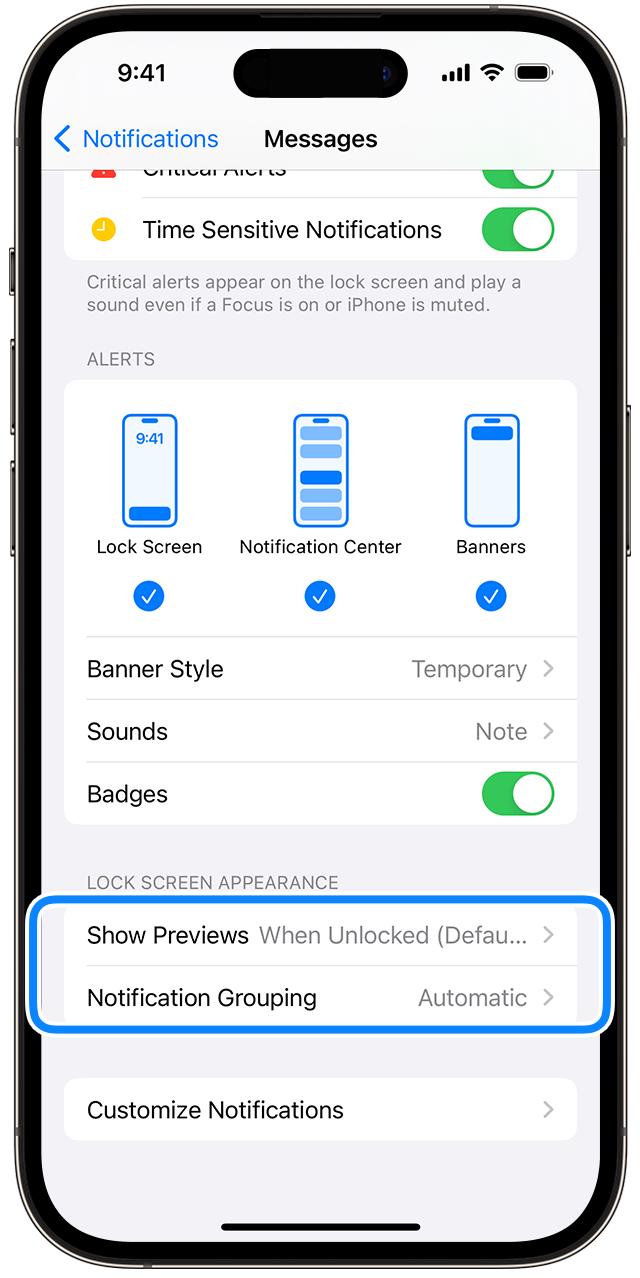
Desactivar las notificaciones para apps específicas
Ve a Ajustes > Notificaciones y toca Sugerencias de Siri.
Desactiva cualquier app.
Cambiar la forma en que aparecen las notificaciones en la pantalla bloqueada
Ve a Ajustes > Notificaciones y selecciona una app.
Pula “Mostrar visualizaciones” y elige una opción.
Configurar avisos basados en la ubicación
Algunas apps utilizan tu ubicación para enviarte avisos relevantes en función de dónde te encuentres. Por ejemplo, puedes recibir un recordatorio para llamar a alguien cuando llegas a un lugar concreto o cuando sales hacia la siguiente ubicación.
Si no deseas recibir este tipo de avisos, puedes desactivarlos. Ve a Ajustes > Privacidad y seguridad > Localización y toca una app para activar o desactivar los avisos basados en la ubicación. Obtén más información acerca de la localización.
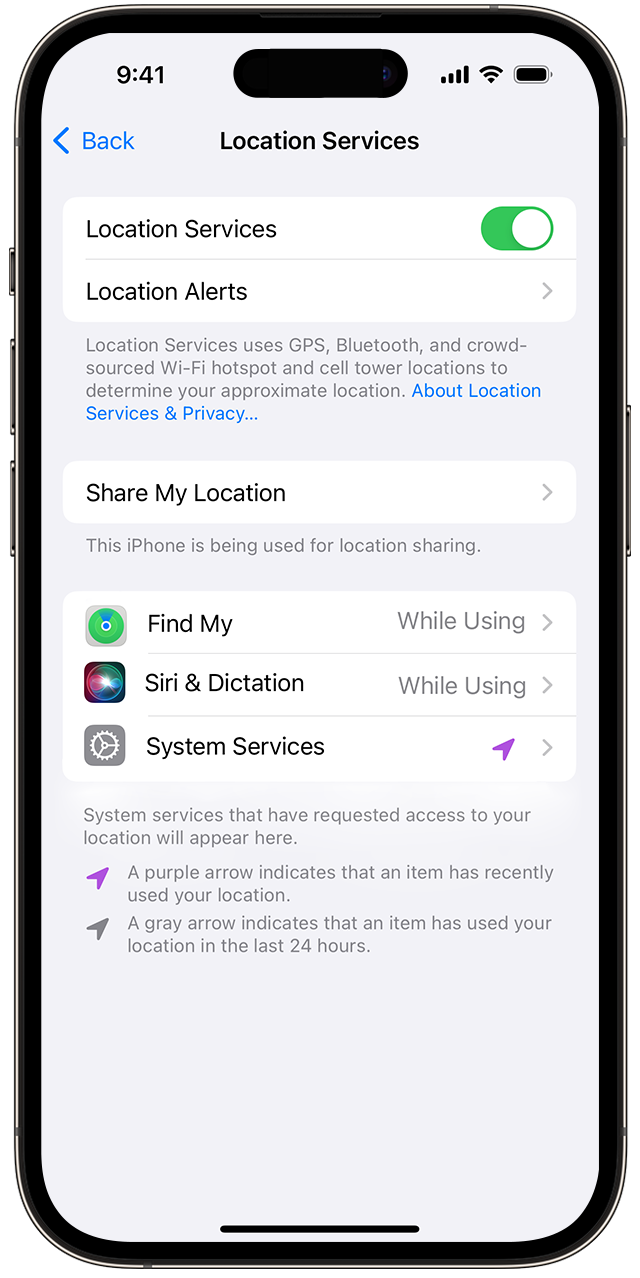
La información sobre productos no fabricados por Apple, o sobre sitios web independientes no controlados ni comprobados por Apple, se facilita sin ningún tipo de recomendación ni respaldo. Apple no se responsabiliza de la selección, el rendimiento o el uso de sitios web o productos de otros fabricantes. Apple no emite ninguna declaración sobre la exactitud o fiabilidad de sitios web de otros fabricantes. Contacta con el proveedor para obtener más información.
