Use a Bluetooth mouse or trackpad with your iPad
Learn how to use a Bluetooth mouse or trackpad to navigate your iPad, and find out how to customize the experience.
Get connected
First, learn how to connect a Bluetooth mouse or trackpad to your iPad. To use this feature, you need an iPad with iPadOS 13.4 or later.
Navigate your iPad
When you connect a Bluetooth mouse or trackpad to your iPad, a appears on the display.
Move the mouse or swipe on the trackpad just as you would with a desktop or laptop computer. You can adjust how quickly the pointer moves, along with other trackpad and mouse settings.
As it moves across different elements on the screen, the pointer changes shape. For example, it turns into an I-beam over text, indicating that you can insert the pointer into a text document or highlight and copy words from a webpage:
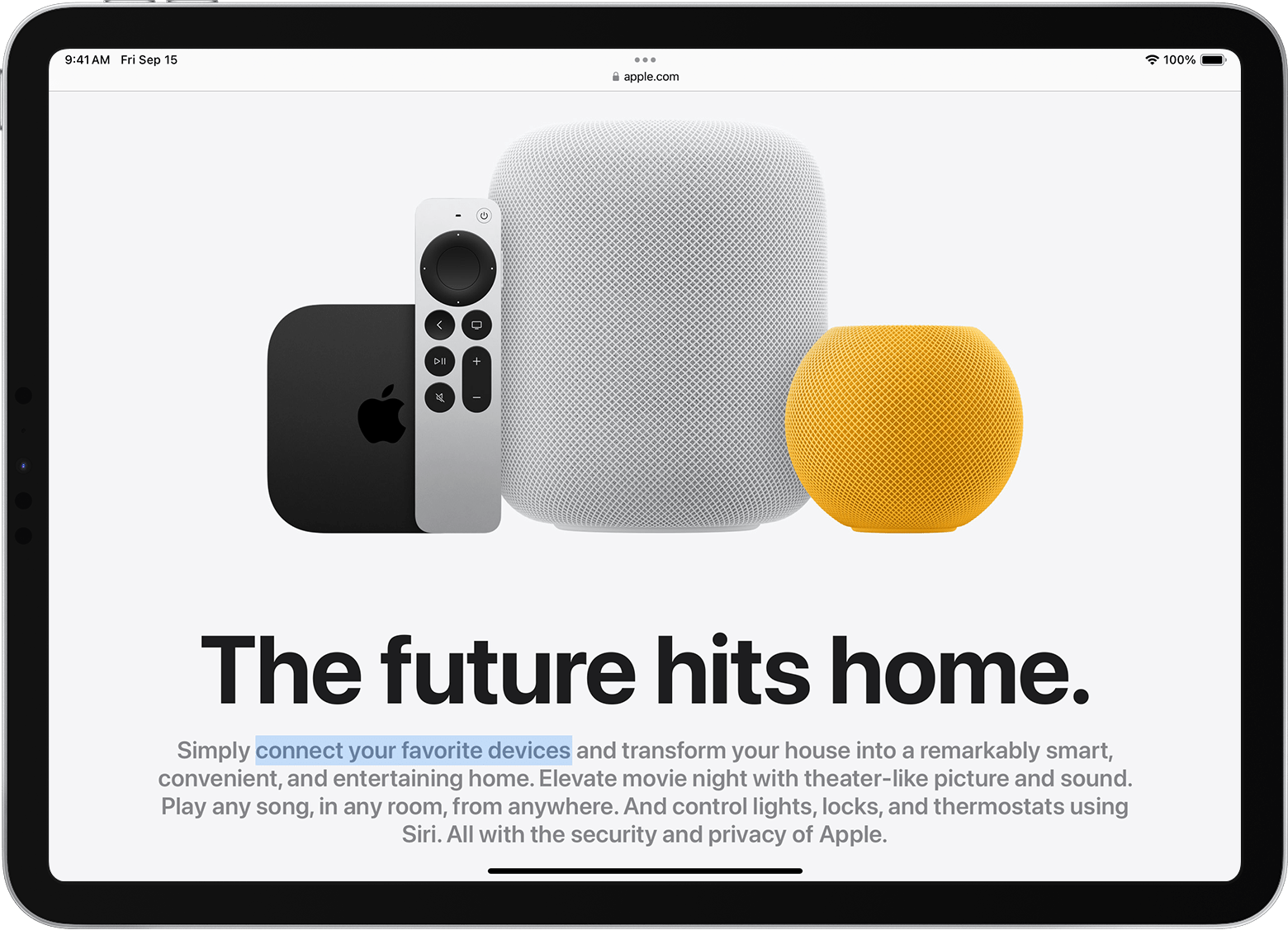
When the pointer hovers over various parts of iPadOS, they also change appearance and use subtle animation to help you navigate. For example, toolbar buttons in apps change color, and app icons on the Home screen get bigger:
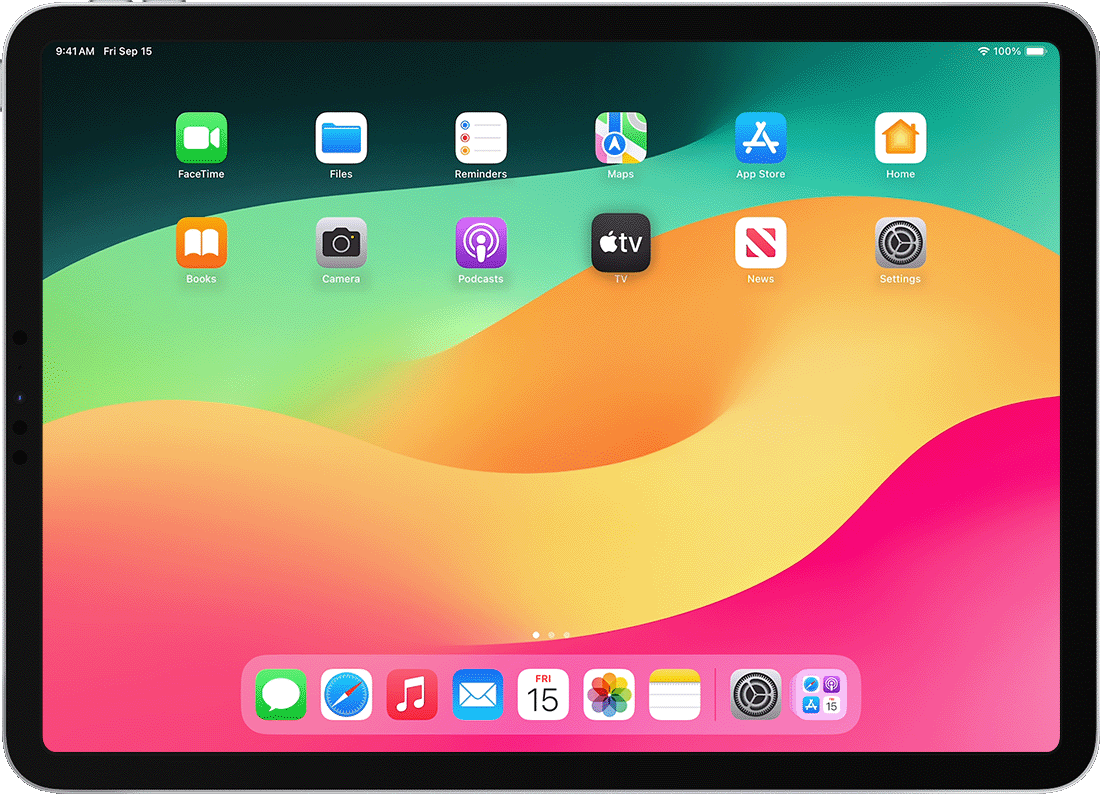
The pointer disappears after a few seconds of inactivity. To make it appear again, just move the mouse or touch the trackpad.
iPadOS doesn't support scrolling or other gestures with Apple Magic Mouse (1st generation) or Magic Trackpad (1st generation).
Adjust trackpad settings
To change how your Bluetooth trackpad works, go to Settings > General > Trackpad. On the screen that appears, you can adjust these settings:
To adjust how quickly the pointer moves when you use the trackpad, drag the Tracking Speed slider.
To make content track the movement of your fingers when you scroll, turn on Natural Scrolling.
To make a tap on the trackpad register as a click, turn on Tap to Click.
To have a two-finger click or tap behave as a secondary click, turn on Two Finger Secondary Click.
In iPadOS, a secondary trackpad click acts like a long press on the iPad touchscreen, or a Control-click (or right-click) on a Mac. For example, when you use a secondary trackpad click on an iPad app icon, its contextual menu appears.
You can also perform a secondary click on iPad with any pointing device by holding the Control key as you click.
Adjust mouse settings
To change how your Bluetooth mouse works, go to Settings > General > Trackpad & Mouse. On the screen that appears, you can adjust these settings:
To adjust how quickly the pointer moves when you use the mouse, drag the Tracking Speed slider.
To make content track the movement of your fingers when you scroll, turn on Natural Scrolling.
With a mouse, you can also choose a behavior for a secondary click. In iPadOS, a secondary click acts like a long press on the iPad touchscreen, or a Control-click (or right-click) on a Mac. For example, when you use a secondary mouse click on an iPad app icon, its contextual menu appears.
Select Secondary Click, then choose whether you want a secondary click to happen when you click on the left or right side of your mouse, or not at all. You can also perform a secondary click on iPad with any pointing device by holding the Control key as you click.
Customize the pointer
To change how the pointer looks and how it works, open the Settings app and tap Accessibility > Pointer Control. There, you can customize these features:
To make the pointer darker and less transparent, turn on Increase Contrast.
Tap Automatically Hide Pointer, then select how long you want the pointer to stay visible when it's not moving.
To select a different color for the pointer, tap Color.
To make the pointer larger or smaller, drag the Pointer Size slider.
Turn on or turn off Pointer Animations.
To adjust how quickly pages scroll when you use your Bluetooth mouse or trackpad, use the Scrolling Speed slider.
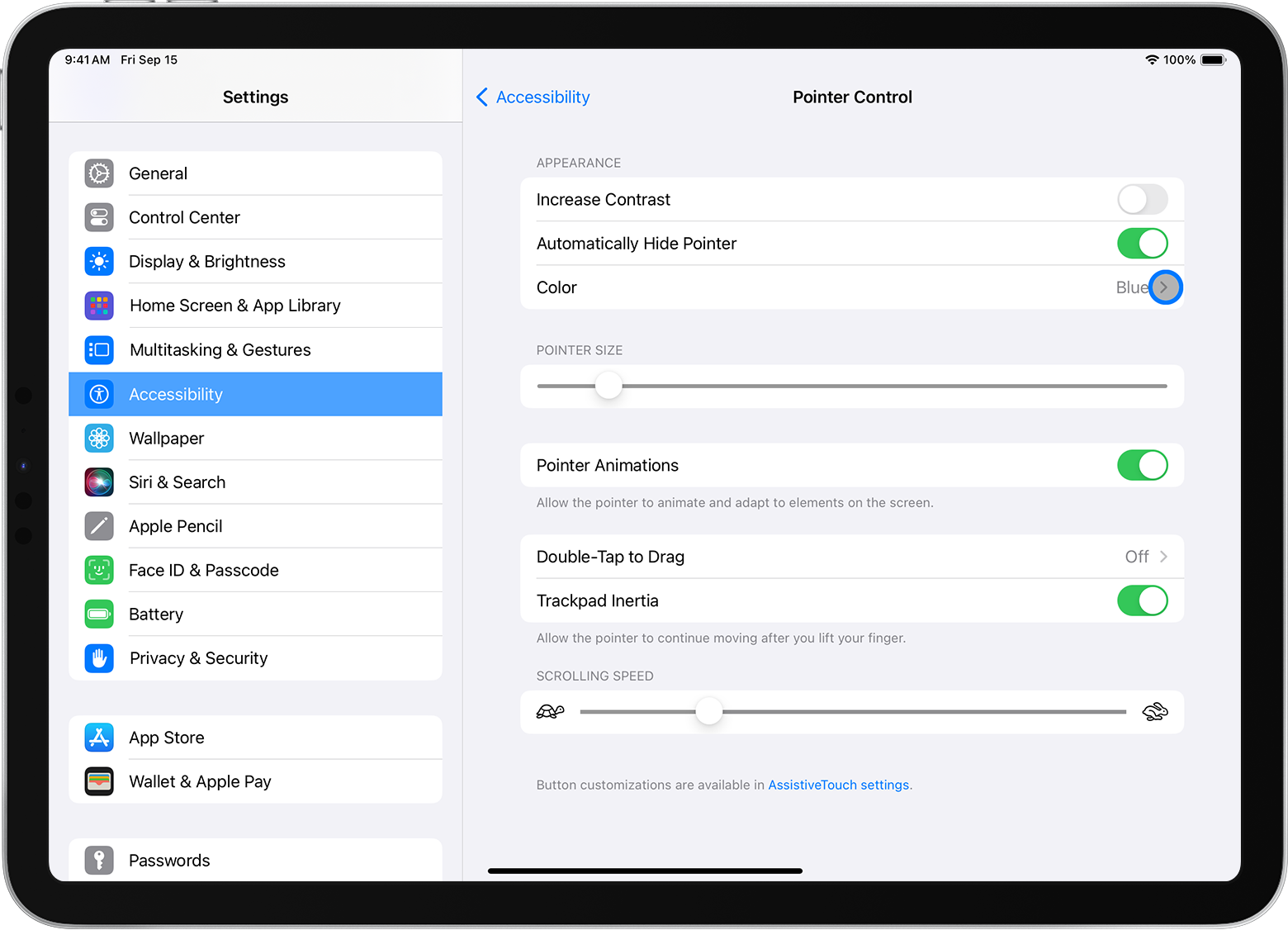
Show and hide the onscreen keyboard
Don't see the onscreen keyboard when you have a trackpad or mouse connected? Tap the in the lower-right corner of the screen. In the menu that appears, tap the show . To hide the software keyboard, tap the .
Information about products not manufactured by Apple, or independent websites not controlled or tested by Apple, is provided without recommendation or endorsement. Apple assumes no responsibility with regard to the selection, performance, or use of third-party websites or products. Apple makes no representations regarding third-party website accuracy or reliability. Contact the vendor for additional information.
