Manage input monitoring latency in Logic Pro for Mac
Set the sample rate of your project, the I/O buffer size, and use Low Latency Mode to minimize the amount of latency (delay) you experience while recording audio or playing software instruments.
When recording audio or playing a software instrument in Logic Pro, you might experience a slight delay between playing or singing a note and when you hear the sound from your speakers or headphones. This delay is called input monitoring latency. A variety of factors contribute to input monitoring latency, including:
The input and output (I/O) buffer size setting in Logic Pro
The analog-to-digital (A/D) and digital-to-analog (D/A) conversion processes
Any audio interface software that you're using
The sample rate of your project
Plug-ins inserted on tracks in your project
Though you can’t change the amount of input monitoring latency produced by the A/D and D/A conversion processes or by your audio interface’s software, you can set the sample rate of your project and adjust the I/O buffer size to minimize latency. You can also manage latency caused by plug-ins using Low Latency Mode while recording.
Set the sample rate of your project
Set the sample rate for your project when you first create it. Higher sample rates result in less input monitoring latency. However, projects with higher sample rates create larger audio files, which can increase the load on the processor and the disk of your Mac. Plug-ins also require more processing power at higher sample rates.
Adjust the I/O buffer size
The I/O buffers temporarily store some of the incoming and outgoing audio data to protect against audible dropouts, clicks, or pops. You can change the I/O buffer size at any time to minimize latency.
In Logic Pro, smaller buffer sizes reduce input monitoring latency. However, smaller buffer sizes require more processing power, which can cause system overload alerts. Larger buffer sizes require less processing power, but increase latency.
When recording, set the buffer to the lowest setting. If you encounter system overload alerts, increase the buffer size to the next setting. Projects with a lot of tracks or software instruments require higher buffer sizes, depending on the amount or RAM and the speed of the processor in your Mac.
To change the buffer size:
Choose Logic Pro > Settings (or Preferences), then click Audio.
Click Devices.
Choose the buffer size from the I/O Buffer Size pop-up menu.
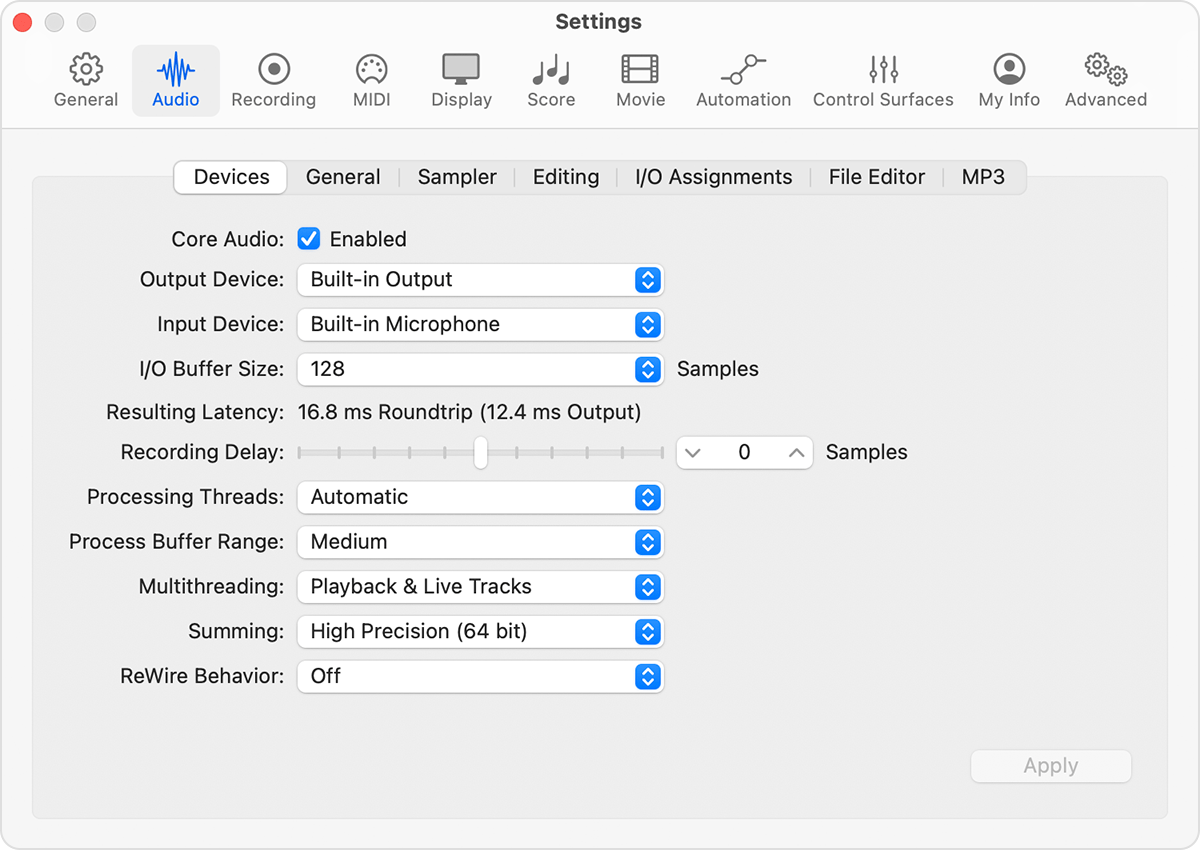
Logic Pro shows the resulting latency under the I/O Buffer Size menu. Roundtrip latency is the total amount of input monitoring latency you'll experience from audio input to audio output.
Minimize plug-in latency with Low Latency Mode
Certain plug-ins can contribute to input monitoring latency, particularly dynamics plug-ins with look-ahead functions. Low Latency Mode can help minimize the latency these plug-ins produce while recording. Low Latency Mode is also useful when you want to record a software instrument in a project that includes latency-inducing plug-ins.
To turn Low Latency Mode on, choose Record > Low Latency Mode.
In Low Latency mode, audio is routed around latency-inducing plug-ins to ensure that all delays (across the entire signal flow of the current track) remain under the Limit slider value in the Plug-in Latency section of the General Audio settings. To change the Plug-in latency Limit setting:
Choose Logic Pro > Settings, click Audio, then click General.
Turn on Low Latency Mode.
Adjust the Limit slider to set the maximum amount of allowable plug-in delay in milliseconds.
Information about products not manufactured by Apple, or independent websites not controlled or tested by Apple, is provided without recommendation or endorsement. Apple assumes no responsibility with regard to the selection, performance, or use of third-party websites or products. Apple makes no representations regarding third-party website accuracy or reliability. Contact the vendor for additional information.
