About Bluetooth, Wi-Fi, and cellular on your Apple Watch
Learn about Bluetooth and Wi-Fi for your Apple Watch and how your watch uses both. And learn how cellular on GPS + Cellular models fits in.
To enjoy every feature on your Apple Watch, you need to turn on Wi-Fi and Bluetooth on your paired iPhone. Open Control Center on your iPhone, then make sure that and are on.
Your Apple Watch uses Wi-Fi and Bluetooth to communicate with your paired iPhone. If you have cellular, your watch can also stay connected through a cellular network. Your watch switches between these intelligently to choose the most power-efficient connection. Here's how:
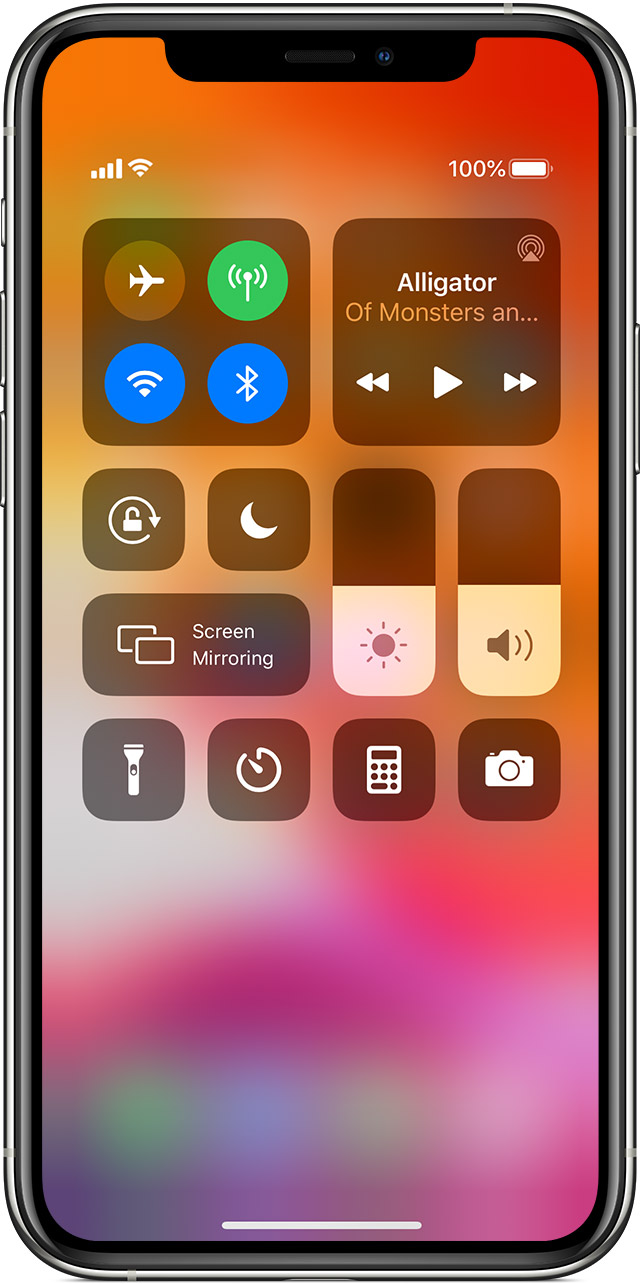
Your Apple Watch uses Bluetooth when your iPhone is near, which conserves power.
If Bluetooth isn’t available, your Apple Watch will try to use Wi-Fi. For example, if compatible Wi-Fi is available and your iPhone isn't in Bluetooth range, your Apple Watch uses Wi-Fi.
If Bluetooth and Wi-Fi aren't available, and you set up a cellular plan, cellular models of Apple Watch can connect to cellular networks.
Connect to a compatible Wi-Fi network
Your Apple Watch can connect to a Wi-Fi network:
If your iPhone, while connected to your watch with Bluetooth, has connected to the network before.
If the Wi-Fi network is 802.11b/g/n 2.4GHz (or 5 GHz if you have Apple Watch Series 6).
When your Apple Watch connects to a compatible Wi-Fi network instead of your iPhone connection, the appears in Control Center.
Your Apple Watch won't connect to public networks that require logins, subscriptions, or profiles.
Choose a Wi-Fi network
With watchOS 5 or later, you can choose which Wi-Fi network your Apple Watch connects to.
How to turn Wi-Fi off or on
Touch and hold the bottom of the screen.
Wait for Control Center to show, then swipe up.
Tap the . The icon dims and your device disconnects from any network that you're connected to.
Only Apple Watch GPS + Cellular models can disconnect from Wi-Fi networks. After you disconnect, your Apple Watch won't automatically re-join the Wi-Fi network that you disconnected from until:
You turn on Wi-Fi in Control Center.
You walk or drive to a new location.
It's 5:00 a.m. local time.
You restart your device.
Use a cellular network
Apple Watch GPS + Cellular models can connect to cellular. With a cellular connection, you can make calls and use data or apps when you don’t have your iPhone or Wi-Fi. Learn how to add your Apple Watch to your cellular plan.
How to check your signal strength
Touch and hold the bottom of the screen.
Wait for Control Center to show, then swipe up.
Check the
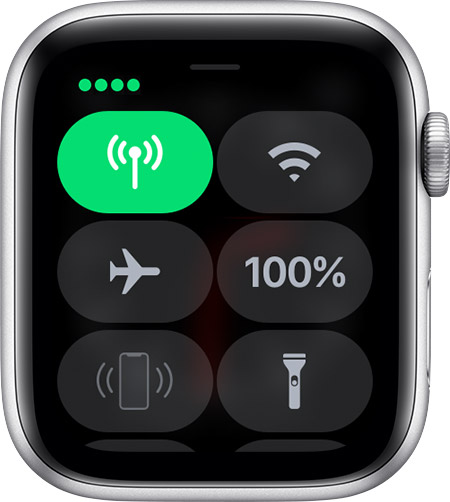
The turns green when you have a connection. The green dots show the signal strength.

The turns white when your cellular plan is active, but your Apple Watch is connected to your iPhone or Wi-Fi.
Turn cellular on or off
Touch and hold the bottom of the screen.
Wait for Control Center to show, then swipe up.
Tap the , then turn off Cellular.
Some apps might not update without a connection to your iPhone.
Check the connection between your iPhone and Apple Watch
Check your watch face. If you see the or the on the watch face, you don't have a connection.
Check Control Center. Touch and hold the bottom of the screen, wait for Control Center to show, then swipe up. If you see the or the , you don't have a connection.
Tap the in Control Center. If your devices are connected, your iPhone should make a "ping" sound.
Learn more
Get help if your Apple Watch disconnects from your iPhone.