Se estiverem músicas em falta na biblioteca de música após ativar a opção Sincronizar biblioteca
Certifique-se de que todos os dispositivos têm a opção "Sincronizar biblioteca" ativada e de que têm sessão iniciada com o mesmo ID Apple que utiliza com Apple Music. Se a sua biblioteca de música estiver armazenada no computador, verifique o estado das músicas na nuvem para encontrar músicas em falta e resolver problemas.
A Apple Music não é um serviço de cópia de segurança. Certifique-se de que efetua uma cópia de segurança da biblioteca de música antes de fazer qualquer alteração.
Primeiro, verifique o seguinte:
Ligue todos os dispositivos à Internet.
Certifique-se de que a opção Sincronizar biblioteca está ativada em todos os dispositivos.
Tem uma assinatura ativa de Apple Music?
Precisa de ter uma assinatura da Apple Music para utilizar a opção Sincronizar biblioteca. Também pode utilizar a opção Sincronizar biblioteca com uma assinatura do iTunes Match.
Se tiver cancelado a assinatura da Apple Music ou do iTunes Match, a sua biblioteca de música é removida de todos os dispositivos, exceto no dispositivo em que a biblioteca de música está armazenada. Além disso, todas as músicas, incluindo listas de reprodução, adicionadas ou descarregadas do catálogo da Apple Music são removidas.
Todos os dispositivos têm sessão iniciada no mesmo ID Apple que utiliza com a sua assinatura de Apple Music?
Encontre o seu dispositivo abaixo e siga os passos.
Verifique o ID Apple em que tem sessão iniciada na Apple Music no Mac
Abra a app Apple Music.
Na barra de menus, selecione Conta.
Verifique o ID Apple em que tem sessão iniciada na Apple Music no iPhone ou iPad
Abra a app Apple Music.
Toque na sua.
Desloque-se para baixo e toque em Definições da conta.
Verificar o ID Apple em que tem sessão iniciada na app Apple Music para Windows no PC
Abra a app Apple Music para Windows.
Na parte inferior da barra lateral, clique no seu nome.
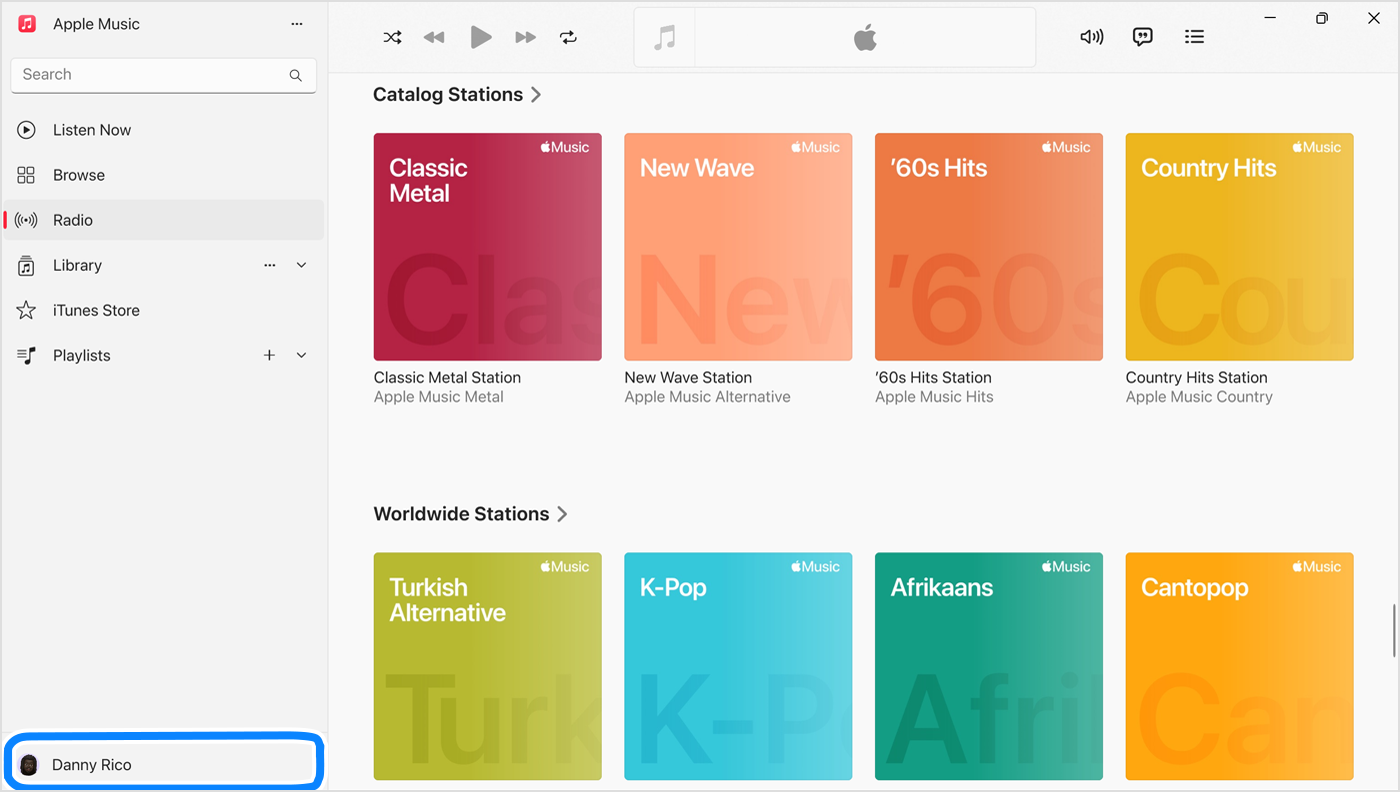
Verificar o ID Apple em que tem sessão iniciada no iTunes para Windows no PC
Abra o iTunes.
Na parte superior, selecione Conta.
Não está a encontrar músicas que comprou na iTunes Store?
Saiba como voltar a descarregar músicas que tenha comprado na iTunes Store
A música em falta está algures no computador?
Procure a música em falta no Mac ou PC.
Se encontrar a música em falta, arraste-a para a app Apple Music ou para o iTunes para Windows.
Atualize a biblioteca em iCloud:
Na app Apple Music no Mac ou iTunes para Windows: selecione Ficheiro > Biblioteca > Atualizar biblioteca em iCloud.
Na app Apple Music para Windows: na parte superior da barra lateral, clique em . Em seguida, clique em Biblioteca > Atualizar biblioteca em iCloud.
Se a biblioteca de música estiver armazenada em locais diferentes:
Saiba como gerir a sua biblioteca de música na app Apple Music no Mac
Saiba como localizar e gerir a biblioteca de música na app Apple Music para Windows no PC
Saiba como localizar e gerir a sua biblioteca de música no iTunes para Windows no PC
Verificou o estado da nuvem das músicas no Mac ou PC?
Abra a app Apple Music ou o iTunes para Windows.
Na barra lateral, selecione Músicas.
Mostre Estado na nuvem e Descarga da nuvem.
Na app Apple Music no Mac ou iTunes para Windows: na barra de menus, selecione Visualização > Mostrar opções de visualização.
Na app Apple Music para Windows: clique com o botão direito do rato na barra de títulos.
Selecione Estado na nuvem e Descarga da nuvem.
Procure os seguintes estados junto às suas músicas para saber o que fazer.
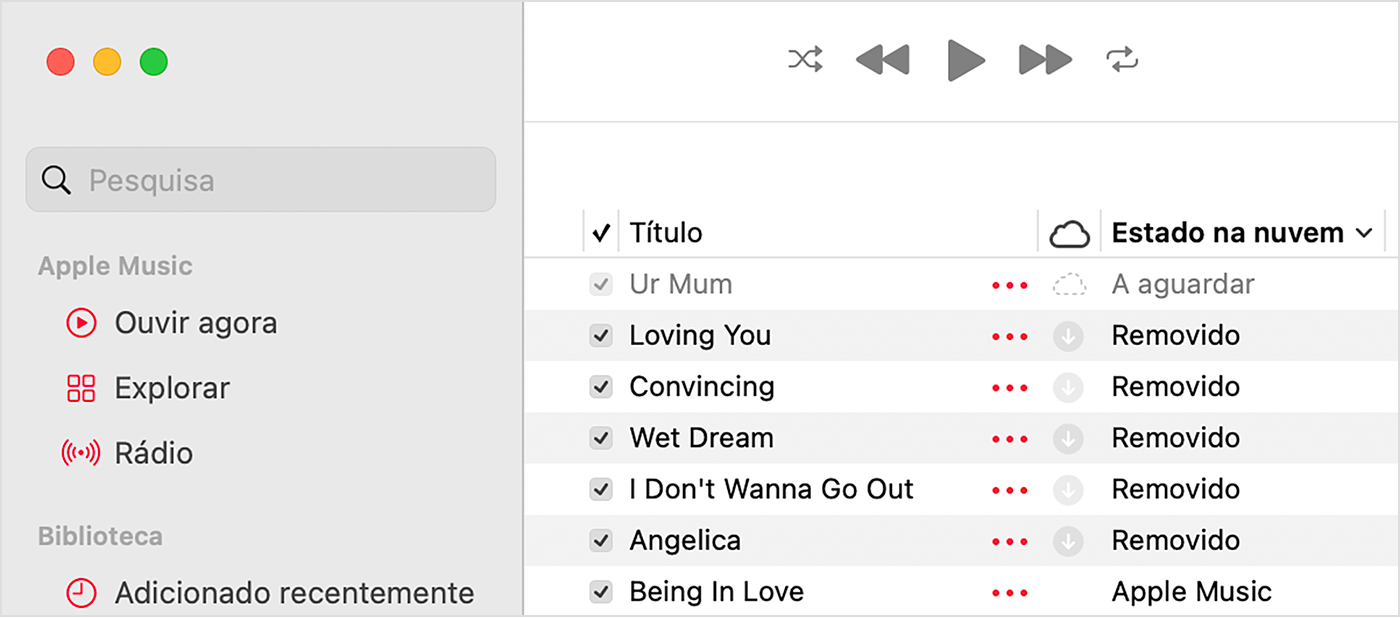
Um ponto de exclamação
A música não pode ser reproduzida ou sincronizada nos seus dispositivos até que o ficheiro original seja encontrado.
Clique no de exclamação junto à música.
Será apresentada uma mensagem que pergunta se pretende localizar a música. Clique em Localizar.
Se a música for encontrada, ser-lhe-á pedido que utilize a localização para encontrar outras músicas em falta na biblioteca. Se vir essa mensagem, clique em Procurar ficheiros.
A aguardar
A música não aparecerá nos seus outros dispositivos porque está a aguardar a sincronização.
Certifique-se de que o computador está ligado à Internet.
Atualize a biblioteca em iCloud.
Na app Apple Music para Mac ou iTunes para Windows, selecione Ficheiro > Biblioteca > Atualizar biblioteca em iCloud.
Na app Apple Music para Windows, clique em . Em seguida, clique em Biblioteca > Atualizar biblioteca em iCloud.
Aguarde até que a música seja sincronizada. Em seguida, verifique se a música aparece nos seus outros dispositivos.
Removido
A música foi apagada de outro dispositivo que tem a funcionalidade "Sincronizar biblioteca" ativada.
Se pretender que a música seja apresentada nos outros dispositivos:
Certifique-se de que todos os dispositivos estão ligados à Internet.
.
Clique em Adicionar à biblioteca de música na nuvem.
Atualize a biblioteca em iCloud.
Na app Apple Music para Mac ou iTunes para Windows, selecione Ficheiro > Biblioteca > Atualizar biblioteca em iCloud.
Na app Apple Music para Windows, clique em . Em seguida, selecione Biblioteca > Atualizar biblioteca em iCloud.
A música está a cinzento
Se a música tiver sido comprada na iTunes Store, dê autorização ao computador para reproduzir as compras da iTunes Store.
Se vir a mensagem "Deixou de estar disponível" junto a uma música que está a cinzento, a música foi adicionada a partir de Apple Music e foi removida do catálogo de Apple Music.
As informações sobre os produtos não fabricados pela Apple ou os sites independentes não controlados ou testados pela Apple são disponibilizadas sem recomendações nem aprovação. A Apple não assume qualquer responsabilidade no que diz respeito à seleção, ao desempenho ou à utilização dos sites ou produtos de terceiros. A Apple não garante a precisão nem a fiabilidade dos sites de terceiros. Contacte o fornecedor para obter mais informações.
