Si faltan canciones en tu biblioteca de música después de activar Sincronizar biblioteca
Asegúrate de que todos tus dispositivos tengan la opción Sincronizar biblioteca activada y de haber iniciado sesión en todos ellos con el mismo ID de Apple que usas en Apple Music. Si la biblioteca musical está guardada en el ordenador, comprueba el estado en la nube de las canciones para encontrar la música que falta y resolver los problemas.
Apple Music no es un servicio de copias de seguridad. Recuerda hacer una copia de seguridad de tu biblioteca antes de hacer cualquier cambio.
En primer lugar, comprueba lo siguiente
Conecta todos tus dispositivos a internet.
Asegúrate de que la opción Sincronizar biblioteca esté activada para todos tus dispositivos.
¿Tienes una suscripción activa a Apple Music?
Para usar Sincronizar biblioteca, necesitas una suscripción a Apple Music. También puedes usar la opción Sincronizar biblioteca con una suscripción a iTunes Match.
Si cancelaste tu suscripción a Apple Music o iTunes Match, tu biblioteca de música se eliminará en todos tus dispositivos, excepto en el dispositivo en el que está almacenada. También se elimina cualquier música, incluidas las listas de reproducción, que hayas añadido o descargado del catálogo de Apple Music.
¿Has iniciado sesión en todos tus dispositivos con el mismo ID de Apple que usas en tu suscripción a Apple Music?
Busca tu dispositivo a continuación y sigue los pasos descritos.
Comprueba el ID de Apple con el que has iniciado sesión en Apple Music en tu Mac
Abre la app Música.
En la barra de menús, elige Cuenta.
Comprueba el ID de Apple en el que has iniciado sesión en Apple Music en tu iPhone o iPad
Abre la app Música.
Toca la al principio.
Desplázate hacia abajo y pulsa Ajustes de la cuenta.
Comprobar el ID de Apple con el que has iniciado sesión en la app Apple Music para Windows en un PC
Abre la app Apple Music para Windows.
En la parte inferior de la barra lateral, haz clic en tu nombre.
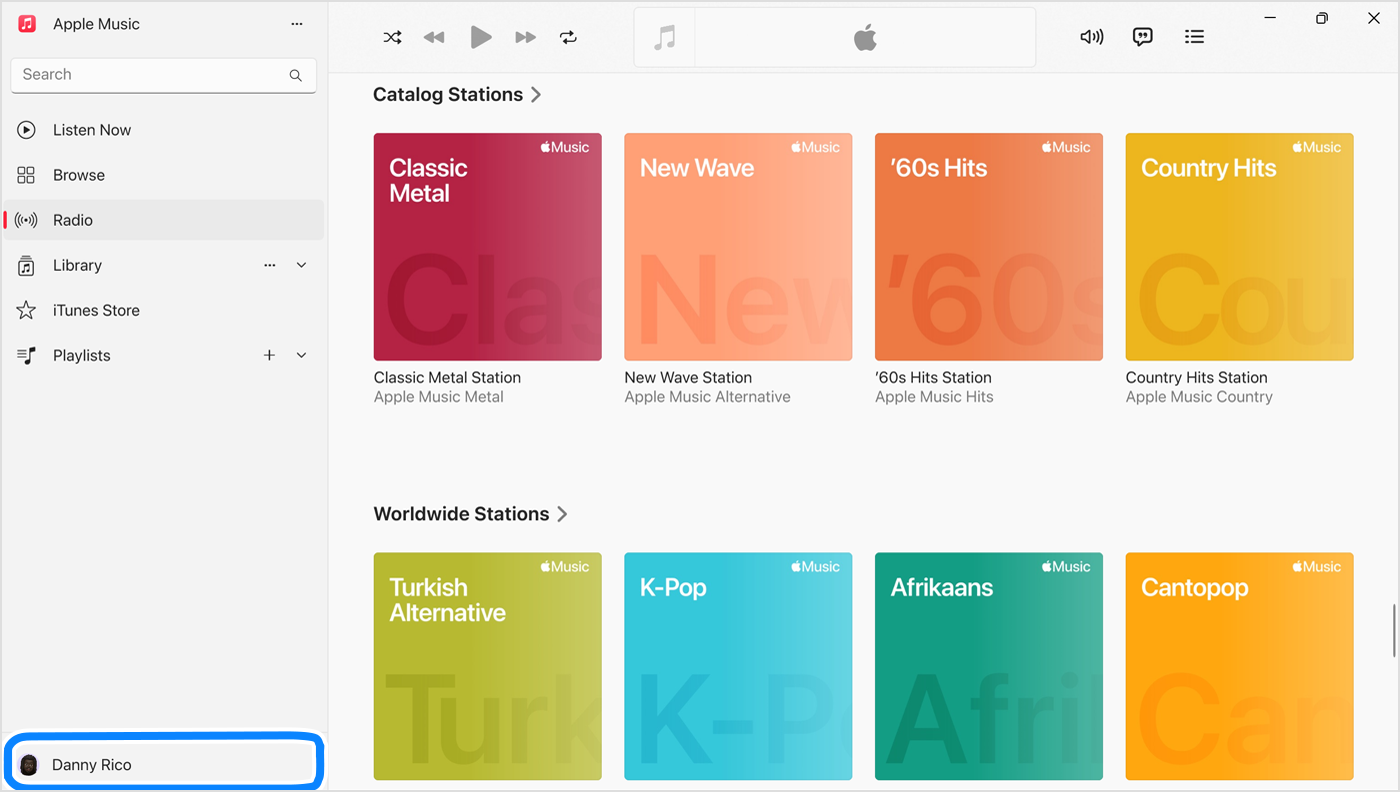
Comprobar el ID de Apple con el que has iniciado sesión en la app Apple Music en iTunes para Windows en un PC
Abre iTunes.
En la parte superior, elige Cuenta.
¿Te falta música comprada en el iTunes Store?
Aprende a volver a descargar la música que compraste en el iTunes Store
¿La canción que falta está en algún lugar de tu ordenador?
Busca la canción que falta en tu Mac o PC.
Si encuentras la canción que falta, arrástrala hasta la app Apple Music o hasta iTunes para Windows.
Actualizar biblioteca en la nube:
En la app Apple Music del Mac o iTunes para Windows: selecciona Archivo > Biblioteca > Actualizar biblioteca en la nube.
En la app Apple Music para Windows: en la parte superior de la barra lateral, haz clic en . A continuación, haz clic en Biblioteca > Actualizar biblioteca en la nube.
Si tu biblioteca de música está almacenada en diferentes ubicaciones:
Descubre cómo buscar y gestionar la biblioteca musical en la app Música en tu Mac
Descubre cómo buscar y gestionar la biblioteca musical en la app Apple Music para Windows en un PC
Descubre cómo buscar y gestionar la biblioteca musical en iTunes para Windows de tu PC
¿Has comprobado el estado de la nube de las canciones en el Mac o el PC?
En la app Apple Music o iTunes para Windows.
En la barra lateral, selecciona Canciones.
Muestra Estado de la nube y Descarga de la nube.
En la app Apple Music del Mac o iTunes para Windows: en la barra de menús, selecciona Vista > Mostrar opciones de visualización.
En la app Apple Music para Windows: haz clic con el botón derecho en la barra de encabezados.
Selecciona Estado en la nube y Descarga de la nube.
Busca los siguientes estados situados junto a tus canciones para saber qué hacer.
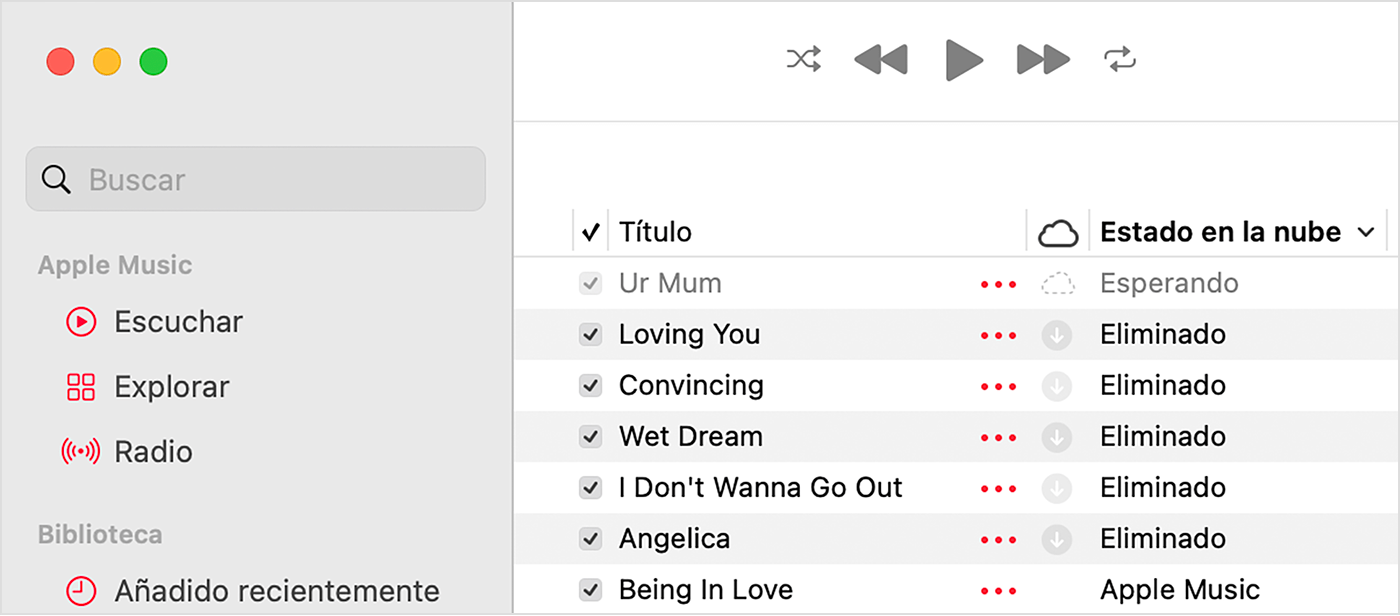
Un signo de exclamación
La canción no se puede reproducir ni sincronizar en tus dispositivos hasta que se encuentre el archivo original.
Haz clic en el junto a la canción.
Aparecerá un mensaje y te preguntará si quieres localizar la canción. Haz clic en Localizar.
Si se encuentra la canción, se te pedirá que uses la ubicación para encontrar otras canciones que faltan en tu biblioteca. Si ves este mensaje, haz clic en Buscar archivos.
Esperando
La canción no aparecerá en tus otros dispositivos porque está a la espera de sincronizarse.
Asegúrate de que el dispositivo esté conectado a internet.
Actualiza la biblioteca en la nube.
En la app Apple Music del Mac o iTunes para Windows, selecciona Archivo > Biblioteca > Actualizar biblioteca en la nube.
En la app Apple Music para Windows, haz clic en . A continuación, haz clic en Biblioteca > Actualizar biblioteca en la nube.
Espera a que la canción se sincronice. Luego comprueba si la canción aparece en tus otros dispositivos.
Eliminada
La canción se ha eliminado de otro dispositivo que tiene la opción Sincronizar biblioteca activada.
Si quieres que la canción aparezca en tus otros dispositivos:
Asegúrate de que todos tus dispositivos estén conectados a internet.
Haz clic en la junto a la canción.
Haz clic en Añadir a la biblioteca musical en la nube.
Actualiza la biblioteca en la nube.
En la app Apple Music del Mac o iTunes para Windows, selecciona Archivo > Biblioteca > Actualizar biblioteca en la nube.
En la app Apple Music para Windows, haz clic en . A continuación, selecciona Biblioteca > Actualizar biblioteca en la nube.
La canción está en gris
Si la canción se ha comprado a través de iTunes Store, autoriza a tu ordenador para reproducir compras del iTunes Store.
Si ves Ya no está disponible junto a una canción que está en gris, significa que la canción se ha añadido desde Apple Music y se ha eliminado del catálogo de Apple Music.
La información sobre productos no fabricados por Apple, o sobre sitios web independientes no controlados ni comprobados por Apple, se facilita sin ningún tipo de recomendación ni respaldo. Apple no se responsabiliza de la selección, el rendimiento o el uso de sitios web o productos de otros fabricantes. Apple no emite ninguna declaración sobre la exactitud o fiabilidad de sitios web de otros fabricantes. Contacta con el proveedor para obtener más información.
