ตั้งค่าและใช้รูปภาพ iCloud
รูปภาพ iCloud ทำงานกับแอปรูปภาพเพื่อเก็บรูปภาพและวิดีโอของคุณอย่างปลอดภัยใน iCloud และอัปเดตอยู่เสมอใน iPhone, iPad, Apple Vision Pro, Mac, Apple TV และ iCloud.com
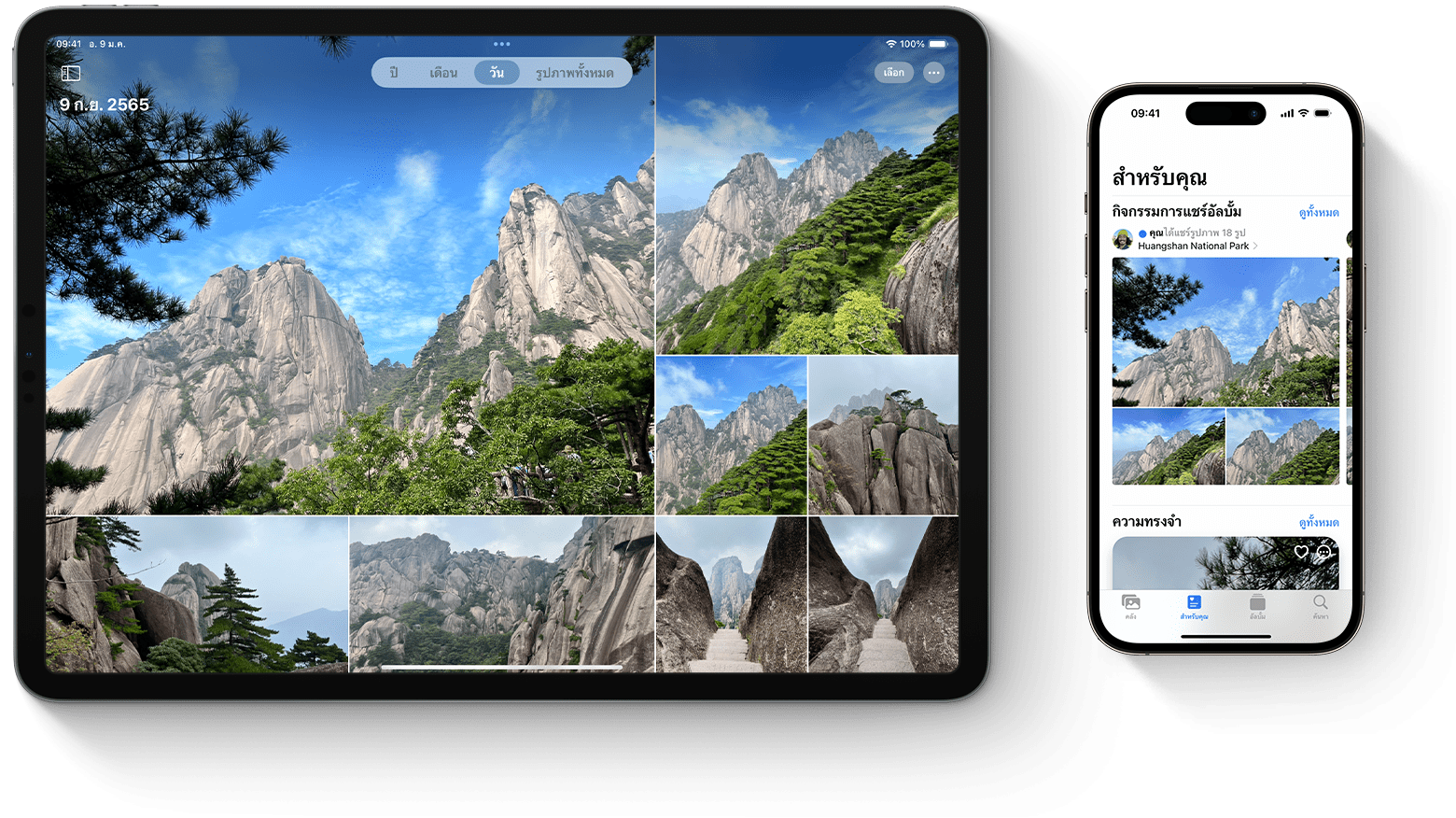
วิธีการทำงานของรูปภาพ iCloud
รูปภาพ iCloud จะเก็บรูปภาพและวิดีโอที่คุณถ่ายทั้งหมดไว้ใน iCloud โดยอัตโนมัติ เพื่อให้คุณสามารถเข้าถึงคลังของคุณจากอุปกรณ์เครื่องใดก็ได้ ทุกเวลาที่คุณต้องการ การเปลี่ยนแปลงใดๆ ที่คุณทำกับคอลเลกชั่นบนอุปกรณ์เครื่องหนึ่งจะไปปรากฏบนอุปกรณ์เครื่องอื่นด้วย รูปภาพและวิดีโอของคุณจะได้รับการจัดระเบียบเป็นปี เดือน วัน และรูปภาพทั้งหมด และความทรงจำ รวมถึงผู้คนและสัตว์เลี้ยงทั้งหมดของคุณจะได้รับการอัปเดตในทุกเครื่อง ดังนั้น คุณจึงสามารถค้นหาช่วงเวลา สมาชิกในครอบครัว หรือเพื่อนที่คุณต้องการได้อย่างรวดเร็ว
รูปภาพและวิดีโอของคุณจะถูกจัดเก็บใน iCloud ในรูปแบบดั้งเดิมที่ระดับความละเอียดสูงสุด ซึ่งรวมถึง HEIF, JPEG, RAW, PNG, GIF, TIFF, HEVC และ MP4 รวมถึงรูปแบบไฟล์พิเศษที่คุณจับภาพด้วย iPhone หรือ iPad เช่น สโลว์โมชั่น ไทม์แลปส์ วิดีโอ 4K ไปจนถึง Live Photos รูปภาพและวิดีโอที่คุณถ่ายด้วยอุปกรณ์เหล่านี้จะอยู่ในรูปแบบ HEIF และ HEVC โดยเวลาที่ใช้ในการแสดงผลรูปภาพและวิดีโอบนอุปกรณ์ทุกเครื่องที่คุณมี รวมถึงใน iCloud.com อาจแตกต่างกันไป ขึ้นอยู่กับความเร็วอินเทอร์เน็ต
เปิดใช้รูปภาพ iCloud
ตรวจสอบให้แน่ใจว่าคุณได้ตั้งค่า iCloud และลงชื่อเข้าใช้บัญชี iCloud ด้วย Apple ID เดียวกันบนอุปกรณ์ทุกเครื่องของคุณ
บน iPhone, iPad หรือ Apple Vision Pro ของคุณ
ไปที่ การตั้งค่า > [ชื่อของคุณ]
แตะ iCloud
แตะรูปภาพ จากนั้นแตะสวิตช์ที่อยู่ถัดจากซิงค์ [อุปกรณ์] เครื่องนี้
บน Mac
เลือกเมนู Apple > การตั้งค่าระบบ
คลิก Apple ID
คลิก iCloud ในแถบด้านข้าง จากนั้นเลือกรูปภาพ
คลิกสวิตช์ที่อยู่ถัดจากซิงค์ Mac เครื่องนี้
บน Apple TV 4K และ Apple TV HD
ไปที่การตั้งค่า > ผู้ใช้และบัญชี
เลือก iCloud
เปิดใช้รูปภาพ iCloud
บน PC ที่ใช้ Windows
ดูวิธีตั้งค่าและใช้รูปภาพ iCloud บน PC
จะเกิดอะไรขึ้นเมื่อคุณแก้ไขหรือลบรูปภาพ
เมื่อคุณแก้ไขหรือลบรูปภาพหรือวิดีโอ การเปลี่ยนแปลงจะมีผลต่ออุปกรณ์ทุกเครื่องของคุณ
การแก้ไขจะแสดงบนอุปกรณ์ทุกเครื่องของคุณ
เมื่อคุณปรับแต่งในแอปรูปภาพบน iPhone หรือ iPad หรือบน Mac รูปภาพนั้นจะอัปเดตโดยอัตโนมัติในทุกอุปกรณ์ของคุณ รวมทั้ง Apple TV ด้วย ซึ่งหากคุณครอบตัดหรือปรับความอิ่มสีของรูปภาพจาก iPhone คุณก็จะเห็นการเปลี่ยนแปลงดังกล่าวเมื่อเปิดดูรูปภาพในคลังจาก Mac รูปภาพและวิดีโอต้นฉบับของคุณจัดเก็บไว้ใน iCloud ซึ่งคุณสามารถกลับมายังรูปภาพและวิดีโอต้นฉบับนี้ได้ทุกเมื่อ และสามารถแปลงกลับการเปลี่ยนแปลงใดๆ ที่คุณทำไว้
รูปภาพนั้นจะลบออกจากอุปกรณ์ทุกเครื่องของคุณ
เมื่อคุณลบรูปภาพและวิดีโอบนอุปกรณ์เครื่องหนึ่ง รูปภาพและวิดีโอนั้นจะถูกลบออกจากทุกที่ที่คุณใช้รูปภาพ iCloud ด้วย หากคุณลบไฟล์โดยไม่ได้ตั้งใจ คุณสามารถกู้คืนไฟล์ได้ในโฟลเดอร์ "ที่ลบล่าสุด" ภายใน 30 วัน หลังจากนั้น ไฟล์จะถูกลบออกอย่างถาวร
ดาวน์โหลดสำเนารูปภาพและวิดีโอของคุณ
เมื่อคุณเปิดรูปภาพ iCloud รูปภาพและวิดีโอของคุณจะอัปโหลดไปยัง iCloud โดยอัตโนมัติ โดยไฟล์เหล่านั้นจะไม่มีการทำสำเนาในข้อมูลสำรอง iCloud ของคุณ ดังนั้นคุณควรเก็บสำเนาข้อมูลสํารองของคลังไว้ ใช้ขั้นตอนด้านล่างเพื่อดาวน์โหลดสำเนารูปภาพและวิดีโอของคุณไปยัง Mac หรือ PC ของคุณ หรือคุณสามารถส่งออกคลังของคุณไปยัง Mac หรือ PC
ดาวน์โหลดรูปภาพและวิดีโอของคุณจาก iCloud.com
บน iCloud.com ให้คลิกรูปภาพ
เลือกรูปภาพและวิดีโอที่คุณต้องการดาวน์โหลด
หากต้องการดาวน์โหลดด้วยความละเอียดสูงสุด ให้คลิกที่มุมบนขวาของหน้าต่าง หรือคลิป แล้วคลิก "ตัวเลือกการดาวน์โหลดเพิ่มเติม"
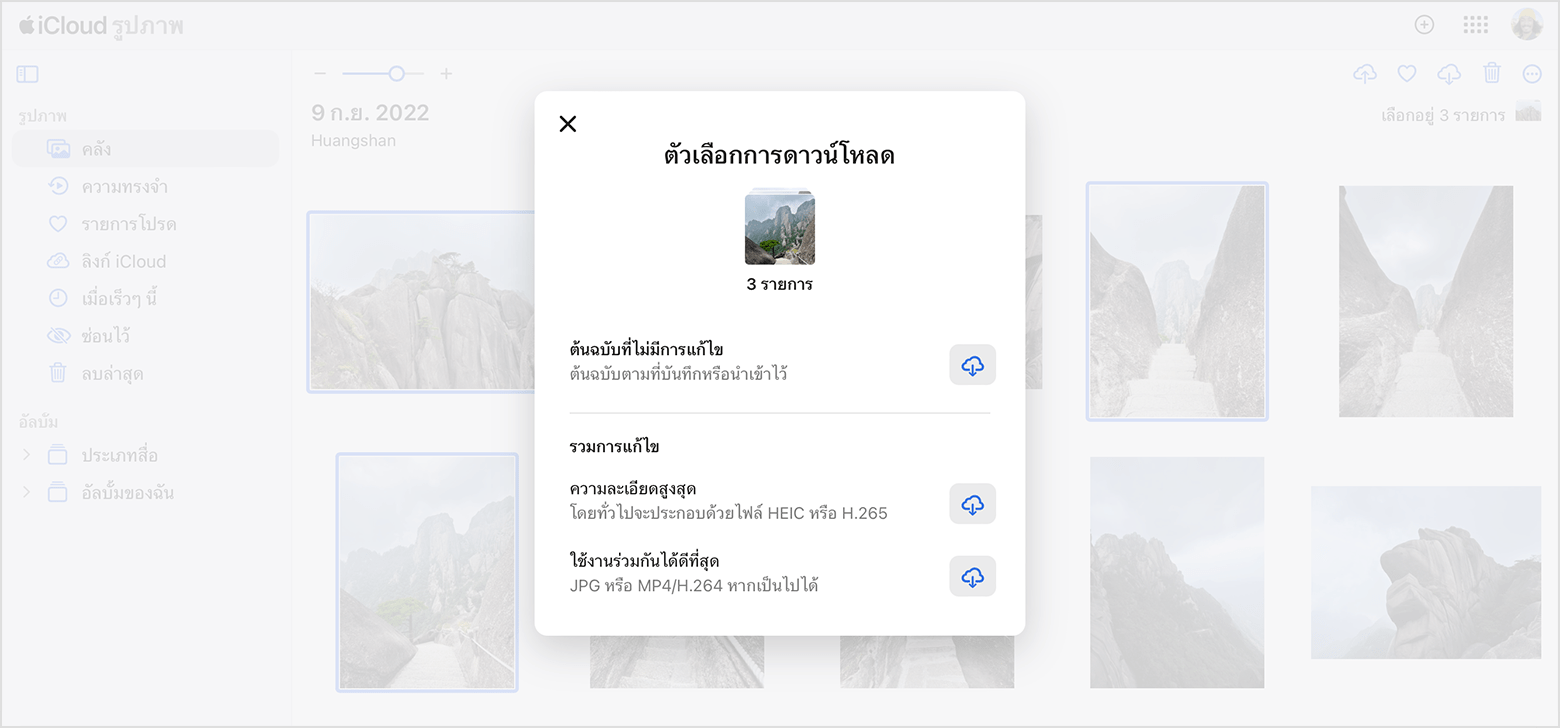
หากต้องการดาวน์โหลดในรูปแบบที่เข้ากันได้กับอุปกรณ์ของคุณมากที่สุดอย่าง JPEG หรือ H.264 ให้เลือก "เข้ากันได้มากที่สุด" หากคุณต้องการดาวน์โหลดต้นฉบับคอนเทนต์ที่บันทึกหรือนำเข้าไว้ ให้เลือก "ต้นฉบับที่ไม่ได้แก้ไข"
คลิกดาวน์โหลด
ดาวน์โหลดรูปภาพและวิดีโอจาก iPhone, iPad หรือ Apple Vision Pro ของคุณ
เปิดแอปรูปภาพ แล้วเลือกรูปภาพหรือวิดีโออย่างน้อยหนึ่งรายการ
แตะ
แตะ AirDrop แล้วเลือกอุปกรณ์ที่คุณต้องการแชร์ด้วย ดูเพิ่มเติมเกี่ยวกับการใช้ AirDrop
ดูวิธีนำเข้ารูปภาพหากต้องการจัดการกับรูปภาพจำนวนมาก
ดาวน์โหลดรูปภาพและวิดีโอจาก Mac ของคุณ
บน Mac ของคุณ ให้เปิดแอปรูปภาพ
เลือกรูปภาพหรือวิดีโออย่างน้อยหนึ่งรายการ
ลากคอนเทนต์ไปยังเดสก์ท็อปของคุณ หรือกด Control ค้างไว้แล้วคลิก จากนั้นเลือกแชร์ > AirDrop
ตรวจสอบให้แน่ใจว่าคุณมีเนื้อที่เก็บข้อมูลเพียงพอ
รูปภาพและวิดีโอที่คุณเก็บไว้ในแอปรูปภาพ iCloud จะใช้พื้นที่จัดเก็บข้อมูล iCloud และพื้นที่จัดเก็บข้อมูลของอุปกรณ์ของคุณ ซึ่งคุณสามารถเก็บรูปภาพและวิดีโอจำนวนมากเท่าใดก็ได้ตามที่ต้องการ ตราบใดที่คุณมีพื้นที่ใน iCloud และบนอุปกรณ์เพียงพอ
ดูข้อมูลเพิ่มเติมเกี่ยวกับพื้นที่จัดเก็บข้อมูล iCloud และพื้นที่จัดเก็บข้อมูลในอุปกรณ์
รับพื้นที่จัดเก็บข้อมูล iCloud เพิ่มเติม
เมื่อคุณสมัครใช้ iCloud คุณจะได้รับพื้นที่จัดเก็บข้อมูลฟรี 5 GB โดยอัตโนมัติ หากคุณต้องการพื้นที่เพิ่มเติมและเข้าถึงคุณสมบัติพรีเมียม คุณสามารถอัปเกรดเป็น iCloud+ ได้
ตรวจสอบการตั้งค่า iCloud ของคุณเพื่อดูคำแนะนำ
ใน iOS 17 หรือ iPadOS 17 หรือใหม่กว่า คุณสามารถไปที่การตั้งค่า iCloud เพื่อตรวจสอบว่ามีรูปภาพและวิดีโอที่คุณไม่ต้องการอีกต่อไปและจะลบทิ้งได้หรือไม่
เปิด "ปรับขนาดพื้นที่จัดเก็บข้อมูล"
รูปภาพ iCloud เก็บรูปภาพและวิดีโอทั้งหมดของคุณในเวอร์ชั่นต้นฉบับที่มีความละเอียดสูง หากต้องการประหยัดพื้นที่จัดเก็บข้อมูลบนอุปกรณ์ คุณสามารถเปิดปรับพื้นที่จัดเก็บข้อมูลให้เหมาะสมได้
หากคุณเปิดคุณสมบัติการปรับขนาดพื้นที่จัดเก็บข้อมูล รูปภาพ iCloud จะจัดการขนาดของคลังบนอุปกรณ์ของคุณโดยอัตโนมัติ โดยรูปภาพและวิดีโอดั้งเดิมจะจัดเก็บไว้ใน iCloud และจัดเก็บรูปภาพและวิดีโอเวอร์ชั่นประหยัดเนื้อที่ไว้บนอุปกรณ์ ทั้งนี้คลังของคุณจะได้รับการปรับให้เหมาะสมเมื่อคุณต้องการเนื้อที่เพิ่มเท่านั้น ซึ่งจะเริ่มจากรูปภาพและวิดีโอที่คุณเปิดดูน้อยที่สุด คุณสามารถดาวน์โหลดรูปภาพและวิดีโอดั้งเดิมผ่าน Wi-Fi หรือเซลลูลาร์ได้ในเวลาที่คุณต้องการ
หากคุณเปิดดาวน์โหลดต้นฉบับ รูปภาพ iCloud จะเก็บรูปภาพและวิดีโอความละเอียดสูงสุดตามต้นฉบับบน iCloud และบนอุปกรณ์ของคุณ
บน iPhone, iPad หรือ Apple Vision Pro ของคุณ
ไปที่การตั้งค่า > [ชื่อของคุณ] > iCloud
แตะรูปภาพ
เลือก "ปรับพื้นที่จัดเก็บข้อมูลของ [อุปกรณ์]"
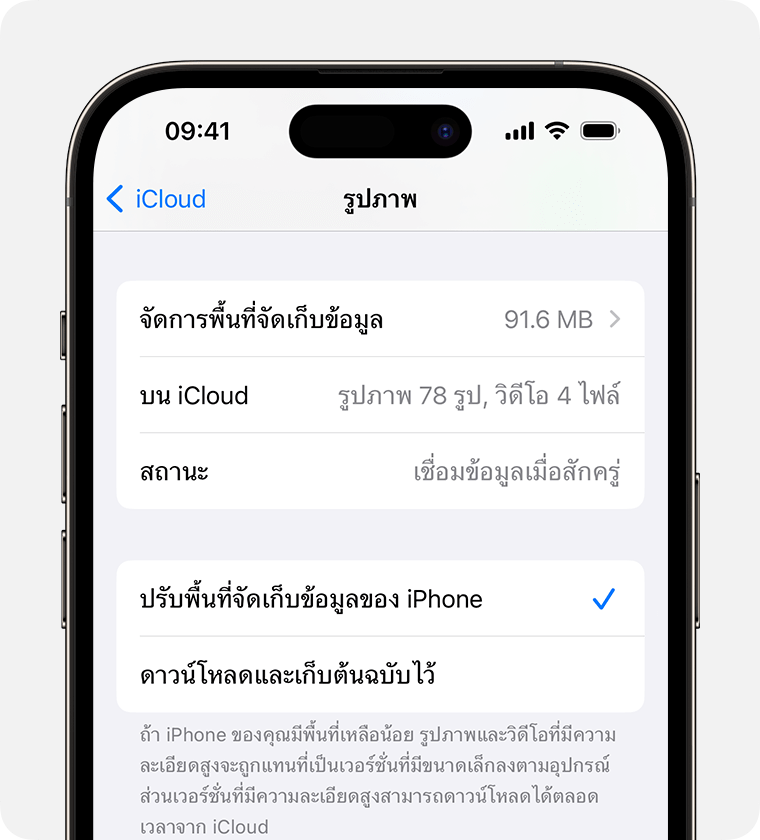
บน Mac
เปิดแอปรูปภาพและคลิก รูปภาพ ในแถบเมนู
คลิกการตั้งค่า
ไปที่แท็บ iCloud และเลือกการตั้งค่าเนื้อที่เก็บข้อมูล
หยุดการอัปโหลดคลังไปยัง iCloud แบบชั่วคราว
เมื่อคุณเปิดใช้รูปภาพ iCloud เวลาที่ใช้เพื่ออัปโหลดรูปภาพและวิดีโอไปยัง iCloud จะขึ้นอยู่กับขนาดของคอลเลกชั่นและความเร็วอินเทอร์เน็ตของคุณ หากคอลเลกชั่นรูปภาพและวิดีโอมีขนาดใหญ่ การอัปโหลดจะใช้เวลานานกว่าปกติ คุณสามารถดูสถานะและหยุดการอัปโหลดชั่วคราวได้เป็นเวลาหนึ่งวัน
บน iPhone, iPad หรือ Apple Vision Pro ให้เปิดแอปรูปภาพ ไปที่แท็บคลัง แล้วแตะ "รูปภาพทั้งหมด" จากนั้นเลื่อนไปที่ด้านล่างของหน้าจอ แล้วแตะหยุดชั่วคราว
บน Mac ของคุณ ให้เปิดแอปรูปภาพ เลือกคลังในแถบด้านข้าง แล้วคลิกรูปภาพทั้งหมดในรายการแท็บในแถบเครื่องมือ เลื่อนไปยังด้านล่างสุดของรูปภาพ แล้วคลิกหยุดพัก
การให้ข้อมูลเกี่ยวกับผลิตภัณฑ์ที่ไม่ได้ผลิตโดย Apple หรือเว็บไซต์อิสระที่ Apple ไม่ได้ควบคุมหรือทดสอบไม่ถือเป็นการแนะนำหรือการรับรองใดๆ Apple จะไม่รับผิดชอบในส่วนที่เกี่ยวข้องกับการเลือก ประสิทธิภาพการทำงาน หรือการใช้งานเว็บไซต์หรือผลิตภัณฑ์ของบริษัทอื่น Apple ไม่รับรองความถูกต้องหรือความน่าเชื่อถือของเว็บไซต์ของบริษัทอื่น โปรดติดต่อผู้จำหน่ายหากต้องการข้อมูลเพิ่มเติม
