Mac veya PC'nizde saklanan yedeklemeleri bulma
Yedekleme dosyalarınıza zarar vermemek için aşağıdaki noktalara dikkat etmeniz gerekir:
- Finder ve iTunes, yedeklemeleri bir Yedekleme klasörüne kaydeder. Yedekleme klasörünün konumu işletim sistemine göre farklılık gösterir. Yedekleme klasörünü kopyalayabilirsiniz ama kesinlikle farklı bir klasöre, harici sürücüye veya ağ sürücüsüne taşımayın.
- Yedekleme dosyanızı düzenlemeyin, taşımayın, dosyanın adını değiştirmeyin ve dosyanızdan içerik ayıklamayın. Örneğin, taşınan bir yedekleme dosyasından geri yükleme yapmak için yedekleme dosyasını Yedekleme klasöründeki orijinal konumuna taşımanız gerekir. Aksi takdirde dosya çalışmaz. Yedeklemeler, aygıtınızdaki neredeyse tüm verilerin ve ayarların güvenli bir kopyasıdır. Bu nedenle, bir yedekleme dosyasının içeriğine bakabilir veya erişebilirsiniz ancak içerikler genelde okuyabileceğiniz biçimde saklanmaz.
Mac'inizde yedekleme klasörünü arama
Yedeklemelerinizin listesini bulmak için:
- Aygıtınızı, USB veya USB-C kablosu kullanarak Mac'inize bağlayın.
- Finder'da Git > Klasöre Git'i seçin.
- Yol adı penceresine ~/Library/Application Support/MobileSync/Backup/ yazın veya bu ifadeyi kopyalayıp yapıştırın.
Belirli bir yedeklemeyi bulma
macOS Catalina veya sonraki bir sürüm yüklü Mac'te:
- Finder'ı açın.
- Aygıtınızı tıklayın.
- Yedeklemelerinizin listesini görmek için Genel sekmesinde Yedeklemeleri Yönet'i tıklayın. Burada istediğiniz yedeklemeyi sağ tıklayıp Finder'da Göster'i seçin veya Sil ya da Arşivle seçeneklerinden birini belirleyin.
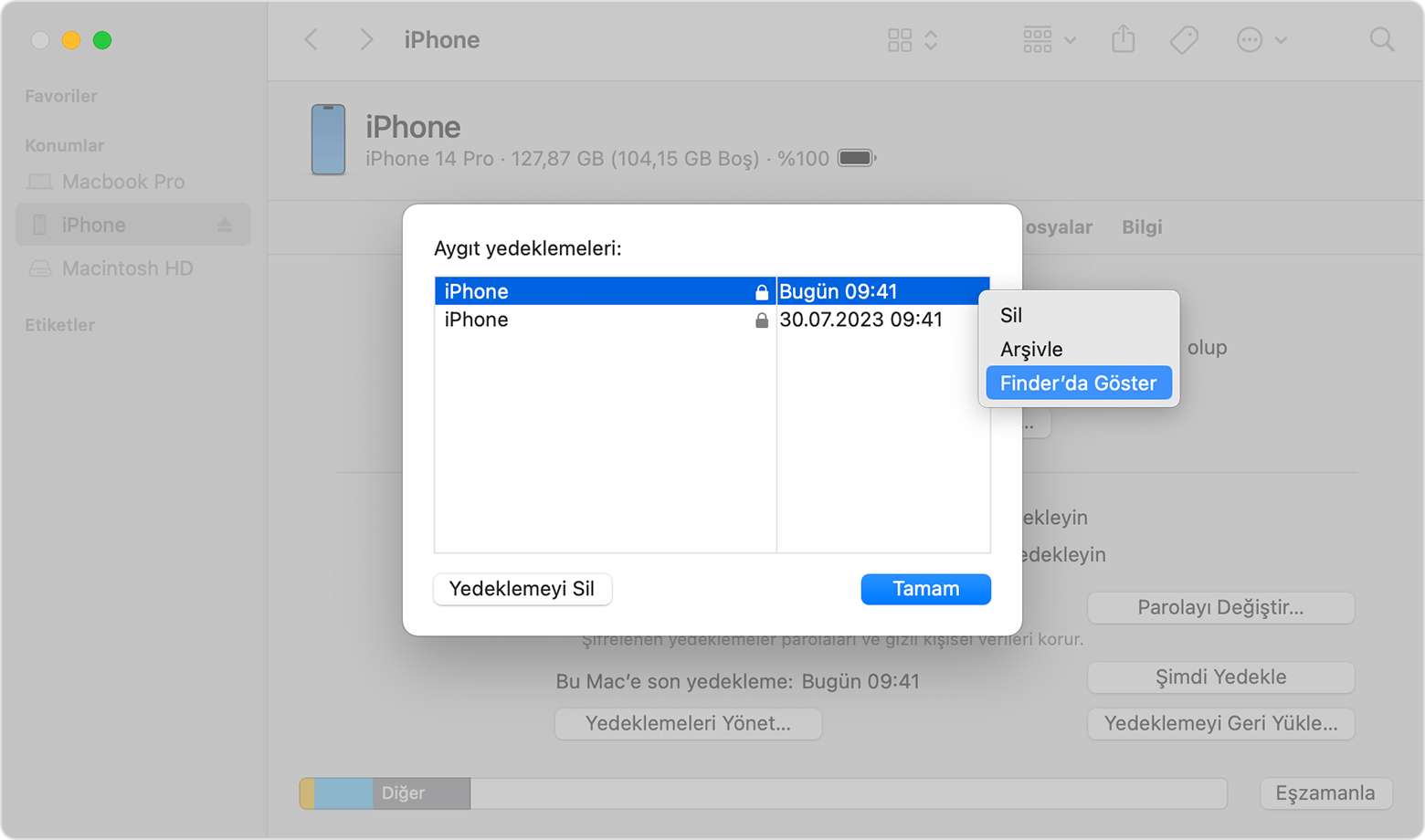
- Tamam'ı tıklayın.
Windows 8 veya 10'da yedekleme klasörünü arama
- Arama çubuğunu bulun:
- Windows 8: Sağ üst köşedeki büyütece tıklayın.
- Windows 10: Başlat düğmesinin yanındaki arama düğmesine tıklayın.
- Arama alanına %appdata% yazın. Yedeklemelerinizi görmüyorsanız %USERPROFILE% yazın.
- Return tuşuna basın.
- Şu klasörleri çift tıklayın: "Apple" veya "Apple Computer" > MobileSync > Backup.
Mac veya PC'nizdeki yedeklemeleri silme ya da kopyalama
Yedekleme dosyanızı düzenlemeyin, taşımayın, dosyanın adını değiştirmeyin ve dosyanızdan içerik ayıklamayın; bu işlemler dosyanızı tahrip edebilir. Yedeklemelerinizin kopyalarını oluşturabilir veya artık ihtiyacınız olmayan yedeklemeleri silebilirsiniz.
Yedeklemeleri başka bir konuma kopyalama
Yedeklemelerinizin kopyasına ihtiyacınız olursa yedekleme klasörünü bulabilir ve klasörün tamamını başka bir konuma, harici bir sürücüye veya bir ağ saklama konumuna kopyalayabilirsiniz.
Time Machine, Mac'inizde Ana klasörü yedeklerken Yedekleme klasörünüz otomatik olarak kopyalanır.
Yedeklemeleri silme
macOS Catalina veya sonraki bir sürüm yüklü Mac'te:
- Finder'ı açın. Aygıtınızı tıklayın.
- Yedeklemelerinizin listesini görmek için Genel sekmesinde Yedeklemeleri Yönet'i tıklayın. Burada dilediğiniz yedeklemeyi sağ tıklayın, ardından Sil'i veya Arşivle'yi seçin.
- Yedeklemeyi Sil'i tıklayın ve onaylayın.
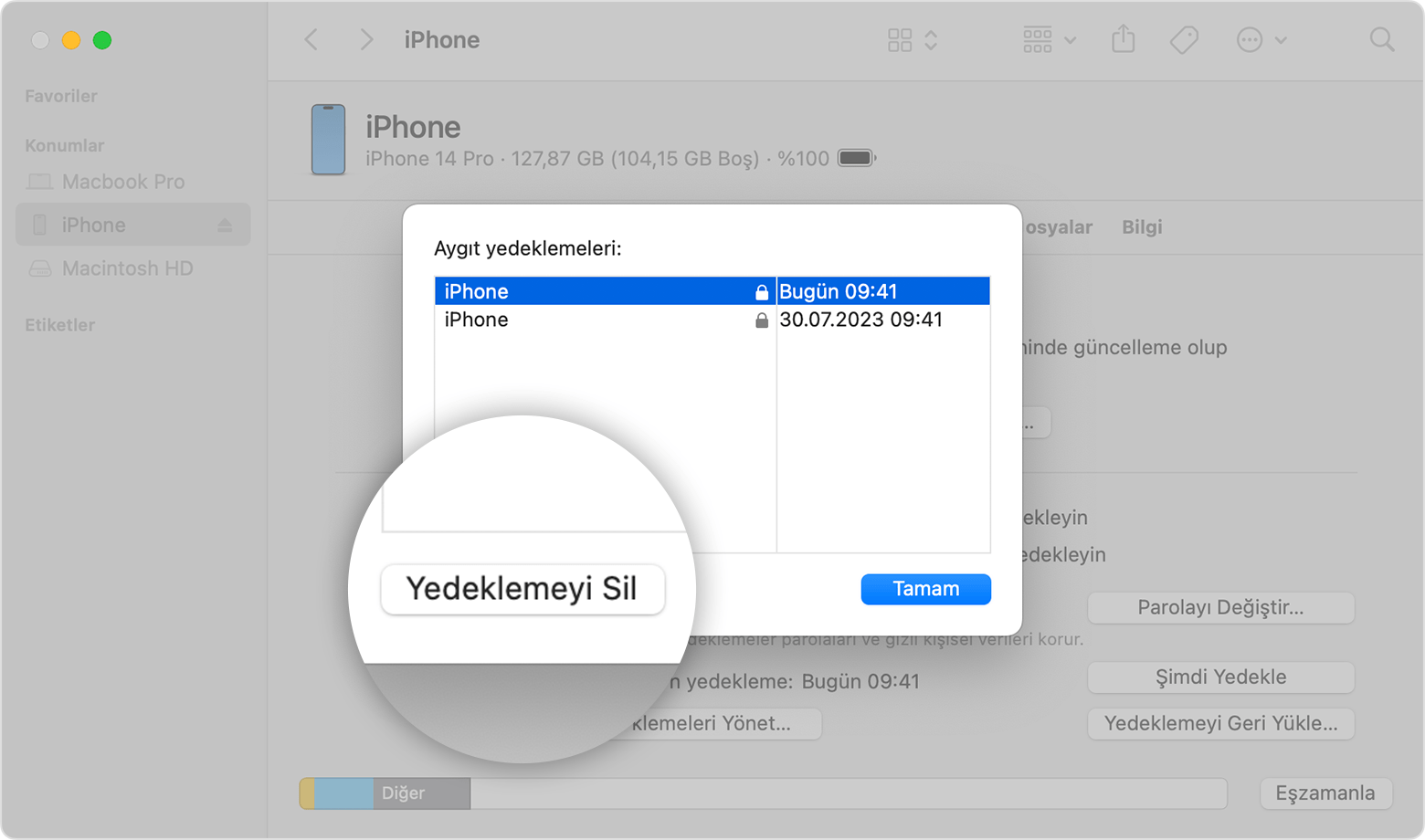
iCloud'da saklanan yedeklemeleri bulma ve yönetme
iCloud Yedekleme kullanıyorsanız iCloud.com adresinde yedeklemelerinizin listesini bulamazsınız. iOS veya iPadOS aygıtınız, Mac'iniz ya da PC'nizdeki iCloud yedeklemelerinizi bulmak için yapmanız gerekenler aşağıda açıklanmıştır.
iPhone, iPad veya iPod touch'ınızda:
- Ayarlar > [adınız] > iCloud'a gidin.
- Hesap Saklama Alanını Yönet'e, ardından Yedeklemeler'e dokunun.
- Daha ayrıntılı bilgi görmek için bir yedeklemeye dokunun, hangi bilgilerin yedekleneceğini seçin veya yedeklemeyi silin.
Hangi içeriklerin yedekleneceğini yalnızca içeriğin saklandığı aygıtın Ayarlar bölümünden seçebilirsiniz. Örneğin, iPad yedeklemenizi iPhone'unuzdan görebilirsiniz ama hangi iPad içeriğinin yedekleneceğini yalnızca iPad'inizin Ayarlar bölümünden seçebilirsiniz.
macOS Catalina veya sonraki bir sürüm yüklü Mac'te:
- Apple menüsü > Sistem Tercihleri'ni seçin.
- Apple Kimliği'ni tıklayın.
- iCloud'u tıklayın.
- Yönet'i tıklayın.
- Yedeklemeler'i seçin.
macOS Mojave veya önceki bir sürüm yüklü bir Mac'te:
- Elma menüsü > Sistem Tercihleri'ni seçin.
- iCloud'u tıklayın.
- Yönet'i tıklayın.
- Yedeklemeler'i seçin.
PC'nizde:
- Windows için iCloud'u açın
- Saklama Alanı'nı tıklayın.
- Yedekleme'yi seçin.
Mac veya PC'nizdeki iCloud yedeklemelerini silme veya yönetme hakkında daha fazla bilgi edinin.
Daha fazla bilgi
- iCloud ve iTunes yedeklemeleri arasındaki farkı öğrenin.
- iPhone, iPad veya iPod touch'ınızı yedekleme adımlarını izleyin.
- Şifreli yedeklemeler hakkında bilgi edinin.