ค้นหาข้อมูลสำรองที่จัดเก็บไว้ใน Mac หรือ PC
หากต้องการหลีกเลี่ยงไม่ให้ไฟล์ข้อมูลสำรองได้รับความเสียหาย คุณควรทราบถึงข้อต่อไปนี้
- Finder และ iTunes จะบันทึกข้อมูลสำรองไปยังโฟลเดอร์ข้อมูลสำรอง ตำแหน่งที่ตั้งของโฟลเดอร์ข้อมูลสำรองจะแตกต่างกันออกไปตามระบบปฏิบัติการ แม้คุณจะสามารถทำสำเนาโฟลเดอร์ข้อมูลสำรองได้ แต่คุณก็ไม่ควรย้ายตำแหน่งที่ตั้งโฟลเดอร์ไปไว้ในโฟลเดอร์อื่น ไดรฟ์ภายนอก หรือไดรฟ์เครือข่าย
- โปรดอย่าแก้ไข โยกย้าย เปลี่ยนชื่อ หรือแยกคอนเทนต์ออกจากไฟล์สำรองของคุณ ตัวอย่างเช่น หากต้องการกู้คืนจากไฟล์สำรองข้อมูลที่โยกย้ายไป คุณจำเป็นต้องย้ายไฟล์สำรองข้อมูลกลับไปยังที่ที่ไฟล์นั้นเคยอยู่ในโฟลเดอร์สำรองข้อมูล มิฉะนั้นไฟล์จะใช้งานไม่ได้ ข้อมูลสำรองเป็นสำเนาที่ปลอดภัยของข้อมูลและการตั้งค่าเกือบทั้งหมดของอุปกรณ์ ดังนั้น ขณะที่คุณอาจสามารถดูหรือเข้าถึงคอนเทนต์ในไฟล์ข้อมูลสำรองได้ แต่คอนเทนต์เหล่านั้นก็มักจะไม่ได้จัดเก็บอยู่ในรูปแบบที่คุณสามารถอ่านได้
ค้นหาโฟลเดอร์ข้อมูลสำรองบน Mac ของคุณ
หากต้องการค้นหารายการข้อมูลสำรองของคุณ ให้ทำดังนี้
- เชื่อมต่ออุปกรณ์ของคุณกับ Mac คอมพิวเตอร์โดยใช้สาย USB หรือ USB-C
- ใน Finder ให้เลือก ไป > ไปที่โฟลเดอร์
- พิมพ์หรือคัดลอกแล้ววาง ~/Library/Application Support/MobileSync/Backup/ ในหน้าต่าง pathname
ค้นหาข้อมูลสำรองที่ต้องการ
สำหรับ Mac ที่มี macOS Catalina หรือใหม่กว่า ให้ทำดังนี้
- เปิด Finder
- คลิกอุปกรณ์ของคุณ
- ใต้แท็บทั่วไป ให้คลิกจัดการข้อมูลสำรองเพื่อดูรายการข้อมูลสำรองของคุณ จากที่นี่ ให้คลิกขวาที่ข้อมูลสำรองที่คุณต้องการ จากนั้นเลือกแสดงใน Finder หรือเลือกลบหรือเก็บถาวร
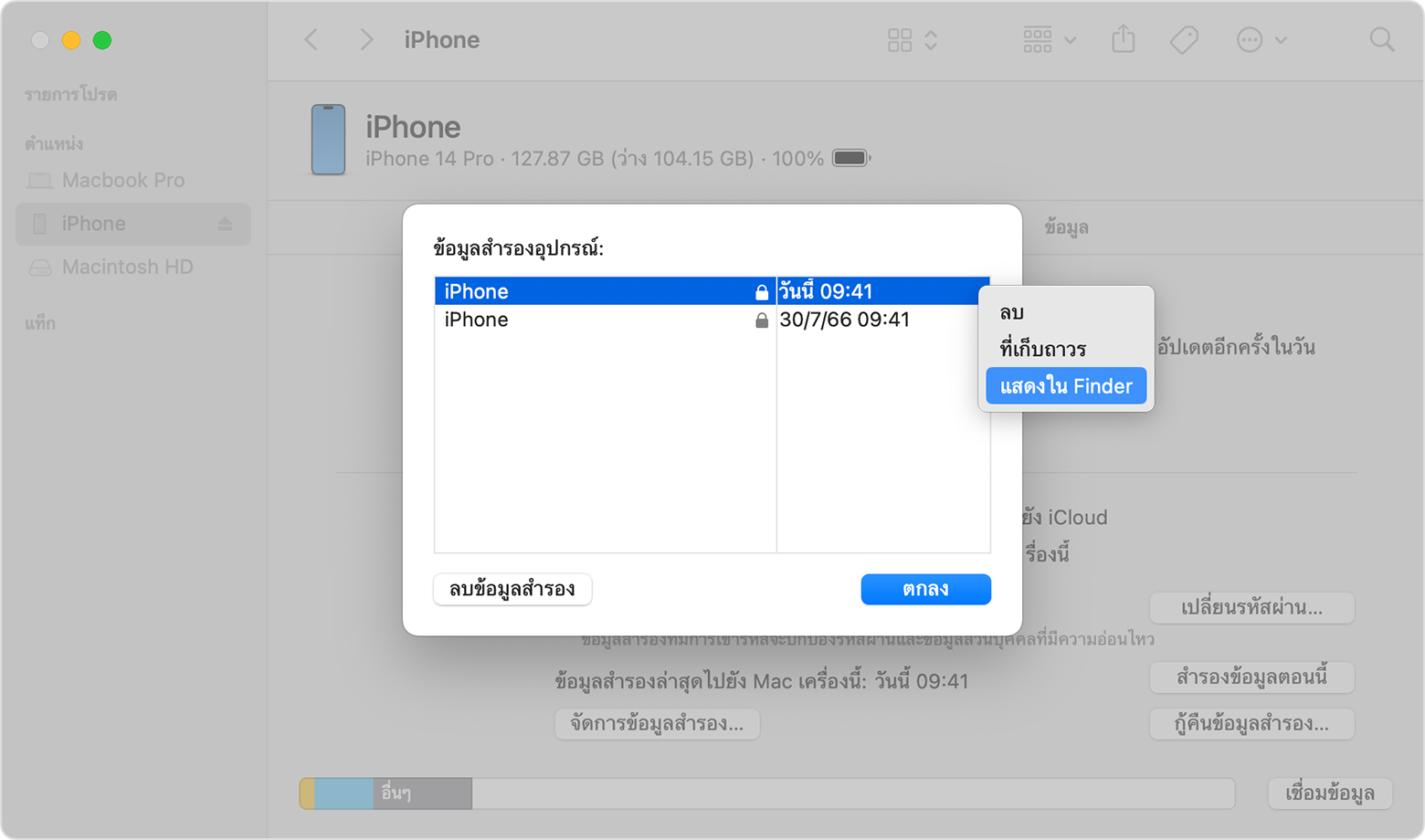
- คลิกตกลง
ค้นหาโฟลเดอร์ข้อมูลสำรองบน Windows 8 หรือ 10
- หาแถบค้นหา โดยทำดังนี้
- ใน Windows 8 ให้คลิกแว่นขยายที่มุมขวาด้านบน
- ใน Windows 10 ให้คลิกแถบค้นหาถัดจากปุ่มเริ่มต้น
- ในแถบค้นหา ให้ป้อน %appdata% หากคุณไม่เห็นข้อมูลสำรองของคุณ ให้ป้อน %USERPROFILE%
- กด Return
- คลิกสองครั้งที่โฟลเดอร์เหล่านี้: "Apple" หรือ "คอมพิวเตอร์ Apple" > MobileSync > ข้อมูลสำรอง
ลบหรือทำสำเนาข้อมูลสำรองใน Mac หรือ PC
อย่าแก้ไข เปลี่ยนตำแหน่ง เปลี่ยนชื่อ หรือแยกคอนเทนต์ออกจากไฟล์ข้อมูลสำรอง เนื่องจากการดำเนินการเหล่านี้อาจทำให้ไฟล์เสียหายได้ คุณสามารถสร้างสำเนาของข้อมูลสำรองหรือลบข้อมูลสำรองที่คุณไม่ต้องการอีกต่อไปได้
ทำสำเนาข้อมูลสำรองไปไว้ในตำแหน่งอื่น
หากต้องการทำสำเนาข้อมูลสำรอง คุณสามารถค้นหาโฟลเดอร์ข้อมูลสำรอง แล้วทำสำเนาทั้งโฟลเดอร์ไปไว้ที่ตำแหน่งอื่น เช่น ไดรฟ์ภายนอก หรือตำแหน่งพื้นที่จัดเก็บข้อมูลบนเครือข่าย
Time Machine จะทำสำเนาโฟลเดอร์ข้อมูลสำรองโดยอัตโนมัติเมื่อคุณสำรองข้อมูลโฟลเดอร์เริ่มต้นใน Mac
ลบข้อมูลสำรองต่างๆ
สำหรับ Mac ที่มี macOS Catalina หรือใหม่กว่า ให้ทำดังนี้
- เปิด Finder คลิกอุปกรณ์ของคุณ
- ใต้แท็บทั่วไป ให้คลิกจัดการข้อมูลสำรองเพื่อดูรายการข้อมูลสำรองของคุณ จากที่นี่ ให้คลิกขวาที่ข้อมูลสำรองที่คุณต้องการ จากนั้นเลือกลบหรือเก็บถาวร
- คลิกลบข้อมูลสำรอง แล้วยืนยัน
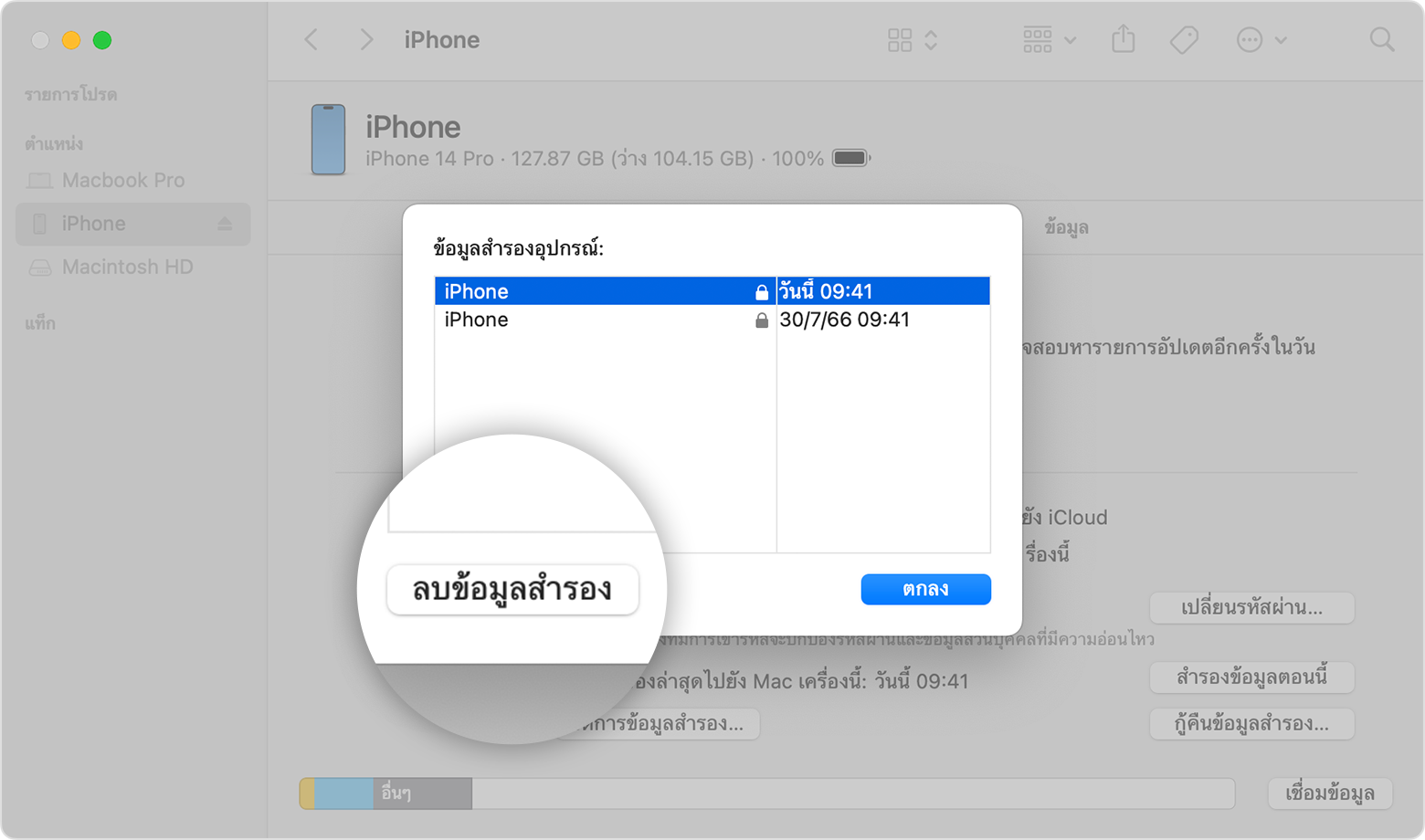
ค้นหาและจัดการข้อมูลสำรองที่จัดเก็บไว้ใน iCloud
หากคุณใช้ข้อมูลสำรอง iCloud คุณจะไม่พบรายการข้อมูลสำรองของคุณใน iCloud.com วิธีค้นหาข้อมูลสำรอง iCloud ในอุปกรณ์ iOS หรือ iPadOS, Mac หรือ PC มีดังนี้
บน iPhone, iPad หรือ iPod touch ให้ทำดังนี้
- ไปที่การตั้งค่า > [ชื่อของคุณ] > iCloud
- แตะจัดการพื้นที่จัดเก็บข้อมูลบัญชี แล้วแตะข้อมูลสำรอง
- แตะข้อมูลสำรองเพื่อดูรายละเอียดเพิ่มเติมเกี่ยวกับข้อมูลสำรองดังกล่าว เลือกข้อมูลที่ต้องการสำรองข้อมูล หรือลบข้อมูลสำรอง
คุณสามารถเลือกคอนเทนต์ที่จะสำรองข้อมูลได้จากเมนูการตั้งค่าของอุปกรณ์ที่จัดเก็บคอนเทนต์ดังกล่าวเท่านั้น ตัวอย่างเช่น ในระหว่างที่คุณสามารถดูข้อมูลสำรองใน iPad จาก iPhone คุณจะสามารถเลือกคอนเทนต์ของ iPad ที่จะสำรองข้อมูลได้จากเมนูการตั้งค่าของ iPad เท่านั้น
สำหรับ Mac ที่มี macOS Catalina หรือใหม่กว่า ให้ทำดังนี้
- เลือกเมนู Apple > การตั้งค่าระบบ
- คลิก Apple ID
- คลิก iCloud
- คลิกจัดการ
- เลือกข้อมูลสำรอง
สำหรับ Mac ที่มี macOS Mojave หรือเวอร์ชั่นก่อนหน้า ให้ทำดังนี้
- เลือกเมนู Apple > การตั้งค่าระบบ
- คลิก iCloud
- คลิกจัดการ
- เลือกข้อมูลสำรอง
บน PC:
- แต่เปิด iCloud สำหรับ Windows
- คลิกพื้นที่จัดเก็บข้อมูล
- เลือกข้อมูลสำรอง
ดูเพิ่มเติมเกี่ยวกับวิธีลบหรือจัดการข้อมูลสำรอง iCloud จาก Mac หรือ PC
ดูเพิ่มเติม
- ดูความแตกต่างระหว่างข้อมูลสำรอง iCloud กับ iTunes
- ทำตามขั้นตอนเพื่อสำรองข้อมูล iPhone, iPad หรือ iPod touch
- ดูเกี่ยวกับข้อมูลสำรองที่เข้ารหัส