Tietojen siirtäminen Windows-tietokoneesta Maciin Siirtymisapurin avulla
Siirtymisapuri siirtää (kopioi) Windows-tietokoneesta yhteystietoja, kalentereita, sähköpostitilejä ja muuta sisältöä asianmukaisiin sijainteihin Macissa.
Macin ja Windows-tietokoneen valmistelu
Tietokoneiden yhdistäminen Siirtymisapurin avulla
Tietojen siirtäminen Siirtymisapurin avulla
Mitä tietoja siirretään ja minne
Macin ja Windows-tietokoneen valmistelu
Molemmissa tietokoneissa:
Asenna uusimmat käyttöjärjestelmäpäivitykset: asenna uusimmat macOS-päivitykset Maciinja uusimmat Windows-päivitykset Windows-tietokoneeseen.
Jos olet asentanut virustorjuntaohjelmiston, palomuuriohjelmiston tai VPN-ohjelmiston, poista ohjelmisto käytöstä siihen asti, kunnes olet siirtänyt tietosi.
Varmista, että Wi-Fi on laitettu päälle.
Jos Macissa on macOS Sonoma tai uudempi, Siirtymisapuri voi yleensä muodostaa suoraan yhteyden ja siirtää tietoja. Jos se ei onnistu, yhdistä Mac ja Windows-tietokone samaan verkkoon Wi-Fi- tai Ethernet-yhteydellä. Voit myös liittää ne suoraan toisiinsa Ethernet-kaapelilla.
Jos vanhempi tietokoneesi ei tue Bluetooth Low Energy -ominaisuutta, Siirtymisapuri saattaa mainita, että Bluetooth Low Energy -sovitinta tarvitaan, jotta voit jatkaa. Tietokoneen USB-porttiin liitettävät Bluetooth-sovittimet ovat yleisesti saatavilla.
Tietokoneiden yhdistäminen Siirtymisapurin avulla
Selvitä, mitä macOS-käyttöjärjestelmää Macisi käyttää, ja noudata sitten asianmukaisia ohjeita.
Jos Macissa on käytössä macOS Sonoma 14.4 tai uudempi
Lataa ja asenna Windows-tietokoneeseen Windows-siirtymisapuri 3. Tämän version käyttäminen edellyttää, että Macissa on käytössä macOS Sonoma 14.4 tai uudempi. Jos näin ei ole, noudata macOS Sonoma 14.3.1 -versiota tai sitä vanhempaa varten annettuja ohjeita, jotka edellyttävät Windowsin siirtymisapurin aiempaa versiota.
Avaa Macissa Siirtymisapuri Apit-kansion Lisäapit-kansiosta. Voit avata Lisäapit-kansion suoraan valitsemalla Finderin valikkoriviltä Siirry > Lisäapit. Voit myös hakea Siirtymisapuria Spotlightilla.
Noudata näytössä näkyviä kehotteita, kunnes sinulta kysytään, miten haluat siirtää tiedot. Valitse Windows-PC:stä ja klikkaa sitten Jatka:
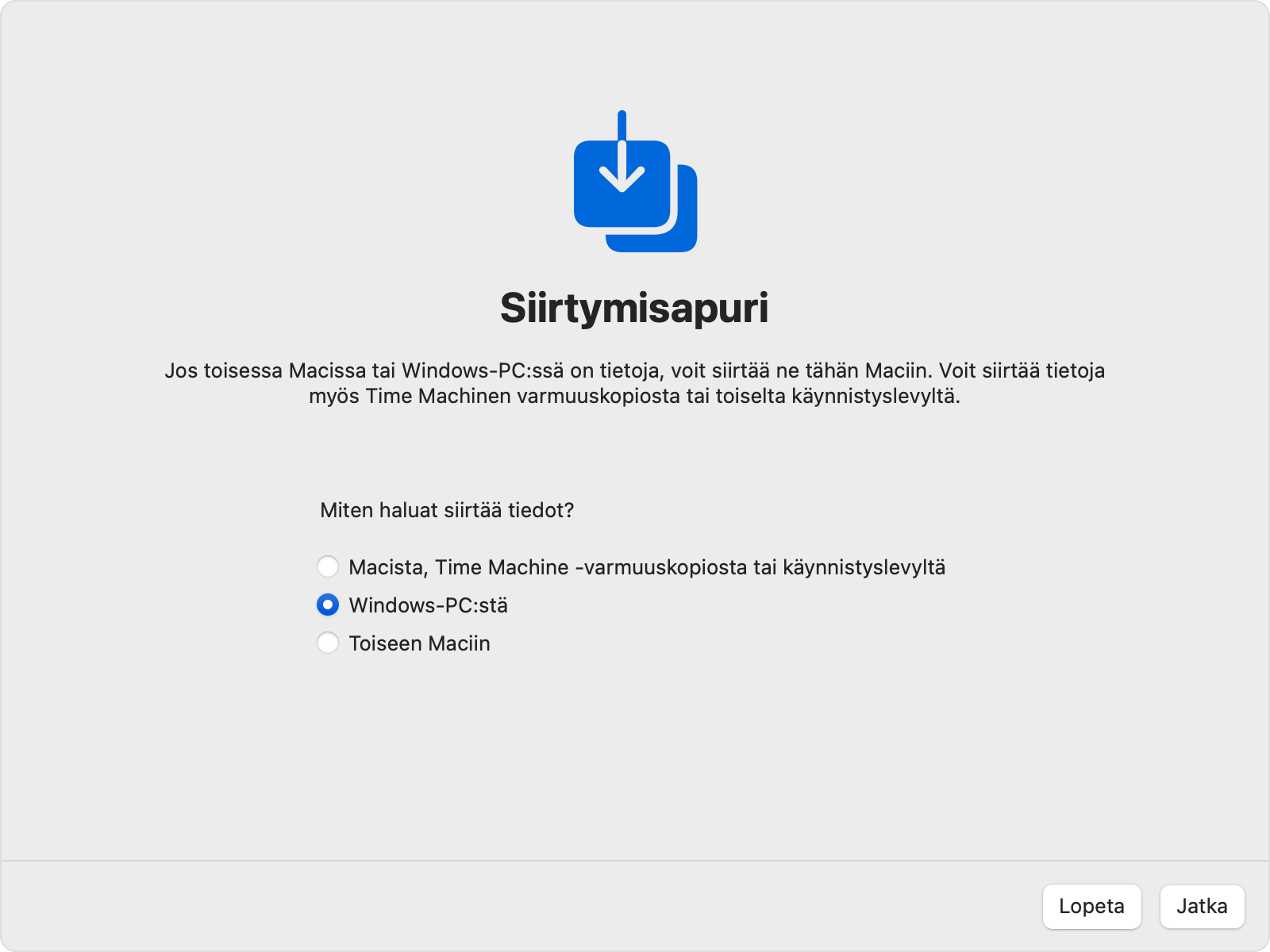
Kun Macissa näkyy koodi ja sinua pyydetään antamaan se Windows-tietokoneessasi, avaa Siirtymisapuri Windows-tietokoneessa.
Noudata Windows-tietokoneessa näyttöön tulevia ohjeita, kunnes sinua pyydetään antamaan Macissa näkyvä koodi. Anna koodi ja klikkaa Jatka:

Siirtymisapuri yrittää muodostaa yhteyden Maciin:

Kun Siirtymisapuri on muodostanut yhteyden, siirrä tietosi noudattamalla seuraavia ohjeita.
Jos Macissa on käytössä macOS Sonoma 14.3.1 tai aiempi
Lataa ja asenna oikea Windows-siirtymisapuri Windows-tietokoneeseesi:
Windows-siirtymisapuri 2.4.5.0 jos Macisi käyttää macOS Sonomaa, jonka versio on enintään 14.3.1, tai jos macOS Ventura tai macOS Monterey on käytössä
Windows-siirtymisapuri 2.3.1.0, jos Macissa on macOS Big Sur
Windows-siirtymisapuri 2.2.0.1, jos Macissa on macOS Catalina tai macOS Mojave
Windows-siirtymisapuri 2.1.2.0, jos Macissa on macOS High Sierra tai macOS Sierra
Windows-siirtymisapuri 1.0.5.7, jos Macissa on OS X El Capitan tai sitä vanhempi
Avaa Windows-tietokoneessa Windows-siirtymisapuri ja noudata sitten näyttöön tulevia ohjeita, kunnes Siirtymisapuri alkaa muodostaa yhteyttä Maciin:
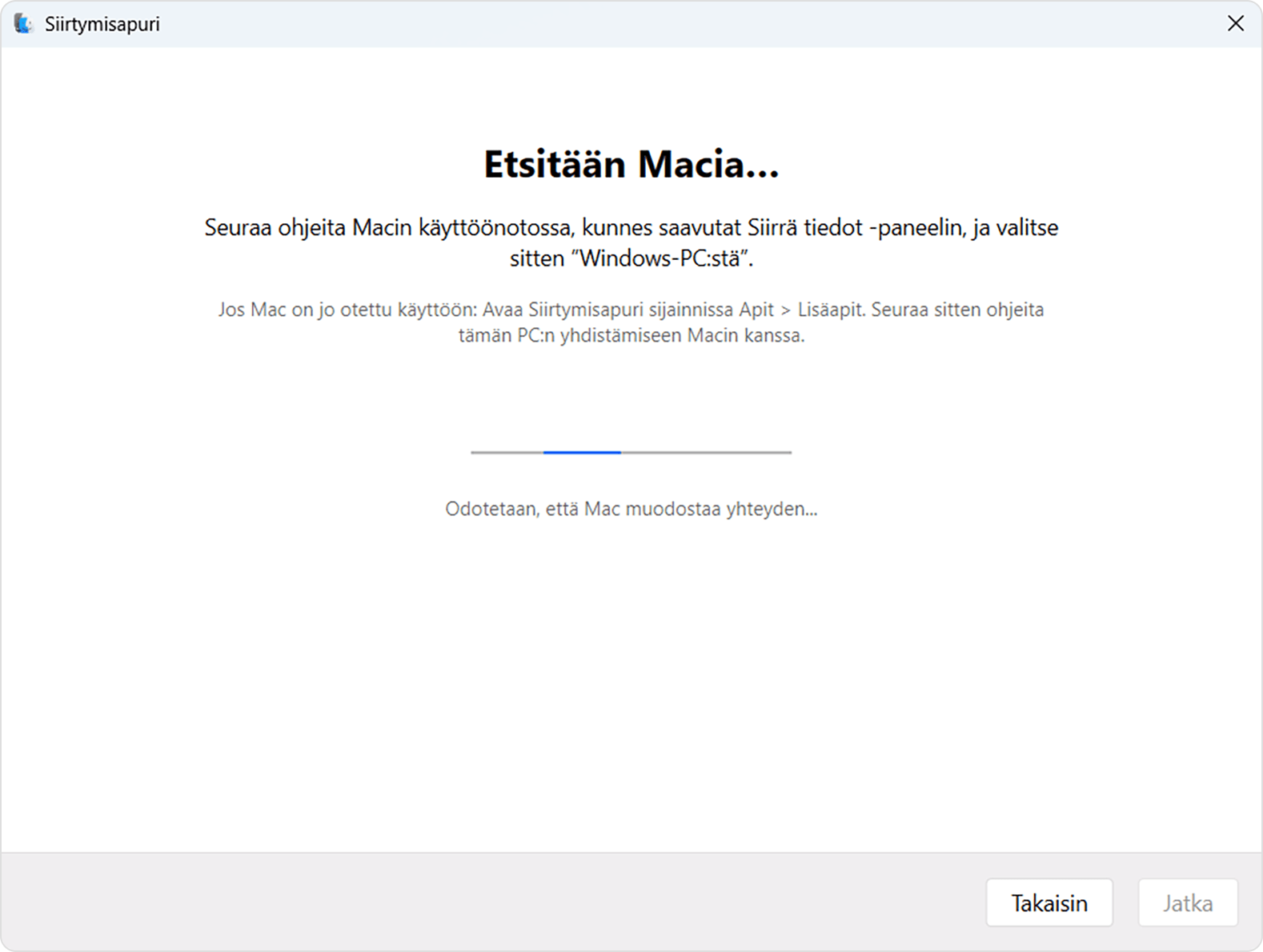
Avaa Macissa Siirtymisapuri Apit-kansion Lisäapit-kansiosta. Voit avata Lisäapit-kansion suoraan valitsemalla Finderin valikkoriviltä Siirry > Lisäapit. Voit myös hakea Siirtymisapuria Spotlightilla.
Noudata näytössä näkyviä kehotteita, kunnes sinulta kysytään, miten haluat siirtää tiedot. Valitse Windows-PC:stä ja klikkaa sitten Jatka:
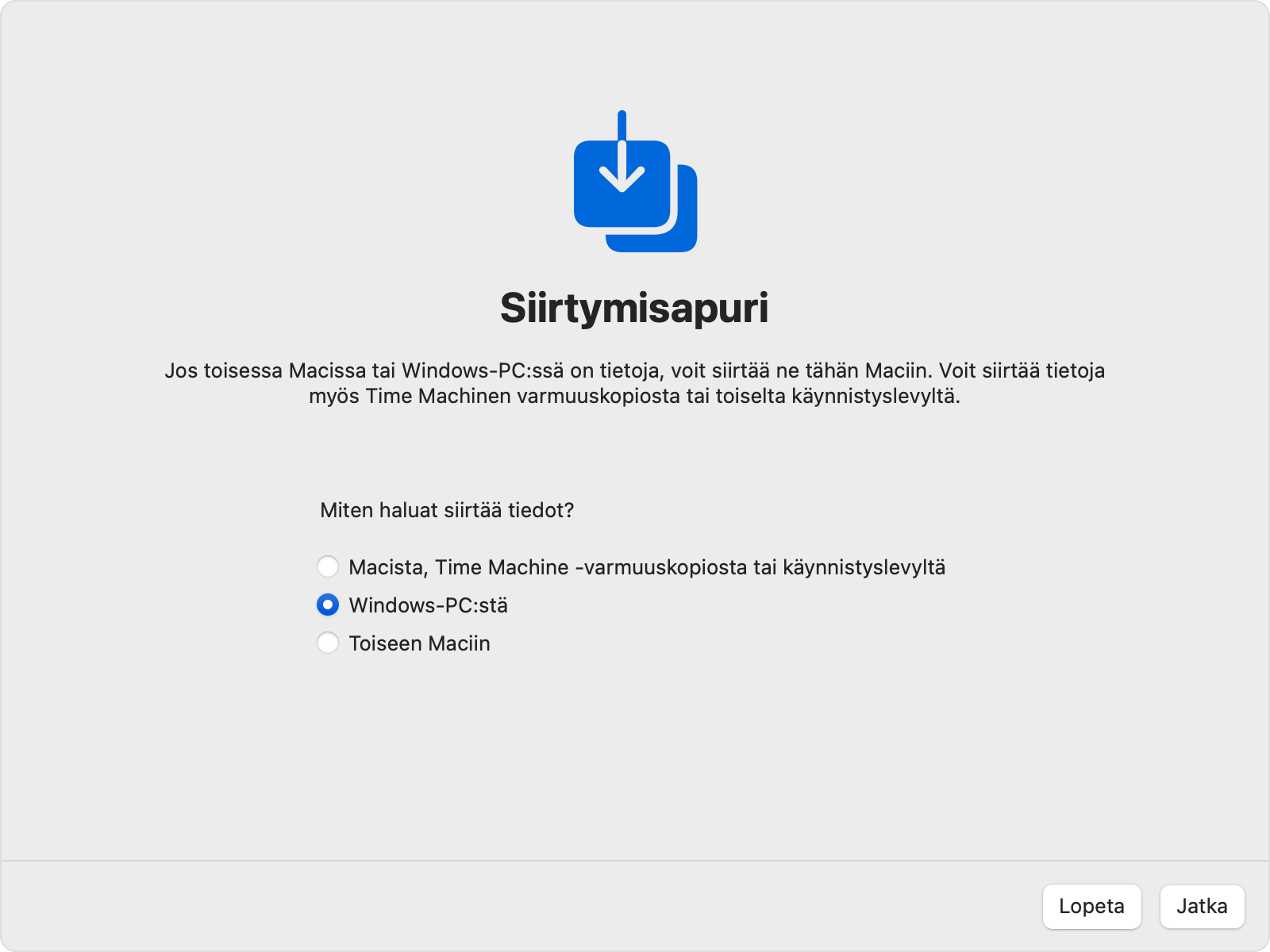
Valitse Windows-tietokonettasi kuvaava kuvake ja klikkaa sitten Jatka:
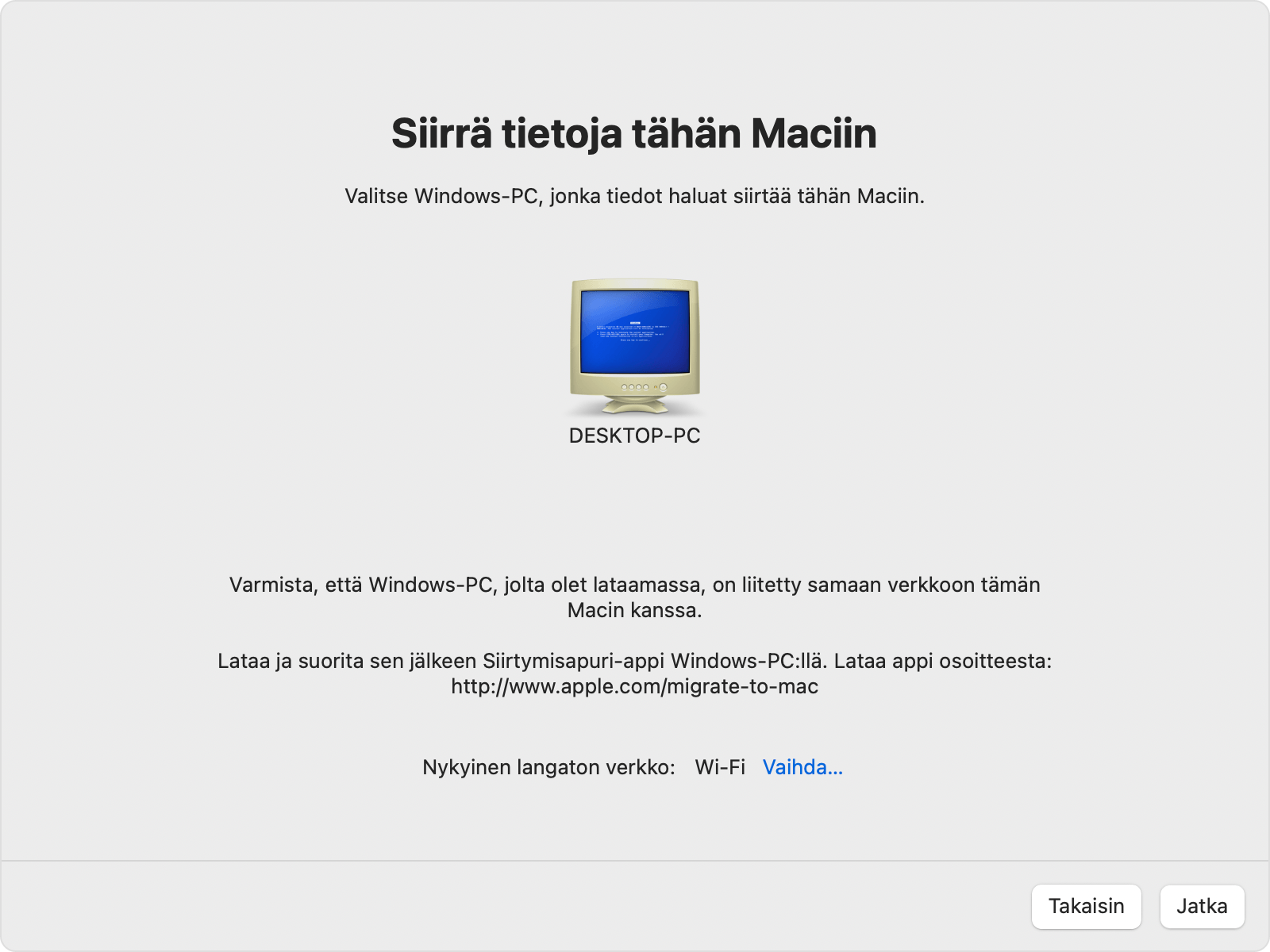
Varmista, että Windows- ja Mac-tietokoneessa näkyy sama pääsykoodi, ja klikkaa sitten Windows-tietokoneessa Jatka:
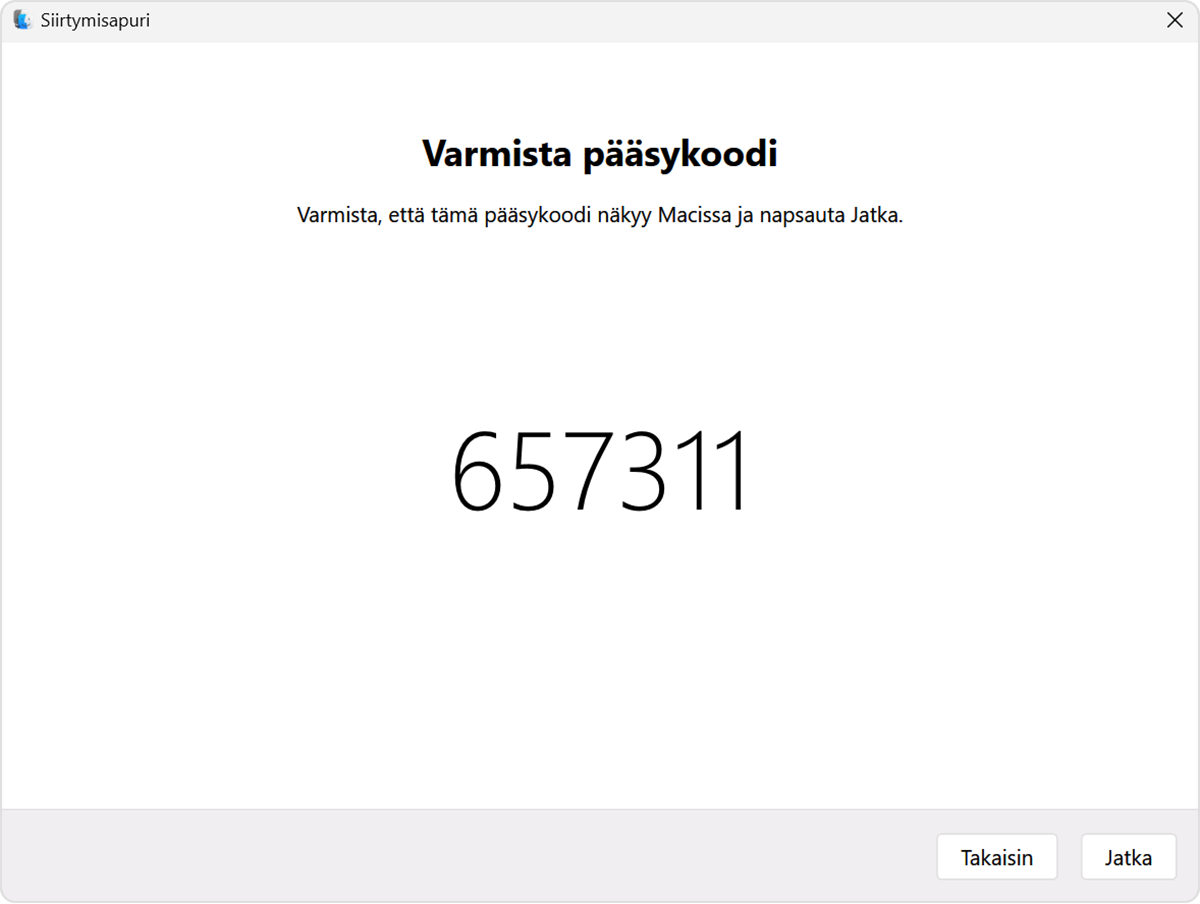
Kun Siirtymisapuri on muodostanut yhteyden, siirrä tietosi noudattamalla seuraavia ohjeita.
Tietojen siirtäminen Siirtymisapurin avulla
Kun tietokoneet on yhdistetty, Siirtymisapuri luetteloi Windows-tietokoneen tiedot ja laskee, kuinka paljon tallennustilaa kukin tiedostokategoria käyttää. Tämä voi kestää muutaman minuutin. Kun toiminto on valmis, valitse tiedot, jotka haluat siirtää. Sinun on ehkä vieritettävä alaspäin, jotta näet luettelon kokonaan.
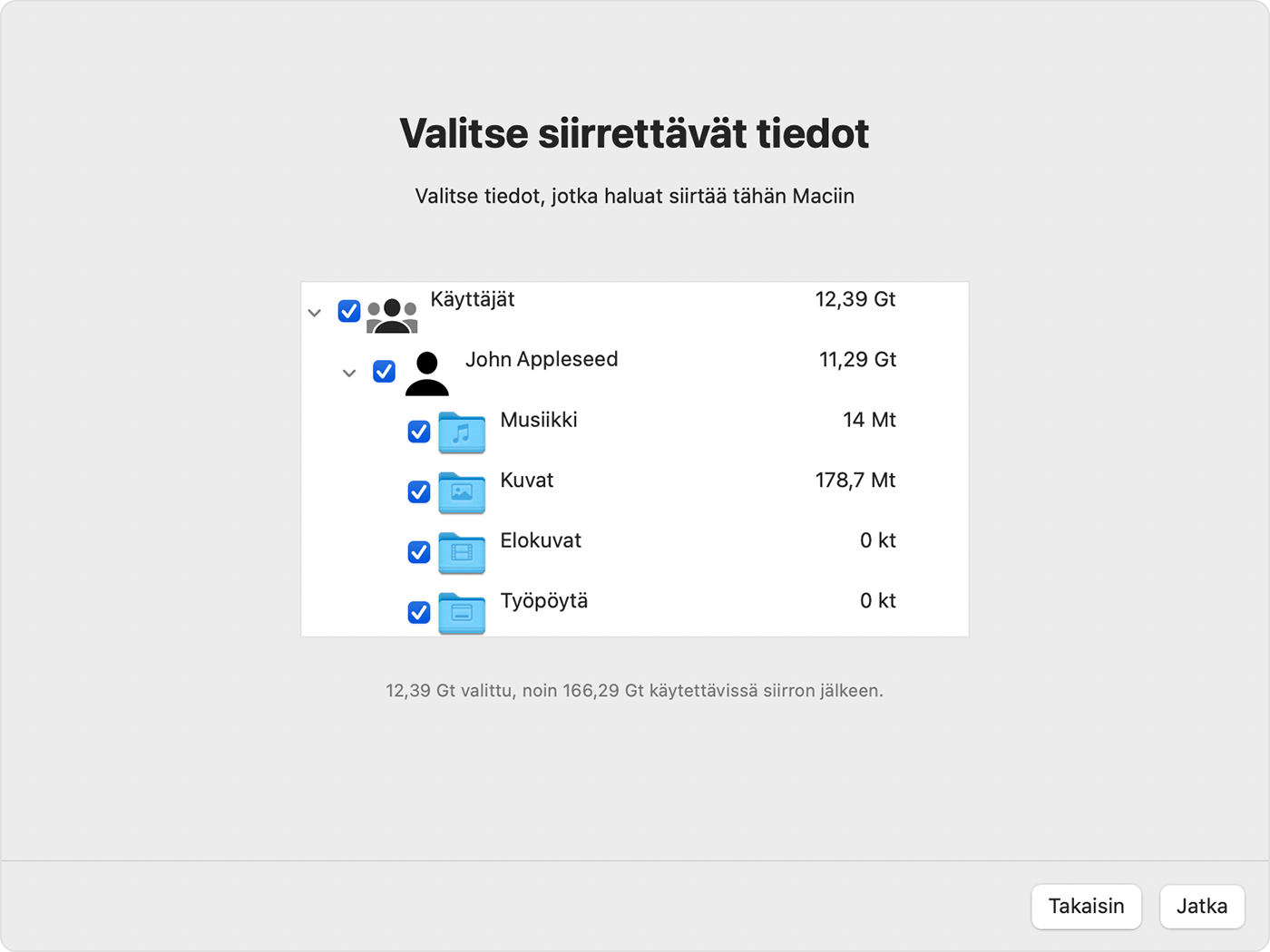
Aloita siirto klikkaamalla Jatka. Suurikokoisissa siirroissa voi kestää tunteja, ja ne saattavat vaikuttaa keskeytyvän tietyin väliajoin. Harkitse siirron aloittamista illalla niin, että se valmistuu yön aikana.
Kun siirto on valmis, lopeta Siirtymisapuri molemmissa tietokoneissa ja kirjaudu sitten siirretylle tilille Macissa, niin näet siinä olevat tiedostot. Tilin nimi on sama kuin Windows-tietokoneessa olevan tilin nimi.
Valtuuta Mac-tietokone Apple ID ‑ostoksia varten. On tärkeää, että annat valtuutuksen, ennen kuin synkronoit tai toistat Applelta lataamaasi sisältöä.
Jos sinun on siirrettävä tietoja toiselta Windows-käyttäjätililtä, kirjaudu tilille Windows-tietokoneessa ja toista tämän artikkelin vaiheet.
Mitä tietoja siirretään ja minne
Siirretään Macin Mail-appiin: sähköposti ja sähköpostiasetukset Outlookista ja Windows Mailista.
Siirretään Yhteystiedot-appiin: yhteystiedot Henkilöt-apista (Windows 10 ja uudemmat), Outlookista ja kotihakemiston yhteystietokansiosta.
Siirretään Kalenteri-appiin: tapaamiset kalenterista (Windows 10 ja uudemmat) ja Outlookista.
Siirretään Muistutukset-appiin: Tehtävät Outlookista. Edellyttää siirtymistä Maciin, jossa on macOS Ventura tai uudempi.
Siirretään Musiikki-appiin, Podcastit-appiin, Kirjat-appiin ja TV-appiin: musiikki, podcastit ja äänikirjat sekä elokuvat ja TV-ohjelmat.
Siirretään Safariin: kotisivu ja kirjanmerkit Chromesta, Edgestä, Firefoxista, Internet Explorerista ja Safarista.
Siirretään Järjestelmäasetuksiin: Mukautetut taustakuvat, kieliasetukset ja sijaintiasetukset. Jos Macissa on macOS Ventura tai uudempi, myös tunnettujen Wi-Fi-verkkojen tiedot siirretään.
Siirretään kotikansioon: Dokumentit ja muut tiedostot kotihakemistostasi. Lisäksi kuvat, jotka voit lisätä Kuvat-appiin manuaalisesti tai antaa Kuvat-apin etsiä tuotavia kuvia Macista.
Siirretään kotikansion Jaetut-kansioon: Muut kuin järjestelmän tiedostot ja dokumentit järjestelmälevyltä (yleensä C-asemalta) ja muilta käytettävissä olevilta levyiltä. Edellyttää Siirtymisapurin käyttöä Windows-tietokoneen järjestelmänvalvojana.
Jos siirto ei onnistu
Varmista, että olet asentanut uusimmat macOS-päivitykset Maciin ja uusimmat Windows-päivitykset Windows-tietokoneeseen. Varmista sitten, että käytät Windows-tietokoneessa oikeaa Windows-siirtymisapurin versiota.
Jos olet asentanut virustorjuntaohjelmiston, palomuuriohjelmiston tai VPN-ohjelmiston kumpaan tahansa tietokoneeseen, poista ohjelmisto käytöstä, ennen kuin käytät Siirtymisapuria.
Tarkista tietojen siirtämisen mahdollisesti estävät ongelmat Windows-tietokoneen levytyökalun (chkdsk) avulla:
Klikkaa aloituspainiketta hiiren kakkospainikkeella ja valitse sitten Suorita.
Kirjoita
cmdNäyttöön avautuu komentokehote.Kirjoita kehotteessa
chkdskja paina Enteriä.Jos apuohjelma löytää ongelmia, kirjoita
chkdsk asema: /F, jossa asema on Windowsin käynnistyslevyä kuvaava kirjain (esimerkiksi C).Paina Enteriä.
Kirjoita kehotteessa
Yja käynnistä sitten Windows-tietokoneesi uudelleen.Toista toimenpiteet, kunnes levyn tarkistustyökalu ei ilmoita enää ongelmista. Jos apuohjelma ei pysty korjaamaan kaikkia löydettyjä ongelmia, sinun täytyy ehkä viedä tietokoneesi huoltoon.
Jos et pysty ratkaisemaan ongelmaa, voit kopioida tärkeät tiedostot Windows-tietokoneesta Maciin myös käyttämällä ulkoista tallennuslaitetta tai tiedostojakoa.
Lisätietoja
Voit siirtää tietoja myös toisesta Macista, Macin Time Machine -varmuuskopiosta tai iPhonesta.
Tiedot tuotteista, jotka eivät ole Applen valmistamia, sekä tiedot itsenäisistä verkkosivustoista, jotka eivät ole Applen hallinnoimia tai testaamia, eivät sisällä suosituksia. Apple ei vastaa muiden valmistajien verkkosivustojen tai tuotteiden valikoimasta, toimivuudesta tai käytöstä. Apple ei takaa muiden valmistajien verkkosivustojen tarkkuutta tai luotettavuutta. Saat lisätietoja ottamalla yhteyttä myyjään.
