Cuando encriptas el respaldo del iPhone, iPad o iPod touch
Con la opción Encriptar respaldo local del Finder, la app Dispositivos Apple o iTunes, tu información se bloquea y se codifica. Los respaldos encriptados pueden incluir información que los respaldos no encriptados no, por ejemplo:
- Contraseñas guardadas
- Configuración de Wi-Fi
- Historial de sitios web
- Datos de salud
- Historial de llamadas
Los respaldos encriptados no incluyen datos de Face ID o Touch ID, ni el código del dispositivo.
No se encripta el respaldo de forma predeterminada. Para encriptar un respaldo en el Finder, la app Dispositivos Apple o iTunes activa la opción “Encriptar respaldo local” protegida por contraseña por primera vez. Los respaldos del dispositivo se encriptarán de manera automática a partir de ese momento. También puedes hacer una respaldo en iCloud para que tu información siempre se encripte automáticamente.
Encriptar respaldo
- Abre el Finder o la app Dispositivos Apple en Windows. Abre iTunes en Windows sin la app Dispositivos Apple o macOS Mojave o versiones anteriores. Averigua qué versión de macOS tiene la Mac.
- Conecta el dispositivo a la computadora con el cable USB incluido. Luego, busca el dispositivo en la computadora.
- En la pestaña General o Resumen, selecciona Encriptar respaldo local en la sección Respaldos.
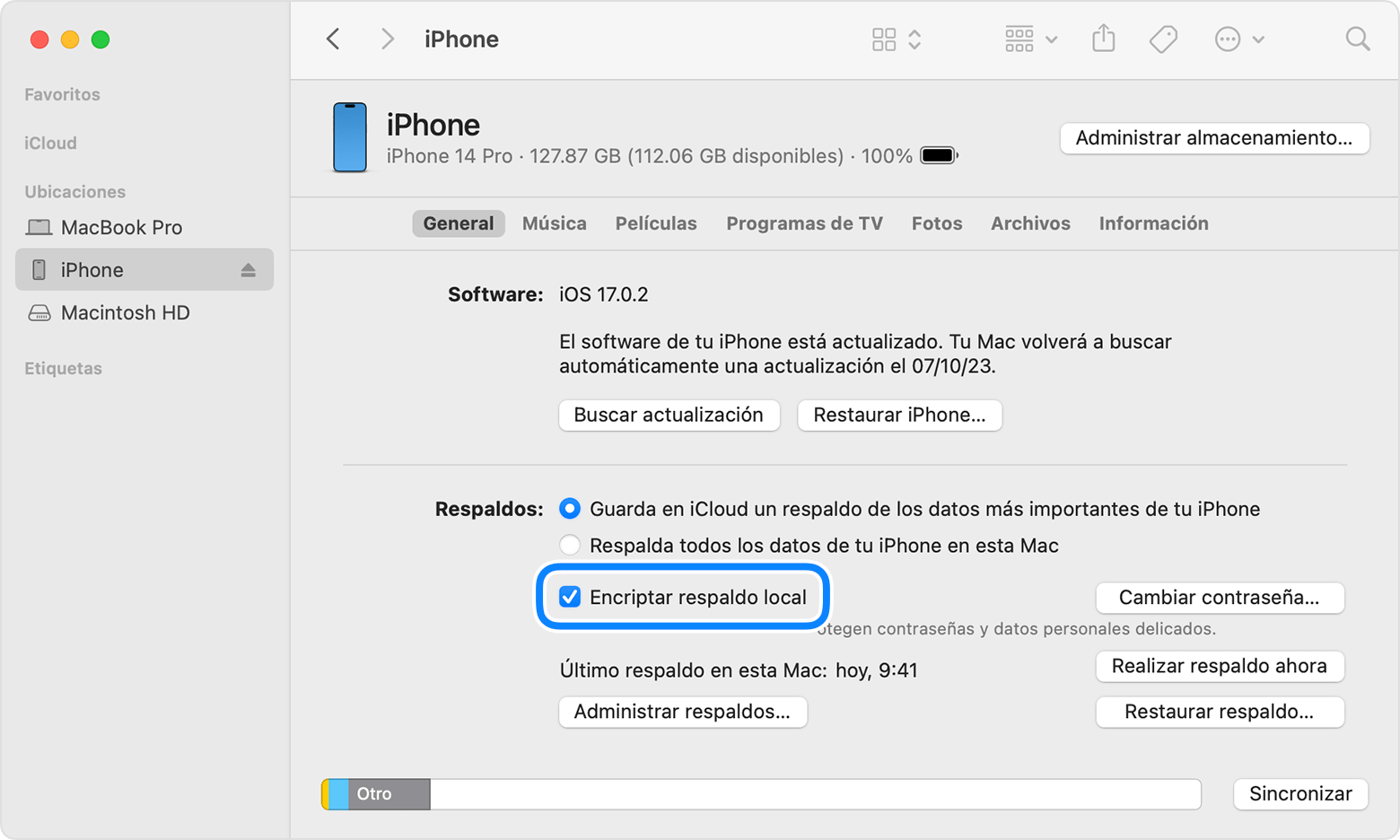
- Cuando se te solicite, crea una contraseña. Crea una contraseña que vayas a recordar o escríbela y guárdala en un lugar seguro, ya que no podrás usar los respaldos sin esta contraseña. Si olvidaste la contraseña, obtén información sobre qué hacer.
Después de confirmar la contraseña, se iniciará el respaldo y se sobrescribirán y encriptarán los respaldos anteriores de inmediato. Una vez que finalice el proceso, asegúrate de que el respaldo encriptado se haya completado correctamente.
Comprobar si los respaldos están encriptados
Si configuraste el Finder, la app Dispositivos Apple o iTunes para que se encripten los respaldos, la casilla Encriptar respaldo local en la pestaña General o Resumen estará seleccionada.
- Conecta el dispositivo.
- Abre el Finder o la app Dispositivos Apple en Windows. Abre iTunes en Windows sin la app Dispositivos Apple o macOS Mojave o versiones anteriores. Averigua qué versión de macOS tiene la Mac.
- En el Finder o en la app Dispositivos Apple, haz clic en la pestaña General y, a continuación, en el botón Administrar respaldos. En iTunes, usa Editar > Preferencias en Windows o iTunes > Preferencias y, luego, haz clic en la pestaña Dispositivos.
- Busca el candado
 junto al nombre del dispositivo. Si ves un candado
junto al nombre del dispositivo. Si ves un candado  el respaldo está encriptado. También deberías ver la fecha y la hora en que se creó el respaldo.
el respaldo está encriptado. También deberías ver la fecha y la hora en que se creó el respaldo. - Haz clic en OK para cerrar la ventana del respaldo.
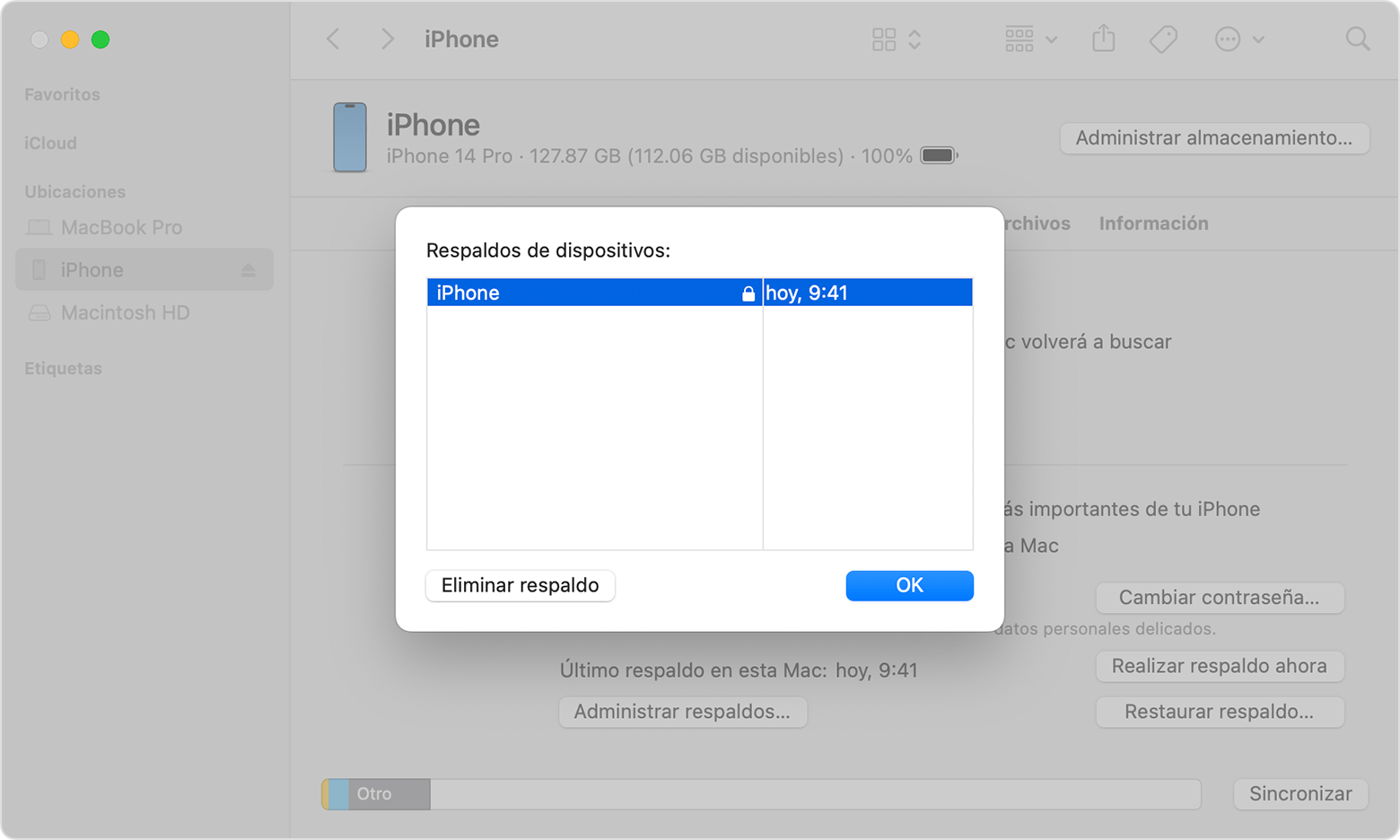
Desactivar la encriptación de respaldos
Para desactivar la encriptación de respaldos, anula la selección de la casilla Encriptar respaldo local en el Finder, la app Dispositivos Apple o iTunes y escribe la contraseña. Si no recuerdas la contraseña, tienes dos opciones:
Restablecer la contraseña del respaldo
No podrás usar respaldos encriptados más antiguos, pero podrás usar el Finder o iTunes para hacer un respaldo de tus datos actuales y establecer una contraseña de respaldo nueva.