iCloud の連絡先、カレンダー、リマインダーが同期されない場合
iCloud の連絡先、カレンダー、リマインダーが、iCloud を使っているすべてのデバイスに表示されない場合の対処法をご案内します。
まず確認すべきこと
iCloud の連絡先、カレンダー、リマインダーのシステム状況を調べて、サービスにシステム障害や接続の問題が起きていないか確認します。
リマインダーが一部のデバイスで表示されない場合は、iPhone および iPad に最新バージョンの iOS や iPadOS が搭載され、Mac に最新バージョンの macOS が搭載されていることを確かめます。
すべてのデバイスで同じ Apple ID を使って iCloud にサインインしていることを確かめます。その上で、iCloud の設定で連絡先、カレンダー、リマインダーを有効にしていることを確かめてください。
Windows 用 iCloud を使用して連絡先とカレンダーを Windows パソコンの Outlook と同期する場合は、Windows が最新バージョンにアップデートされていることを確認してください。次に、以下の手順でサインアウトし、再度サインインします。
デバイスごとの対処法
上記の方法で問題が解決しない場合は、お使いのデバイスに応じて下記の方法を試してみてください。
iOS および iPadOS
以下の各手順を行ったら、そのつど連絡先、カレンダー、リマインダーを確認してください。
連絡先アプリ、カレンダーアプリ、リマインダーアプリを再起動する
ホーム画面に戻ります。
1 分ほど待ってから、アプリを再び開きます。
連絡先とカレンダーを更新する
連絡先を更新するには、連絡先アプリを開いて、リストを下にスワイプします。連絡先グループを更新するには、左上隅の「リスト」をタップして、リストを下にスワイプしてください。
カレンダーを更新するには、以下の手順を実行してください。
カレンダーアプリを開きます。
「カレンダー」タブをタップします。
リストを下にスワイプして、イベントを更新します。
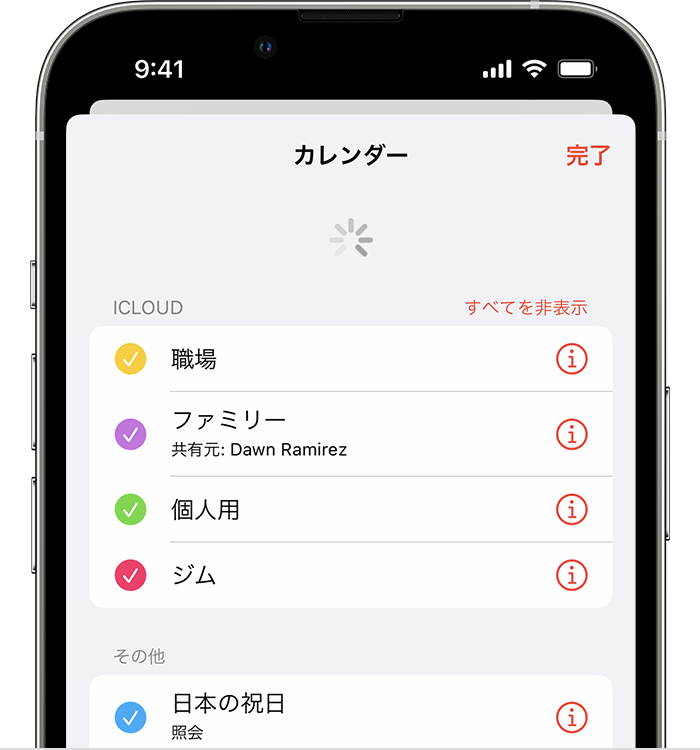
アプリの設定を確認する
連絡先アプリやカレンダーアプリで複数のグループまたはアカウントを使っている場合は、iCloud の連絡先とカレンダーが表示される設定になっているか確認します。
連絡先アプリを開いて、左上隅の「リスト」をタップします。「iCloud のすべて」が選択されているか確認してください。
カレンダーアプリを開いて「カレンダー」タブをタップします。iCloud のカレンダーがすべて選択されているか確認してください。
カレンダーに最新情報を反映する期間を変更します。
「設定」をタップし、「カレンダー」をタップします。
「同期」をタップします。
「すべてのイベント」が選択されている場合は、「1 カ月前のイベント」など、具体的な期間を選択します。具体的な期間が選択されている場合は、「すべてのイベント」を選択します。
ホーム画面に戻ります。
数分待ってから、カレンダーアプリを開きます。「カレンダー」タブをタップし、下にスワイプして更新します。
iCloud の誕生日カレンダーは 1 日に 1 回更新されるので、誕生日に関する変更点は翌日までカレンダーアプリに反映されない場合があります。
iCloud の連絡先、カレンダー、リマインダーをデフォルトとして設定する
連絡先、カレンダー、リマインダーが iCloud 上にある場合は、最新情報が自動的に反映されます。情報が他社のアカウント (Google、Yahoo など) に保存されている場合は、デフォルトのアカウントを iCloud に変更できます。デフォルトのアカウントを iCloud に変更した場合、他社サービスの既存の情報は iCloud には移動しません。
連絡先
連絡先情報がどのアカウントに入っているかは次のように確認します。
iOS 16 以降では、以下の手順を実行してください。
連絡先アプリを開いて、左上隅の「リスト」をタップします。
「iCloud のすべて」を選択すると、iCloud に保管されている連絡先のリストが表示されます。探している連絡先が表示されない場合は、別のアカウントに保管されている可能性があります。
左上隅の「リスト」をタップし、「[アカウント] のすべて」をタップして、連絡先用に設定されている各アカウントをそれぞれ確認します。
他社サービスの連絡先のコピーがバージョン 3.0 以降の vCard フォーマットである場合は、その連絡先を iCloud に読み込むことができます。
iOS 15 以前では、以下の手順を実行してください。
連絡先アプリを開いて、左上隅の「グループ」をタップします。
Gmail や Yahoo など、他社アカウントの「[アカウント] のすべて」オプションの選択を解除します。
「iCloud のすべて」が選択されていることを確認します。
「完了」をタップして、連絡先のリストを確認します。探している連絡先が表示されない場合は、別のアカウントに保存されていると考えられます。
他社サービスの連絡先のコピーがバージョン 3.0 以降の vCard フォーマットである場合は、その連絡先を iCloud に読み込むことができます。
以下の手順にそって、iCloud を連絡先のデフォルトアカウントに設定してください。
「設定」をタップし、「連絡先」をタップします。
「デフォルトアカウント」をタップします。
「iCloud」を選択します。
カレンダーとリマインダー
カレンダーがどのアカウントに入っているか確認するには、カレンダーアプリを開いて、「カレンダー」タブをタップします。
iCloud カレンダーをデフォルトカレンダーとして設定するには次のように操作します。
「設定」をタップし、「カレンダー」をタップします。
「デフォルトカレンダー」をタップします。
iCloud のカレンダーをタップして、デフォルトカレンダーとして設定します。
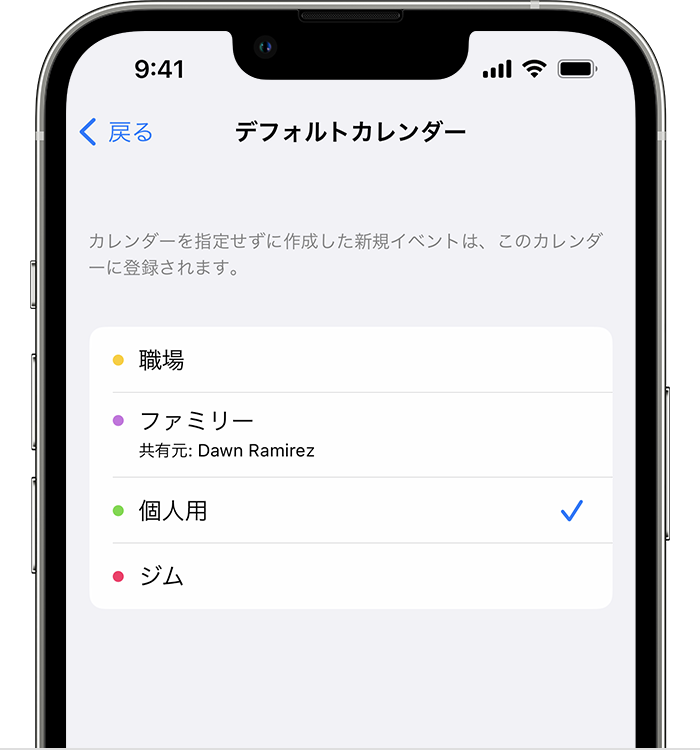
iCloud のリマインダーリストをデフォルトのリストとして設定します。
「設定」をタップし、「リマインダー」をタップします。
「デフォルトリスト」をタップします。
「iCloud」の下のリストをタップし、デフォルトリストとして設定します。
期限切れのリマインダーを削除する
リマインダーアプリを開きます。
「今日」の表示を開いて、期限切れのリマインダーがないか確認します。
見つかった場合は、空の丸印をタップしてリマインダーを実行済みにするか、リマインダーを削除します。
iCloud リマインダーを使っている各デバイスで、上記の手順を繰り返してください。
iPhone、iPad、iPod touch を再起動する
iPhone を再起動する方法については、こちらの記事を参照してください。
iPad を再起動する方法については、こちらの記事を参照してください。
iPod touch を再起動する方法については、こちらの記事を参照してください。
Apple Watch でカレンダーのデータを強制的に同期する
iPhone で Watch アプリを開き、「マイウォッチ」タブをタップします。
「一般」をタップし、「リセット」をタップします。
「同期データをリセット」をタップします。
自分の Apple Watch を家族に設定してもらっている場合は、カレンダーのデータを強制的に同期することはできません。
macOS
以下の各手順を行ったら、そのつど連絡先、カレンダー、リマインダーを確認してください。
カレンダーを更新する
カレンダーはカレンダーアプリから更新できます。
カレンダーアプリを開きます。
「表示」メニューから「カレンダーを更新」を選択します。
iCloud の誕生日カレンダーは 1 時間に 1 回更新されるため、誕生日に関する変更点は 1 時間待たないと連絡先アプリまたはカレンダーアプリに反映されない場合があります。
カレンダー、リマインダー、連絡先のデフォルトアカウントを調べる
イベントを別の場所 (「この Mac 内」、Exchange、Google など) ではなく iCloud で保存および編集している場合は、カレンダーに最新情報が自動的に反映されます。Mac で iCloud、Google、Yahoo など複数のアカウントを使っている場合は、iCloud がデフォルトのカレンダーアカウントになっていることを確認してください。
カレンダーアプリを開きます。
「カレンダー」>「設定」の順に選択しますmacOS Monterey 以前では、「カレンダー」>「環境設定」の順に選択します。
「一般」タブで、iCloud のカレンダーのいずれかがデフォルトカレンダーとして設定されていることを確認します。
連絡先を別の場所 (「この Mac 内」、Exchange、Google など) ではなく iCloud で保存および編集している場合は、連絡先に最新情報が自動的に反映されます。Mac で iCloud、Google、Yahoo など複数のアカウントを使っている場合は、iCloud がデフォルトの連絡先アカウントになっていることを確認してください。
連絡先アプリを開きます。
「連絡先」>「アカウント」の順に選択します。
「iCloud」タブをクリックします。Apple ID でサインインしていること、また、「連絡先」が有効になっていることを確認してください。
iCloud の設定で「リマインダー」を有効にしていれば、Mac に iCloud リマインダーが表示されます。
実行済み/期限切れのリマインダーを削除する
リマインダーアプリを開きます。
「今日」の表示を開いて、期限切れのリマインダーがないか確認します。
見つかった場合は、空の丸印にチェックを付けてリマインダーを実行済みにするか、リマインダーを削除します。
iCloud リマインダーを使っている各デバイスで、上記の手順を繰り返してください。
コンピュータを再起動する
コンピュータを再起動した後で、問題が解決したかどうかを確認してください。
iCloud.com
最新の情報がすべて反映されない場合や、別の問題が起きる場合は、iCloud.com で以下の方法を試してみてください。
ブラウザをアップデートし、キャッシュを消去します。
ほかのデバイスで変更した情報が反映されない場合は、iCloud.com で、メールなどの別のアプリを開きます。その後で、連絡先アプリ、カレンダーアプリ、またはリマインダーアプリに戻ります。
iCloud.com からサインアウトし、サインインし直します。
iCloud の誕生日カレンダーは 1 日に 1 回更新されるので、誕生日に関する変更点は翌日までカレンダーアプリに反映されない場合があります。
Microsoft Windows
以下の各手順を行ったら、そのつど連絡先、カレンダー、リマインダーを確認してください。
Outlook を更新する
します。
iCloud の連絡先とカレンダーをいったんオフにしてからオンに戻す
Windows 用 iCloud を開きます。
「メール、連絡先、およびカレンダー」の選択を解除してから「適用」をクリックします。
数秒待ってから、「メール、連絡先、およびカレンダー」を選択して「適用」をクリックします。
Outlook を起動します。
iCloud Outlook アドインが有効になっていることを確認する
Outlook 2010 以降:
「ファイル」メニューをクリックします。
左側のパネルにある「オプション」をクリックします。
「Outlook のオプション」ウインドウの左側のパネルで「アドイン」をクリックします。
「アクティブなアプリケーション アドイン」セクションでアドインの一覧を確認します。
「iCloud Outlook アドイン」を選択します。
Microsoft Outlook でアドインを管理する方法を参照してください。
Outlook でデフォルトアカウントを確認する
Outlook 2010 以降:
「ファイル」メニューをクリックします。
「情報」>「アカウント設定」>「データファイル」の順に選択します。
iCloud アカウントの「コメント」列にデフォルトアカウントである旨の記載がある場合は、別のアカウントを選択して「既定に設定」をクリックします。
Outlook が同期しない場合
Outlook を終了します。
Windows 用 iCloud を開いて「サインアウト」をクリックします。
Apple ID とパスワードを入力し、「サインイン」をクリックします。
「連絡先とカレンダー」をクリックし、「適用」をクリックします。
コンピュータを再起動する
コンピュータを再起動した後で、問題が解決したかどうかを確認してください。
問題が解決しない場合
問題が解決しない場合は、Apple サポートにお問い合わせください。
Apple が製造していない製品に関する情報や、Apple が管理または検証していない個々の Web サイトについては、推奨や承認なしで提供されています。Apple は他社の Web サイトや製品の選択、性能、使用に関しては一切責任を負いません。Apple は他社の Web サイトの正確性や信頼性についてはいかなる表明もいたしません。詳しくは各メーカーや開発元にお問い合わせください。
