Ha az iCloud Kontaktok, Naptárak és Emlékeztetők nem szinkronizálódnak
Ismerje meg, mi a teendő, ha az iCloud-kontaktok, -naptárak és -emlékeztetők nem jelennek meg a számítógépen, amelyen az iCloudot használja.
Először ellenőrizze a következőket
Ellenőrizze az iCloud-kontaktok, -naptárak és -emlékeztetők rendszerállapotát, így értesülhet a szolgáltatáskimaradásokról és a csatlakozási problémákról.
Ha egy emlékeztető nem jelenik meg bizonyos készülékeken, ellenőrizze, hogy az iPhone-ján és iPadjén az iOS vagy az iPadOS legújabb verziója fut-e, vagy frissítse a Macet a macOS legújabb verziójára.
Ellenőrizze, hogy mindegyik készülékén ugyanazzal az Apple ID azonosítóval van-e bejelentkezve az iCloudba. Ezután ellenőrizze, hogy bekapcsolta-e a Kontaktokat, a Naptárakat és az Emlékeztetőket az iCloud-beállításokban.
Ellenőrizze, hogy a készülék dátum- és időbeállításai helyesek-e, és az aktuális tartózkodási helyét tükrözik-e.
Ha az iCloud Windows-verzió használatával szinkronizálja a Kontaktokat és a Naptárat az asztali számítógépen futtatott Outlook alkalmazással, ellenőrizze, hogy frissített-e a Windows legújabb verziójára. Ezután az itt szereplő lépéseket követve jelentkezzen ki, majd jelentkezzen vissza.
Kövesse a készülékére vonatkozó lépéseket
Ha ezek után sem szűnt meg a probléma, kövesse a készülékére vonatkozó alábbi lépéseket.
iOS és iPadOS
Minden lépés után ellenőrizze a kontaktokat, a naptárakat vagy az emlékeztetőket.
A Kontaktok, a Naptár vagy az Emlékeztetők app újraindítása
Térjen vissza a Főképernyőre.
Várjon körülbelül egy percet, majd nyissa meg újra az alkalmazást.
A kontaktok és a naptárak frissítése
A kontaktok frissítéséhez nyissa meg a Kontaktok alkalmazást, és húzza lefelé az ujját a listán. A kontaktcsoportok frissítéséhez koppintson a Listák elemre a bal felső sarokban, majd húzza lefelé az ujját a listán.
A naptárak frissítése:
Nyissa meg a Naptár alkalmazást.
Koppintson a Naptár ikonra.
Húzza az ujját lefelé a listán az események frissítéséhez.
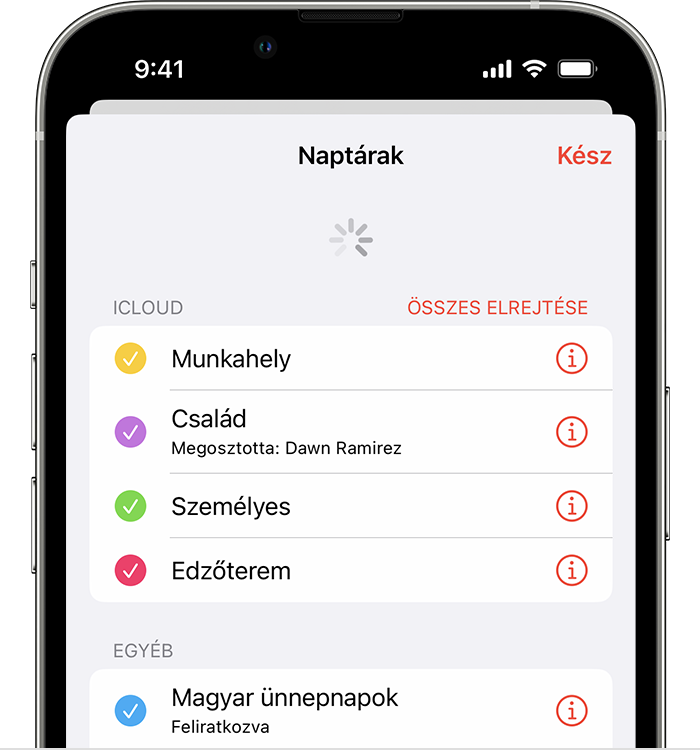
Az appbeállítások ellenőrzése
Ha több csoportot vagy fiókot használ a Kontaktok vagy a Naptárak appban, ellenőrizze, hogy az iCloud-kontaktok és -naptárak megjelennek-e a beállítások szerint:
Nyissa meg a Kontaktok appot, majd koppintson a Listák elemre a bal felső sarokban. Jelölje ki az Összes iCloud elemet.
Nyissa meg a Naptár alkalmazást, majd kattintson a Naptárak elemre. Jelölje ki az összes iCloud-naptárat.
Az alábbiak szerint beállíthatja, hogy milyen gyakran frissüljenek a naptárak:
Koppintson a Beállítások, majd a Naptár elemre.
Koppintson a Szinkronizálás lehetőségre.
Ha be van jelölve az Összes esemény elem, válasszon ki helyette egy adott időtartamot, például az Események 1 hónapra visszamenőleg beállítást. Ha egy adott időtartam van kiválasztva, válassza ki helyette az Összes esemény beállítást.
Térjen vissza a Főképernyőre.
Várjon néhány percet, majd nyissa meg a Naptár alkalmazást. Koppintson a Naptárak elemre, majd a frissítéshez húzza lefelé az ujját.
Mivel az iCloud Születésnapok naptára naponta frissül, előfordulhat, hogy a születésnapokkal kapcsolatos módosítások csak a következő napon jelennek meg a Naptárak alkalmazásban.
Az iCloud-kontaktok, -naptárak és -emlékeztetők beállítása alapértelmezett szolgáltatásként
Ha a kontaktok, a naptárak és az emlékeztetők az iCloudban találhatók, akkor az iCloud automatikusan frissíti az információkat. Ha az adatok tárolására külső fél fiókját használja – például a Gmailt vagy a Yahoo-t –, akkor az alapértelmezett fiókot módosíthatja az iCloudra. Ha az alapértelmezett fiókot az iCloud-fiókra módosítja, a külső szolgáltatásokban tárolt adatok nem kerülnek át az iCloudba.
Kontaktok
Annak ellenőrzése, hogy melyik fiókja tárolja a kontaktokat:
Az iOS 16-os vagy újabb verziójában:
Nyissa meg a Kontaktok appot, majd koppintson a Listák elemre a bal felső sarokban.
Az iCloud-kontaktok listájának megtekintéséhez válassza az „Összes iCloud” lehetőséget. Ha nem látja a keresett kontaktot, elképzelhető, hogy egy másik fiók tárolja.
Koppintson a Listák lehetőségre a bal felső sarokban, majd az „Összes [fiók]” elemre. Itt megtekintheti a Kontaktokban beállított összes fiókot.
Ha van másolata a kontaktokról, amelyet egy harmadik fél által biztosított szolgáltatásban tárol vCard 3.0-s vagy újabb formátumban, importálhatja a kontaktokat az iCloudba.
Az iOS 15-ös vagy korábbi verziójában:
Nyissa meg a Kontaktok alkalmazást, majd koppintson a Csoportok elemre a bal felső sarokban.
Törölje a jelet az Összes [fiók] jelölőnégyzetből a külső szolgáltató, például a Gmail vagy a Yahoo esetén.
Ellenőrizze, hogy az Összes iCloud elem ki van-e választva.
Koppintson a Kész elemre a kontaktlista megtekintéséhez. Ha nem találja a keresett kontaktot, akkor egy másik fiók tárolja.
Ha van másolata a kontaktokról, amelyet egy harmadik fél által biztosított szolgáltatásban tárol vCard 3.0-s vagy újabb formátumban, importálhatja a kontaktokat az iCloudba.
Az iCloud beállítása alapértelmezett fiókként a kontaktok számára:
Koppintson a Beállítások, majd a Kontaktok elemre.
Koppintson az Alapértelmezett fiók elemre.
Válassza ki az iCloud lehetőséget.
Naptárak és emlékeztetők
Ha szeretné megnézni, hogy a naptárak melyik fiókban találhatók, nyissa meg a Naptár alkalmazást, majd koppintson a Naptárak elemre.
Az alábbiak szerint állíthat be egy iCloud-naptárat alapértelmezett naptárként:
Koppintson a Beállítások, majd a Naptár elemre.
Koppintson az Alapnaptár elemre.
Az iCloud szakaszban koppintson a kívánt naptárra – ezután az lesz az alapértelmezett naptár.
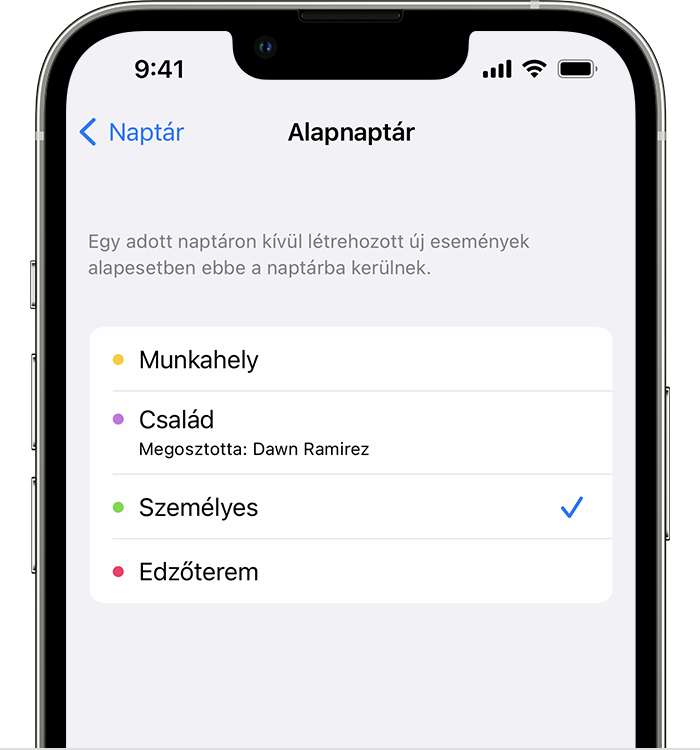
iCloud-emlékeztetőlista beállítása alapértelmezett listaként:
Koppintson a Beállítások, majd az Emlékeztetők elemre.
Koppintson az Alapértelm. lista elemre.
Az iCloud szakaszban koppintson a kívánt listára – ezután az lesz az alapértelmezett naptár.
Lejárt emlékeztetők törlése
Nyissa meg az Emlékeztetők appot.
Lépjen a Mai nap nézetbe, és ellenőrizze, hogy vannak-e lejárt emlékeztetők.
Ha talál ilyet, koppintson az üres körre az emlékeztető befejezéséhez, vagy törölje az emlékeztetőt.
Ismételje meg ezeket a lépéseket minden olyan készüléken, amelyen az iCloud-emlékeztetőket használja.
Az iPhone, az iPad és az iPod touch újraindítása
Olvassa el, hogyan indíthatja újra az iPhone-ját.
Olvassa el, hogyan indíthatja újra az iPadjét.
Olvassa el, hogyan indíthatja újra az iPod touchát.
A naptáradatok kényszerített szinkronizálása Apple Watchon
Nyissa meg a Watch appot az iPhone-on, és koppintson a Saját óra ikonra.
Koppintson az Általános menüpontra, majd a Visszaállítás elemre.
Koppintson a Szinkronadatok alaphelyzetbe állítása elemre.
Ha egy családtagja állította be Önnek az Apple Watchot, nem szinkronizálhatja kényszerítve a naptáradatokat.
macOS
Minden lépés után ellenőrizze a kontaktokat, a naptárakat vagy az emlékeztetőket.
A naptárak frissítése
A Naptárak alkalmazásból frissítheti a naptárakat:
Nyissa meg a Naptár alkalmazást.
A Nézet menüben válassza a Naptárak frissítése lehetőséget.
Mivel az iCloud Születésnapok naptár óránként frissül, előfordulhat, hogy egy óráig nem látható majd változás a születésnapokkal kapcsolatban a Kontaktok vagy a Naptárak appban.
Ellenőrizze a Naptár, Emlékeztetők és Kontaktok alapértelmezett fiókját
Ha az iCloudban tárolja és szerkeszti az eseményeket, nem pedig egy másik fiókban – például a Saját Macemen nevű, vagy egy Exchange- vagy Google-fiókban –, akkor az iCloud automatikusan frissíti a naptárakat. Ha Mac számítógépen több fiók, például iCloud, Google és Yahoo segítségével végzi a frissítést, győződjön meg arról, hogy az iCloud-naptár az alapértelmezett naptárfiók:
Nyissa meg a Naptár alkalmazást.
Válassza a Naptár > Beállítások lehetőséget. A macOS Monterey és korábbi verziókban válassza a Naptár > Beállítások lehetőséget.
Győződjön meg arról, hogy az Általános lapon az egyik iCloud-naptár az alapértelmezett naptár.
Ha az iCloudban tárolja és szerkeszti a kontaktokat, nem pedig egy másik fiókban – például a Saját Macemen nevű, vagy egy Exchange- vagy Google-fiókban –, akkor az iCloud automatikusan frissíti a kontaktokat. Ha több fiókot is használ a Macen, pl. iCloud-, Gmail- vagy Yahoo-fiókokat, akkor győződjön meg arról, hogy az iCloud az alapértelmezett Kontaktok-fiók:
Nyissa meg a Kontaktok alkalmazást.
Válassza a Kontaktok > Fiókok lehetőséget.
Kattintson az iCloud fülre. Ellenőrizze, hogy a saját Apple ID azonosítójával van-e bejelentkezve, és hogy engedélyezve van-e a Kontaktok.
Amíg az iCloud-beállításokban be van kapcsolva az Emlékeztetők, az iCloud-emlékeztetők megjelennek a Macen.
Befejezett vagy lejárt emlékeztetők törlése
Nyissa meg az Emlékeztetők appot.
Lépjen a Mai nap nézetbe, és ellenőrizze, hogy vannak-e lejárt emlékeztetők.
Ha talál ilyet, jelölje be az üres kört az emlékeztető befejezéséhez, vagy törölje az emlékeztetőt.
Ismételje meg ezeket a lépéseket minden olyan készüléken, amelyen az iCloud-emlékeztetőket használja.
A számítógép újraindítása
Indítsa újra a számítógépet, és nézze meg, hogy megoldódott-e a probléma.
iCloud.com
Ha nem jelenik meg az összes frissítés, vagy más problémával találkozik, próbálkozzon az alábbi lépésekkel, amelyeket az iCloud.com oldalon kell elvégezni:
Frissítse böngészőjét, és ürítse ki a gyorsítótárat.
Ha nem jelennek meg a többi készülékről származó frissítések, nyisson meg egy másik alkalmazást az iCloud.com oldalon, például a Mailt. Ezután térjen vissza a Kontaktok, a Naptár vagy az Emlékeztetők apphoz.
Jelentkezzen ki az iCloud.com webhelyről, majd jelentkezzen be újra.
Mivel az iCloud Születésnapok naptára naponta frissül, előfordulhat, hogy a születésnapokkal kapcsolatos módosítások csak a következő napon jelennek meg a Naptárak alkalmazásban.
Microsoft Windows
Minden lépés után ellenőrizze a kontaktokat, a naptárakat vagy az emlékeztetőket.
Az Outlook frissítése
az Outlookban.
Kapcsolja ki az iCloud-kontaktok és -naptárak funkciót, majd kapcsolja vissza őket.
Nyissa meg az iCloud Windows-verzióját.
Törölje a Mail, a Kontaktok és a Naptárak jelölőnégyzetét, majd kattintson az Alkalmaz gombra.
Várjon néhány másodpercet, majd jelölje be a Mail, a Kontaktok és a Naptárak jelölőnégyzetét, majd kattintson az Alkalmaz gombra.
Nyissa meg az Outlook alkalmazást.
Annak ellenőrzése, hogy az iCloud Outlook-bővítmény aktív-e
Az Outlook 2010-es vagy újabb verziójában:
Kattintson a Fájl menüre.
Kattintson a Beállítások elemre a bal oldali ablaktáblán.
Kattintson a Bővítmények elemre az Outlook-beállítások ablakának bal oldali ablaktáblájában.
Vizsgálja meg az Aktív alkalmazásbővítmények szakaszban látható listát.
Válassza ki az iCloud Outlook-bővítményt.
A Microsoft Outlook bővítményeinek kezelése.
Az alapértelmezett fiók ellenőrzése az Outlook alkalmazásban
Az Outlook 2010-es vagy újabb verziójában:
Kattintson a Fájl menüre.
Válassza ki az Információ > Fiókbeállítások > Adatfájlok elemet.
Ha az iCloud az alapértelmezett fiók a Megjegyzés oszlopban, akkor válasszon ki egy másik fiókot, és kattintson a Beállítás alapértelmezettként elemre.
Ha az Outlook nem szinkronizál
Zárja be az Outlook alkalmazást.
Nyissa meg az iCloud Windows-verzióját, majd kattintson a Kijelentkezés gombra.
Adja meg Apple ID azonosítóját és jelszavát, majd kattintson a Bejelentkezés gombra.
Kattintson a Kontaktok és naptárak lehetőségre, majd az Alkalmaz gombra.
A számítógép újraindítása
Indítsa újra a számítógépet, és nézze meg, hogy megoldódott-e a probléma.
Ha további segítségre van szüksége
Ha ezek után is szüksége van segítségre, forduljon az Apple-támogatáshoz.
A nem az Apple által gyártott termékekre, illetve az Apple ellenőrzésén kívül eső vagy általa nem tesztelt független webhelyekre vonatkozó információk nem tekinthetők javaslatoknak vagy ajánlásoknak. Az Apple nem vállal felelősséget a harmadik felek webhelyeinek és termékeinek kiválasztására, teljesítményére, illetve használatára vonatkozólag. Az Apple nem garantálja, hogy a harmadik felek webhelyei pontosak vagy megbízhatóak. Forduljon az adott félhez további információkért.
