AirDrop auf einem Mac verwenden
AirDrop ermöglicht die drahtlose Übermittlung von Dokumenten, Fotos, Videos, Websites, Kartenstandorten und mehr an ein Gerät, das sich in deiner Nähe befindet – sei es ein Mac, iPhone, iPad oder iPod touch.
Inhalte über AirDrop teilen
Öffne die Datei, die du senden möchtest, und klicke dann auf die im App-Fenster. Bei Dateien im Finder kannst du auch bei gedrückter Ctrl-Taste auf die Datei klicken und dann im Kontextmenü die Option "Teilen" auswählen.
Wähle aus den aufgeführten Optionen "AirDrop" aus.
Wähle im Fenster "AirDrop" einen Empfänger aus:
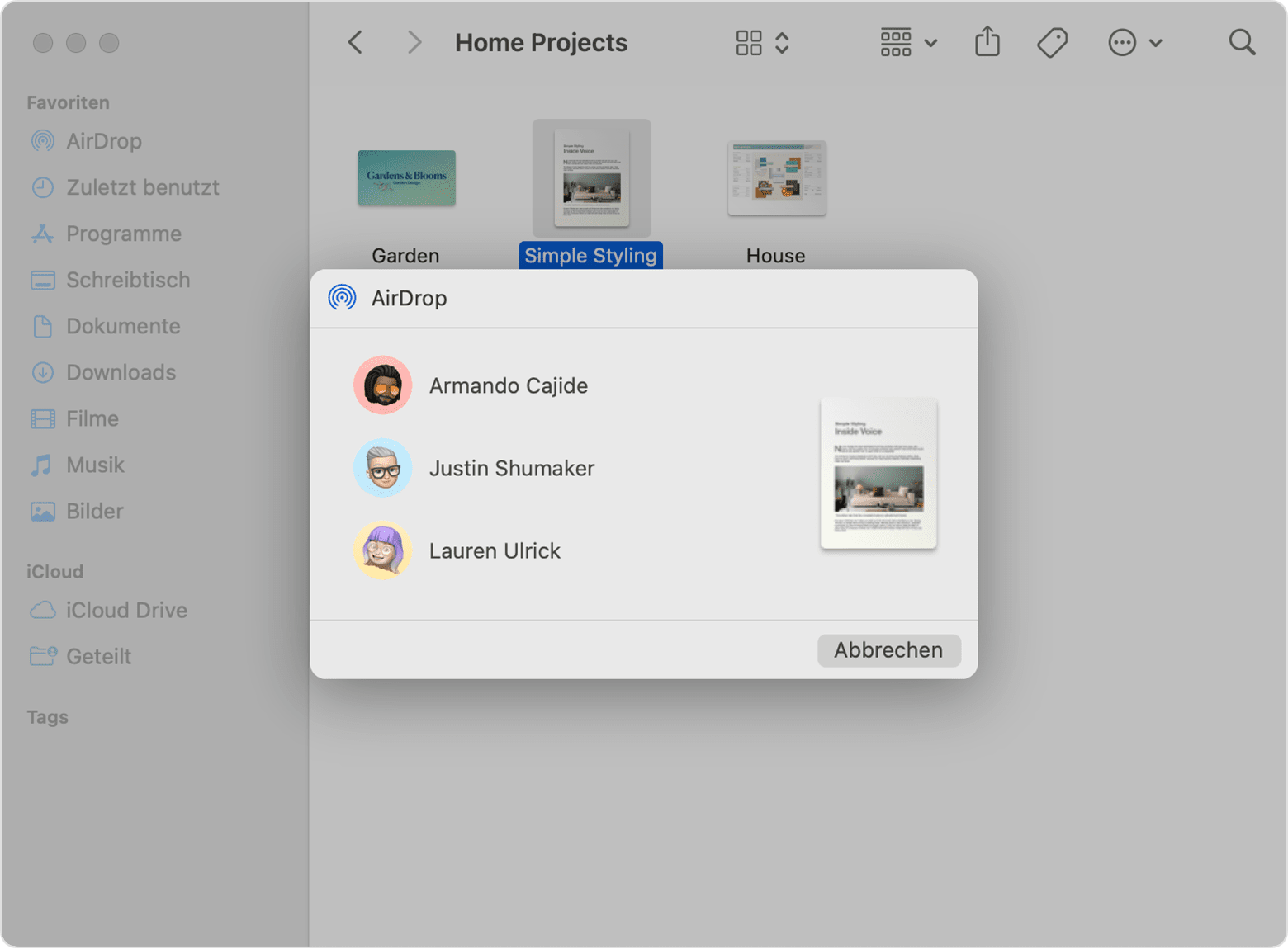
Oder öffne ein AirDrop-Fenster, und ziehe dann Dateien zu dem Empfänger:
Wähle in der Seitenleiste eines Finder-Fensters "AirDrop" aus. Alternativ kannst du auch in der Menüleiste "Gehe zu" > "AirDrop" auswählen.
Im Fenster "AirDrop" werden alle AirDrop-Benutzer angezeigt, die sich in deiner Nähe befinden. Ziehe ein oder mehrere Dokumente, Fotos oder andere Dateien zu dem im Fenster angezeigten Benutzer.
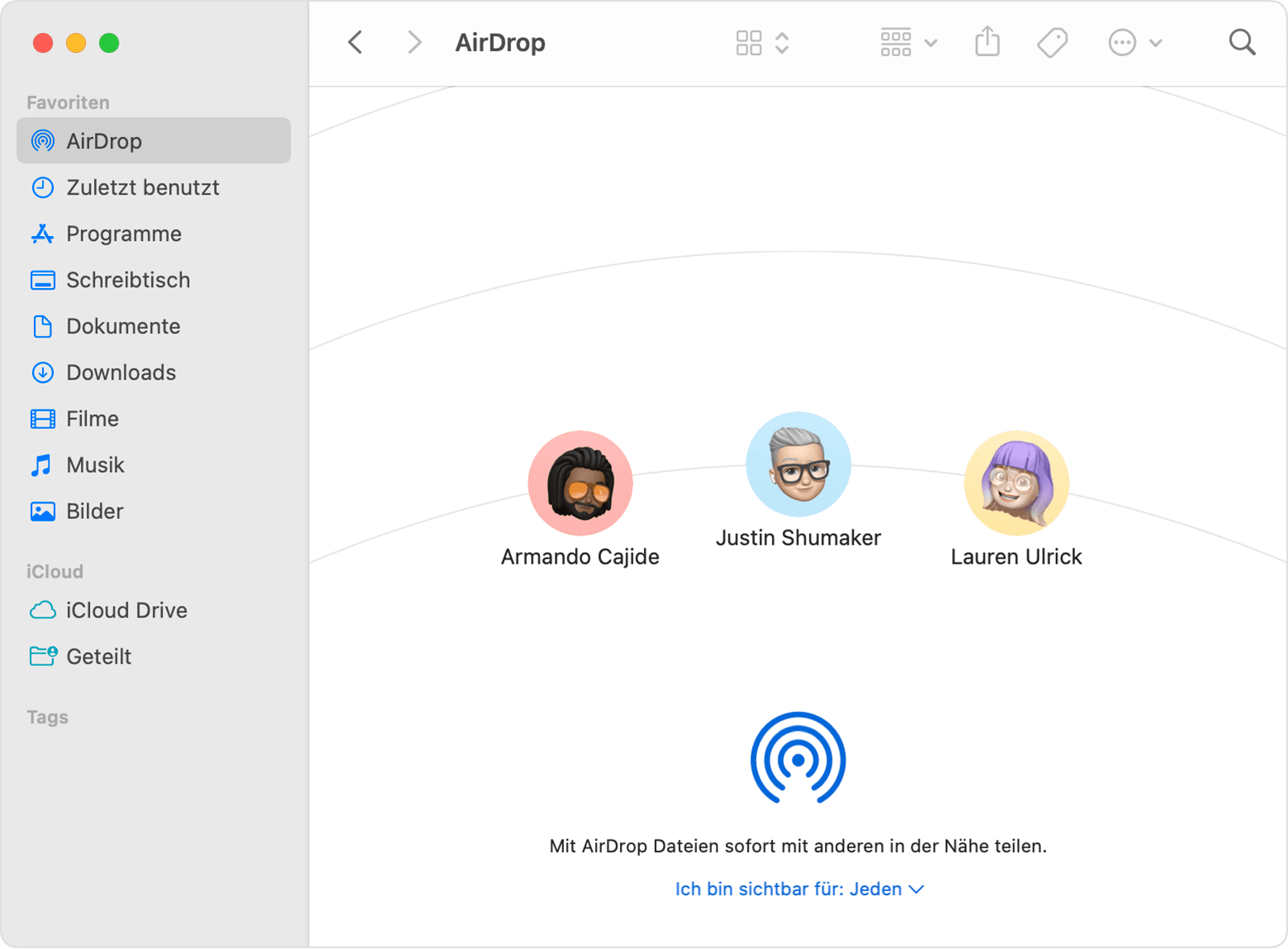
Du kannst auch Inhalte von deinem iPhone, iPad oder iPod touch teilen.
Inhalte über AirDrop empfangen
Wenn eine Person in deiner Nähe dir eine Datei über AirDrop senden möchte, wird eine entsprechende Anfrage als Benachrichtigung oder als Meldung im Fenster "AirDrop" angezeigt. Klicke auf "Annehmen", um die Datei im Ordner "Downloads" zu speichern.
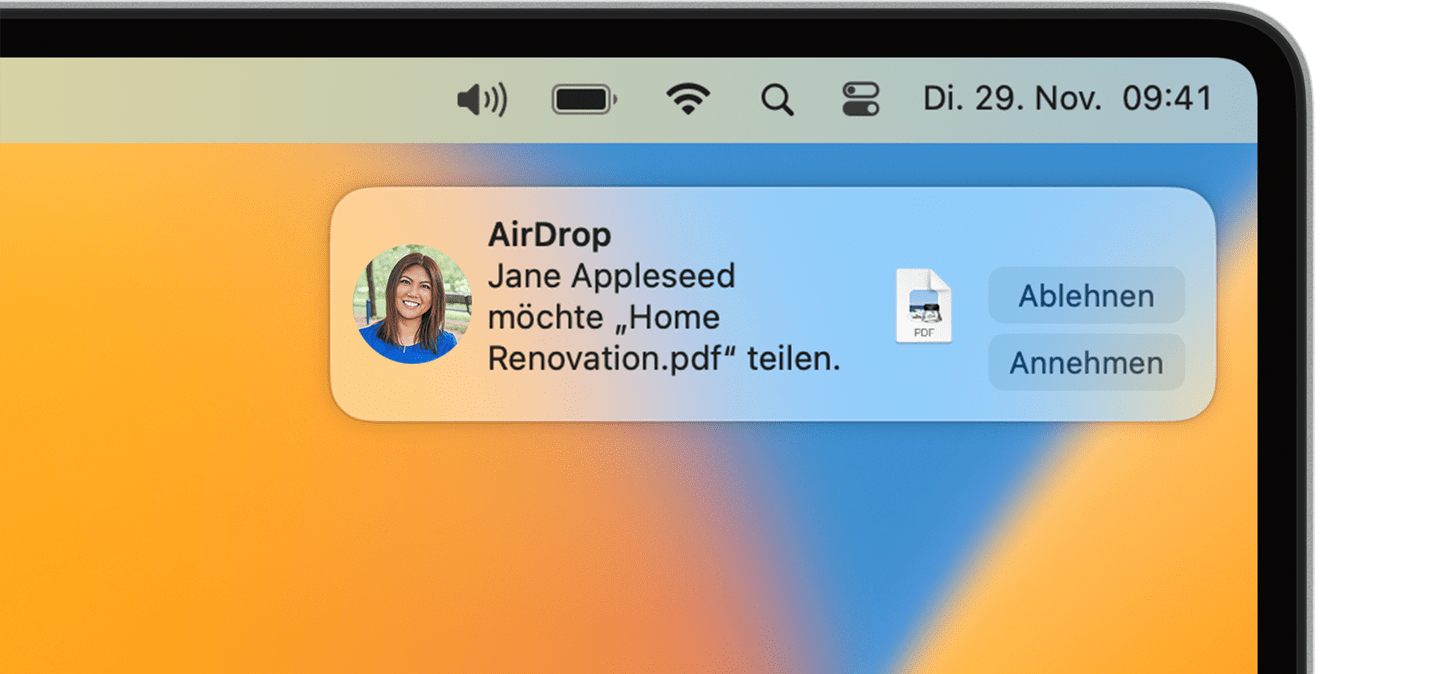
Wenn das andere Gerät in AirDrop nicht angezeigt wird
Vergewissere dich, dass beide Geräte höchstens 9 Meter voneinander entfernt sind und WLAN und Bluetooth aktiviert haben.
Wähle in der Menüleiste im Finder "Gehe zu" > "AirDrop", und aktiviere dann im Fenster "AirDrop" die Einstellung "Ich bin sichtbar für:". iPhone, iPad und iPod touch verfügen über eine ähnliche Einstellung. Wenn die Option "Nur Kontakte" eingestellt ist, müssen beide Geräte bei iCloud angemeldet sein, und die E-Mail-Adresse oder Telefonnummer, die mit der Apple-ID des Absenders verknüpft ist, muss sich in der Kontakte-App auf dem Empfängergerät befinden.
Installiere die neuesten Softwareupdates für deinen Mac und deine anderen Geräte.
Stelle sicher, dass eingehende Verbindungen in den Firewall-Einstellungen nicht blockiert werden:
macOS Ventura oder neuer: Wähle das Apple-Menü () > "Systemeinstellungen". Klicke auf "Netzwerk" in der Seitenleiste und dann auf "Firewall" auf der rechten Seite. Klicke auf die Optionstaste, und stelle sicher, dass "Alle eingehenden Verbindungen blockieren" ausgeschaltet ist.
Frühere Versionen von macOS: Wähle das Apple-Menü () > "Systemeinstellungen", und klicke dann auf "Sicherheit". Klicke auf den Tab "Firewall", , und gib dein Administratorpasswort ein, wenn du dazu aufgefordert wirst. Klicke auf "Firewall-Optionen", und stelle sicher, dass "Alle eingehenden Verbindungen blockieren" deaktiviert ist.
