Usar o Controle por Voz no Mac
Com o Controle por Voz, você pode navegar no Mac e interagir com ele usando somente a voz em vez de usar um dispositivo de entrada tradicional.
Como ativar o Controle por Voz
Requer macOS Catalina 10.15 ou posterior
Selecione menu Apple > Ajustes do Sistema (ou Preferências do Sistema).
Clique em Acessibilidade.
Nos ajustes de Acessibilidade, clique em Controle por Voz.
Ative o Controle por Voz. Se você estiver ativando o Controle por Voz pela primeira vez, o Mac poderá fazer um download único da Apple*. O Controle por Voz estará disponível após o download.
Quando o Controle por Voz estiver ativado:
No macOS Sonoma ou posterior, um do Controle por Voz aparecerá na barra de menus. Nesse menu, você pode começar ou parar de ouvir, alterar o idioma e o microfone e abrir os ajustes do Controle por Voz. Para começar ou parar de ouvir, você também pode dizer "Entrar em repouso" ou "Despertar".
No macOS Ventura ou anterior, um ícone de microfone aparecerá na tela. Ele representa o microfone selecionado nos ajustes do Controle por Voz. Para parar de ouvir, clique em Repousar abaixo do microfone. Para começar a ouvir, clique em Despertar. Você também pode dizer "Entrar em repouso" ou "Despertar".
Como usar o Controle por Voz
Conheça o Controle por Voz analisando a lista de comandos de voz disponíveis. Para isso, diga "Mostrar comandos". A lista varia de acordo com o contexto, e você pode descobrir variações não incluídas na lista.
Se você estiver usando o macOS Sonoma ou posterior, poderá aprender e praticar os comandos do Controle por Voz usando um guia interativo:
Clique em menu Apple () > Ajustes do Sistema.
Clique em Acessibilidade na barra lateral. Em seguida, clique em "Controle por Voz" à direita.
Clique no botão Abrir Guia.
Para saber com mais facilidade se o Controle por Voz ouviu a frase como um comando, é possível ativar a opção "Reproduzir som quando um comando for reconhecido" nos ajustes do Controle por Voz.
Navegação básica
O Controle por Voz reconhece os nomes de muitos apps, etiquetas, controles e outros itens na tela, então você pode navegar combinando esses nomes com determinados comandos. Veja alguns exemplos:
Abra o Pages: "Abrir Pages". Depois, crie um documento: "Clicar em Novo Documento". Então, escolha um dos modelos de carta: "Clicar em Carta. Clicar em Carta Clássica". Em seguida, salve o documento: "Salvar documento".
Inicie uma nova mensagem no Mail: "Clicar em Nova Mensagem". Em seguida, informe o destinatário: "John Appleseed".
Reinicie o Mac: "Clicar no menu Apple. Clicar em Reiniciar" (ou use a sobreposição de número e diga "Clicar em 8").
Também é possível criar os próprios comandos de voz.
Sobreposições de número e nome
Use sobreposições de número e nome para interagir rapidamente com partes da tela que o Controle por Voz reconhece como clicáveis, como menus, caixas de seleção e botões.
Para ativar os números dos itens, diga "Mostrar números". Depois, basta dizer o número para clicar nele. Para desativar os números dos itens, diga "Ocultar números".
Para ativar os nomes dos itens, diga "Mostrar nomes". Para clicar em um nome, diga "Clicar em" e o nome. Para desativar os nomes dos itens, diga "Ocultar nomes". Esse recurso requer o macOS Sonoma ou posterior.
Essas sobreposições facilitam a interação com interfaces complexas, como páginas da Internet. Por exemplo, no navegador, você pode dizer "Buscar Apple Stores perto de mim". Depois, use a sobreposição de número para escolher um dos resultados: "Mostrar números. Clicar em 64". (Se o nome do link for único, também será possível clicar nele sem sobreposições. Basta dizer "Clicar" e o nome do link.)
O Controle por Voz exibe os números nos menus automaticamente e sempre que é preciso distinguir entre itens com o mesmo nome.

Sobreposições de grade
Use as sobreposições de grade para interagir com partes da tela que não têm um controle ou que o Controle por Voz não reconhece como clicáveis.
Diga "Mostrar grade" para mostrar uma grade numerada na tela ou "Mostrar grade da janela" para limitar a grade à janela ativa. Diga um número de grade para subdividir a área em questão e repita conforme o necessário para continuar refinando a seleção.
Para clicar no item referente a um número de grade, diga "Clicar em" e o número correspondente. Ou diga "Ampliar" e o número para ampliar a área da grade e ocultar a grade automaticamente. Também é possível usar números de grade para arrastar um item selecionado de uma área para outra: "Arrastar 3 para 14".
Para ocultar os números de grade, diga "Ocultar números". Para ocultar os números e a grade, diga "Ocultar grade".
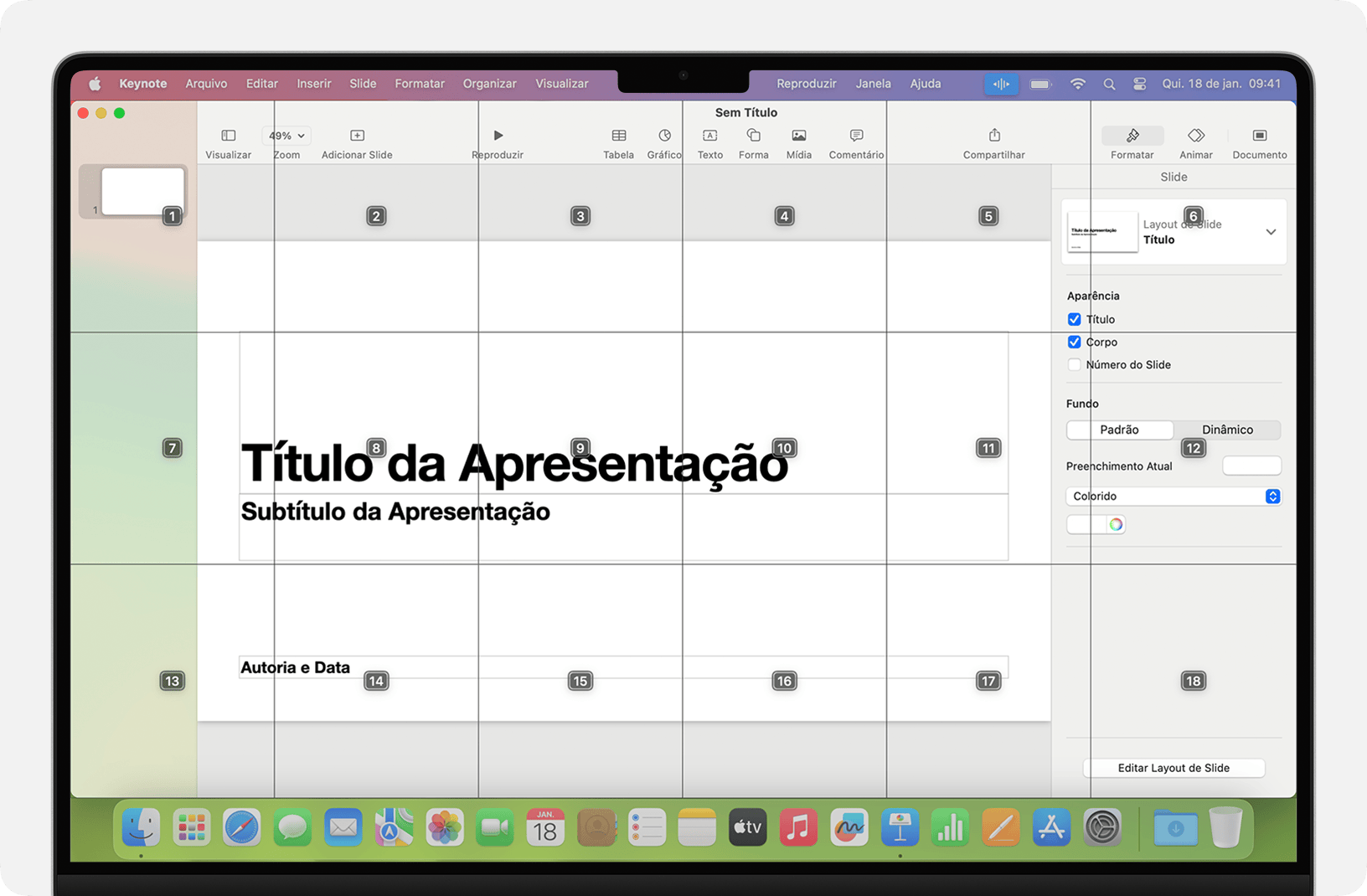
Ditado
Quando o cursor estiver em um documento, mensagem de e-mail, mensagem de texto ou outro campo de texto, você poderá ditar continuamente. O ditado converte suas palavras faladas em texto.
Para inserir pontuação, símbolo ou emoji, fale o nome dele, como "ponto de interrogação", "sinal de porcentagem" ou "emoji feliz". Eles podem variar de acordo com o idioma ou dialeto.
Para se mover e selecionar texto, é possível usar comandos como "Mover duas frases para cima" ou "Mover um parágrafo para frente" ou "Selecionar palavra anterior" ou "Selecionar próximo parágrafo".
Para formatar o texto, tente usar "Colocar em negrito" ou "Usar letra maiúscula", por exemplo. Diga "numeral" para formatar a frase seguinte como um número.
Para apagar texto, você pode selecionar um dos diversos comandos para apagar. Por exemplo, diga "apagar isso", e o Controle por Voz entenderá que deve apagar o que você acabou de digitar. Ou diga "Apagar tudo" para apagar tudo e começar do zero.
Para ditar caractere por caractere, diga "Modo soletrado" e fale cada caractere. Este recurso requer o macOS Ventura ou posterior e não está disponível em todos os idiomas.
O Controle por Voz entende dicas contextuais, então você pode fazer a transição perfeita entre ditado de texto e comandos. Por exemplo, para ditar e enviar uma mensagem de aniversário no Mensagens, você poderia dizer "Feliz aniversário. Clicar em Enviar". Ou, para substituir uma frase, diga "Substituir Estou quase chegando por Cheguei".
Para alternar manualmente entre os modos, diga:
"Modo de comando"
"Modo ditado"
"Modo soletrado”
Também é possível criar o próprio vocabulário para usar com o ditado.
Criar seus próprios comandos de voz
Abra os ajustes do Controle por Voz dizendo algo do tipo "Abrir os ajustes do Controle por Voz" ou "Abrir as preferências do Controle por Voz".
Clique em Comandos ou diga "Clicar em Comandos". A lista completa de comandos é aberta.
Para adicionar um novo comando, clique no botão Adicionar (+) ou diga "Clicar em Adicionar". Depois, configure estas opções para definir o comando:
Quando eu disser: insira a palavra ou frase que você quer falar para realizar a ação.
Ao usar: selecione se o Mac realizará a ação somente quando você estiver usando um app específico.
Ação: selecione a ação a ser realizada.
Você também pode selecionar um comando para descobrir se outras frases funcionam com ele. Por exemplo, "Desfazer" funciona com várias frases, incluindo "Desfazer isso" e "Eliminar esse".
Para adicionar rapidamente um novo comando, diga "Tornar pronunciável". O Controle por Voz ajudará você a configurar o novo comando de acordo com o contexto. Por exemplo, se você falar o comando quando um item de menu estiver selecionado, o Controle por Voz ajudará a criar um comando para selecionar o item em questão.
Desde a versão mais recente do macOS Monterey, você também pode importar ou exportar comandos de voz.
Criar seu próprio vocabulário de ditado
Abra os ajustes do Controle por Voz dizendo algo do tipo "Abrir os ajustes do Controle por Voz" ou "Abrir as preferências do Controle por Voz".
Clique em Vocabulário ou diga "Clicar em Vocabulário".
Clique no botão Adicionar (+) ou diga "Clicar em Adicionar".
Digite uma nova palavra ou frase da maneira que você quer que ela seja inserida quando falada.
Desde a versão mais recente do macOS Monterey, você também pode importar ou exportar vocabulário.
Saiba mais
Para obter o melhor desempenho ao usar o Controle por Voz em um notebook Mac e uma tela externa, mantenha a tampa do notebook aberta, use um microfone externo ou use uma tela com um microfone integrado.
Se você estiver usando um Mac mini, Mac Studio ou Mac Pro, você deve usar um microfone externo ou tela com um microfone integrado.
Todo o processamento de áudio do Controle por Voz acontece no dispositivo, então a privacidade dos dados pessoais é mantida.
Saiba mais sobre os recursos de acessibilidade nos produtos Apple.
* Se você estiver na rede de uma empresa ou escola que usa um servidor proxy, talvez não seja possível fazer download do Controle por Voz. Peça para o administrador da rede consultar as portas de rede usadas pelos produtos de software da Apple.