Utilizar o controlo parental no iPhone, iPad e iPod touch da criança
Com as restrições de Conteúdo e privacidade no Tempo de ecrã, pode bloquear ou limitar apps e funcionalidades específicas no dispositivo da criança. Também pode restringir as definições de privacidade no iPhone, iPad ou iPod touch, bem como as definições para conteúdos explícitos, compras e descargas.
Definir Restrições de conteúdo e de privacidade
Para certificar-se de que as definições de controlo parental são sincronizadas entre dispositivos, atualize todos os dispositivos do grupo Partilha com a família para a versão de software mais recente antes de ativar ou alterar as definições de controlo parental.
Aceda a Definições e toque em Tempo de ecrã.
Toque em Ativar tempo de ecrã e, em seguida, toque novamente. Selecione "Este [dispositivo] é meu" ou "Este [dispositivo] é para uma criança".
Se for um dos pais ou o responsável pelo dispositivo e quiser impedir que outro membro da família altere as definições, toque em "Usar código do Tempo de ecrã" para criar um código e, em seguida, volte a introduzir o código para confirmar. Depois de confirmar o código, ser-lhe-á pedido que introduza o ID Apple e a palavra-passe. Isto pode ser utilizado para repor o seu código do Tempo de ecrã caso se esqueça do mesmo.
Se estiver a configurar o Tempo de ecrã no dispositivo da criança, siga as instruções até chegar a "Código do tempo de ecrã" e introduza um código. Volte a introduzir o código para confirmar. Depois de confirmar o código, ser-lhe-á pedido que introduza o ID Apple e a palavra-passe. Isto pode ser utilizado para repor o seu código do Tempo de ecrã caso se esqueça do mesmo.
Toque em "Restrições de conteúdo e de privacidade". Se solicitado, introduza o código e, em seguida, ative a opção Conteúdo e privacidade.
Certifique-se de que escolhe um código diferente do que utiliza para desbloquear o dispositivo. Para alterar ou desativar o código no dispositivo da criança, toque em Definições > Tempo de ecrã > [nome da criança]. Em seguida, toque em "Alterar código do tempo de ecrã" ou em "Desativar código do tempo de ecrã" e autentique a alteração com o Face ID, o Touch ID ou o código do dispositivo.
Saiba o que fazer caso se tenha esquecido do código do Tempo de ecrã
Com o iOS 16 ou posterior, ao configurar o Tempo de ecrã para o dispositivo de uma criança, pode definir restrições etárias para conteúdos de apps, livros, programas de TV e filmes. Basta seguir as instruções no ecrã durante a configuração.
Impedir compras do iTunes e da App Store
Também pode impedir que a criança instale ou apague apps, faça compras integradas e muito mais. Para impedir compras ou descargas do iTunes e da App Store:
Aceda a Definições e toque em Tempo de ecrã.
Toque em "Restrições de conteúdo e de privacidade". Se lhe for solicitado, introduza o seu código.
Toque em Compras na iTunes e App Store.
Selecione uma definição e configure-a como Não permitir.

Também pode alterar as definições de palavra-passe para compras adicionais a partir da Livraria, do iTunes ou da App Store. Siga os passos 1 a 3 e, em seguida, opte entre Pedir sempre ou Não pedir.
Permitir apps e funcionalidades integradas
Pode restringir a utilização de apps ou funcionalidades integradas. Se desativar uma app ou funcionalidade, esta não será apagada, apenas ficará temporariamente oculta no ecrã principal. Por exemplo, se desativar a app Mail, a mesma não aparecerá no ecrã principal até voltar a ativá-la.
Para alterar as Aplicações permitidas:
Aceda a Definições e toque em Tempo de ecrã.
Toque em "Restrições de conteúdo e de privacidade".
Introduza o código do Tempo de ecrã.
Toque em Aplicações permitidas.
Selecione as apps que pretende permitir.
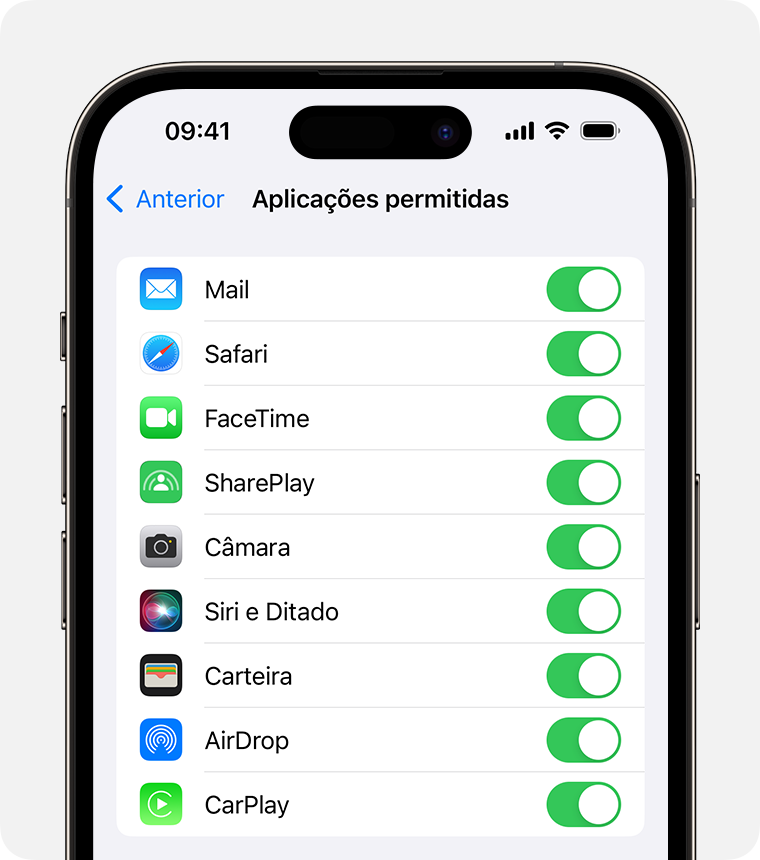
Impedir conteúdos explícitos e classificações de conteúdos
Também pode impedir a reprodução de música com conteúdos explícitos e filmes ou programas de TV com classificações específicas. As apps também têm classificações que podem ser configuradas com as restrições de conteúdos.
Para restringir conteúdos explícitos e classificações de conteúdos:
Aceda a Definições e toque em Tempo de ecrã.
Toque em "Restrições de conteúdo e de privacidade" e, em seguida, toque em Restrições de conteúdo.
Selecione as definições que pretende para cada funcionalidade ou definição em "Conteúdo permitido das lojas".
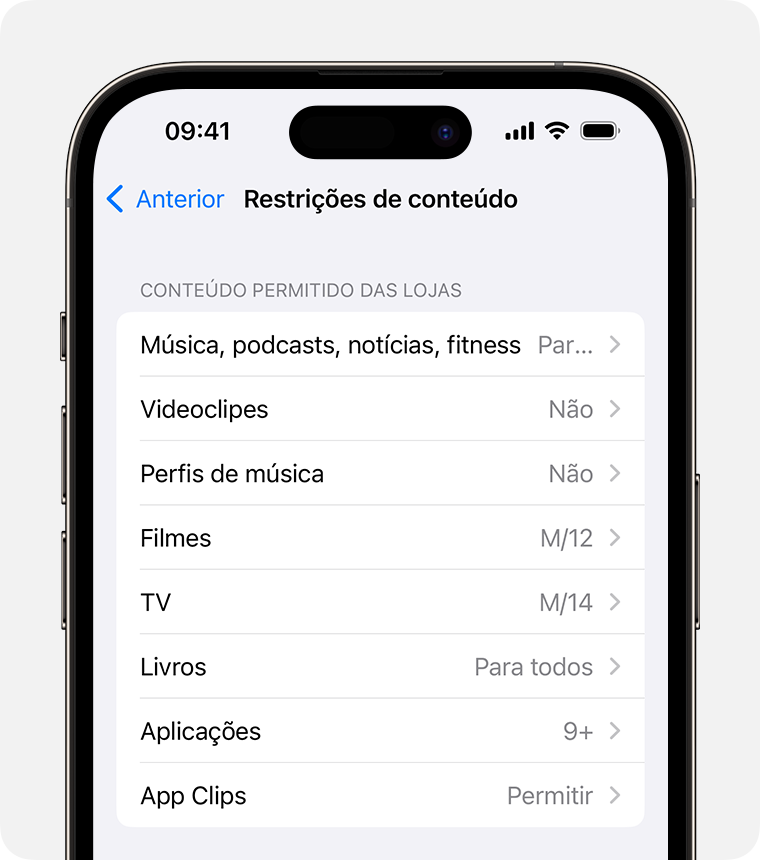
Eis os tipos de conteúdos que pode restringir:
Música, podcasts, notícias, fitness: impedir a reprodução de música, videoclipes, podcasts, notícias e treinos com conteúdos explícitos
Videoclipes: impedir a localização e visualização de videoclipes
Perfis de música: impedir a partilha do que está a ouvir com amigos e a apresentação do que os amigos estão a ouvir
Filmes: impedir a reprodução de filmes com classificações específicas
Programas de TV: impedir a reprodução de programas de TV com classificações específicas
Livros: impedir o acesso a conteúdos com classificações específicas
Apps: impedir as apps com classificações específicas
App Clips: impedir os app clips com classificações específicas
Impedir conteúdo web
Os dispositivos iOS e iPadOS podem filtrar automaticamente os conteúdos de sites para limitar o acesso a conteúdos explícitos no Safari e noutras apps no dispositivo. Também pode adicionar sites específicos à lista de sites aprovados ou bloqueados ou limitar o acesso apenas aos sites aprovados. Siga estes passos:
Aceda a Definições e toque em Tempo de ecrã.
Toque em Conteúdo e privacidade e introduza o código do Tempo de ecrã.
Toque em Restrições de conteúdo e, em seguida, toque em Conteúdo web.
Selecione Aceder sem restrições, Limitar sites para adultos ou Sites permitidos.
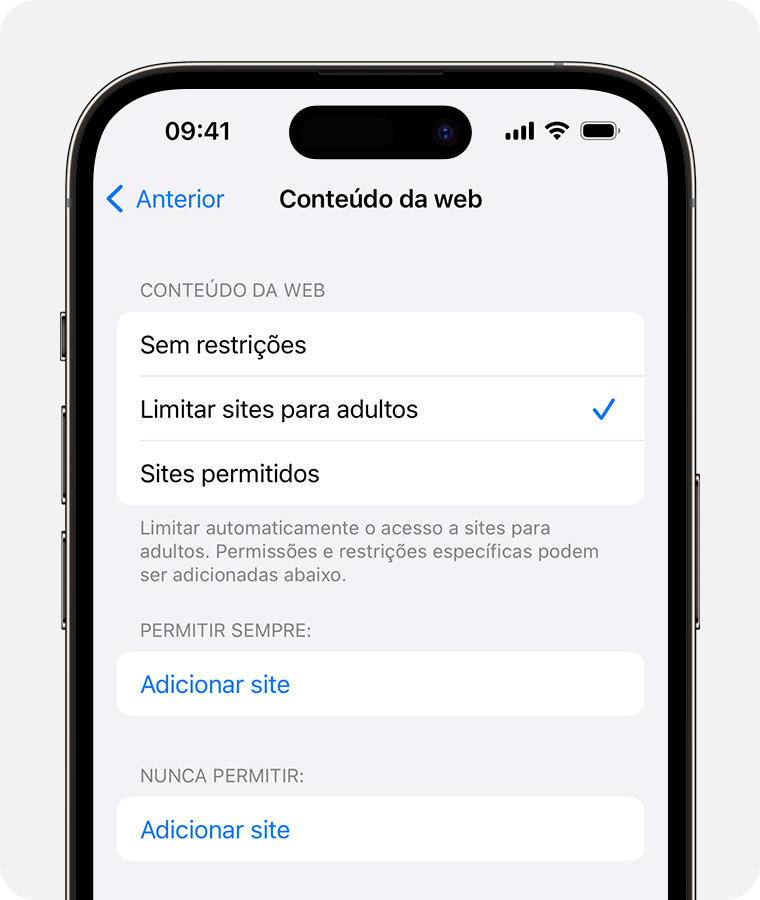
Consoante o acesso que permitir, poderá ter de adicionar informações, como o site que pretende restringir.
Sempre que a criança atualizar um dispositivo com sessão iniciada com o respetivo ID Apple no iOS 17, iPadOS 17, watchOS 10 ou macOS Sonoma pela primeira vez, as Restrições de conteúdo web são repostas para Limitar sites para adultos em todos os dispositivos.
Restringir a pesquisa na web do Siri
Para restringir as funcionalidades da Siri:
Aceda a Definições e toque em Tempo de ecrã.
Toque em "Restrições de conteúdo e de privacidade" e, em seguida, toque em Restrições de conteúdo.
Desloque-se para baixo até Siri e selecione as definições.
Pode restringir as seguintes funcionalidades da Siri:
Conteúdo de pesquisa web: impedir que o Siri pesquise a web quando lhe faz uma pergunta
Linguagem explícita: impedir que o Siri apresente linguagem explícita
Restringir o Game Center
Para restringir as funcionalidades do Game Center:
Aceda a Definições e toque em Tempo de ecrã.
Toque em "Restrições de conteúdo e de privacidade" e, em seguida, toque em Restrições de conteúdo.
Desloque-se para baixo até Game Center e selecione as definições.
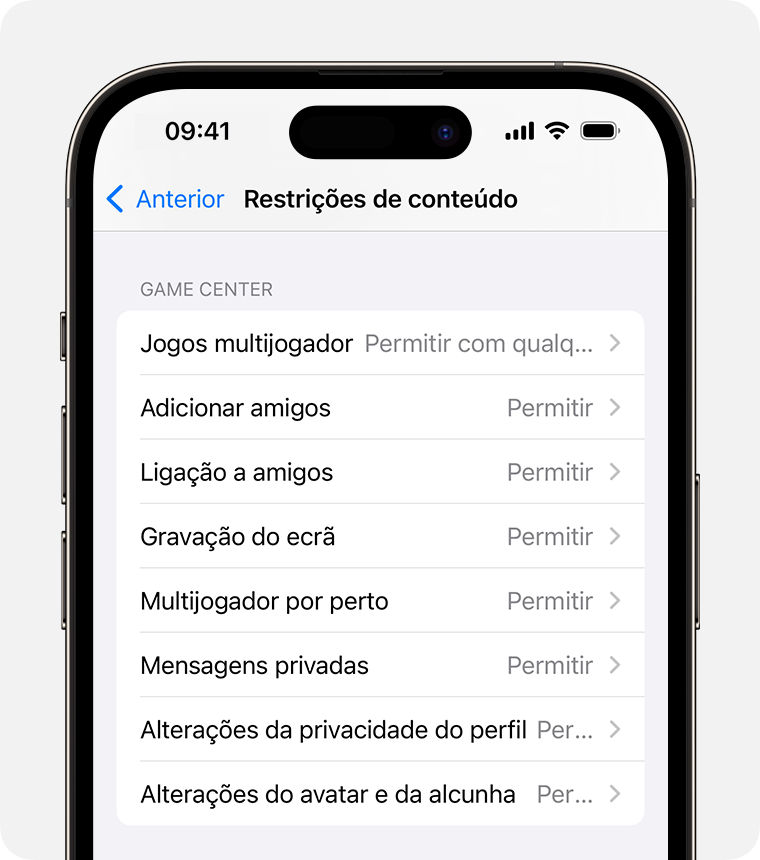
Pode restringir as seguintes funcionalidades do Game Center:
Jogos multijogador: impedir a capacidade de jogar jogos multijogador com todas as pessoas, permitir apenas com amigos ou permitir com todos
Adicionar amigos: impedir a capacidade de adicionar amigos ao Game Center
Ligação a amigos: impedir a capacidade de partilhar uma lista de amigos no Game Center com jogos de terceiros
Gravação do ecrã: impedir a capacidade de capturar o ecrã e o som
Multijogador por perto: impedir a capacidade de ativar a definição Por perto
Mensagens privadas: impedir a capacidade de efetuar conversas de voz, enviar ou receber mensagens personalizadas com convites de jogos e de amizade
Alterações da privacidade do perfil: impedir a capacidade de alterar as definições da privacidade de perfil
Alterações do avatar e da alcunha: impedir a capacidade de alterar avatares e alcunhas no Game Center
Permitir alterações às definições de privacidade
As definições de privacidade no dispositivo dão-lhe controlo sobre as apps que têm acesso às informações armazenadas no dispositivo ou às funcionalidades do hardware. Por exemplo, pode permitir que uma app de rede social peça acesso à câmara para que possa tirar e enviar fotografias.
Para permitir alterações às definições de privacidade:
Aceda a Definições e toque em Tempo de ecrã.
Toque em "Restrições de conteúdo e de privacidade". Se lhe for solicitado, introduza o seu código.
Em Privacidade, toque na definição que pretende alterar.
Eis o que pode restringir:
Serviços de localização: bloquear as definições para permitir que as apps e os sites utilizem a localização
Contactos: impedir que as apps acedam aos Contactos
Calendários: impedir que as apps acedam ao Calendário
Lembretes: impedir que as apps acedam aos Lembretes
Fotografias: impedir que as apps peçam acesso às fotografias
Partilhar localização: bloquear as definições da partilha de localização nas Mensagens e em Encontrar amigos
Partilha Bluetooth: impedir que os dispositivos e as apps partilhem dados através de Bluetooth
Microfone: impedir que as apps peçam acesso ao microfone
Reconhecimento da fala: impedir que as apps acedam ao Reconhecimento da fala ou ao Ditado
Publicidade da Apple: impedir alterações às definições de publicidade
Permitir pedidos de seguimento das aplicações: impedir a atividade de seguimento de apps às quais o acesso foi negado
Multimédia e Apple Music: impedir que as apps acedam às fotografias, vídeos ou biblioteca de música
Permitir alterações a outras definições e funcionalidades
Pode permitir alterações a outras definições e funcionalidades, tal como pode permitir alterações às definições de privacidade.
Aceda a Definições e toque em Tempo de ecrã.
Toque em "Restrições de conteúdo e de privacidade". Se lhe for solicitado, introduza o seu código.
Em Permitir alterações, selecione as funcionalidades ou definições às quais pretende permitir alterações e selecione Permitir ou Não permitir.
Eis algumas funcionalidades e definições às quais pode permitir alterações:
Alterações ao código: impedir alterações ao código
Alterações a contas: impedir alterações à conta em Contas e palavras-passe
Alterações a dados móveis: impedir alterações às definições de dados móveis
Reduzir sons altos: impedir alterações às definições de volume para uma audição segura
Modo de concentração "Conduzir": impedir alterações ao modo de concentração Conduzir
Fornecedor de TV: impedir alterações às definições do fornecedor de TV
Atividade em segundo plano: impedir alterações à execução ou não execução de apps em segundo plano
Efetuar alterações às funcionalidades de saúde e segurança
Algumas funcionalidades do Tempo de ecrã podem estar ativas por predefinição para as crianças num grupo de Partilha com a família.
Saiba mais sobre a segurança da comunicação no iPhone ou iPad da criança
Saiba mais sobre a Distância do ecrã
As informações sobre os produtos não fabricados pela Apple ou os sites independentes não controlados ou testados pela Apple são disponibilizadas sem recomendações nem aprovação. A Apple não assume qualquer responsabilidade no que diz respeito à seleção, ao desempenho ou à utilização dos sites ou produtos de terceiros. A Apple não garante a precisão nem a fiabilidade dos sites de terceiros. Contacte o fornecedor para obter mais informações.
