Telefonszám beállítása vagy eltávolítása az Üzenetek és a FaceTime alkalmazásban
Az iPhone telefonszámát használhatja az Üzenetek és a FaceTime alkalmazásban is Macen, illetve iPad és iPod touch készüléken.
A telefonszám beállítása
iPhone készüléken:
Lépjen a Beállítások > Üzenetek menüpontba, és kapcsolja be az iMessage szolgáltatást. Előfordulhat, hogy várni kell egy pillanatot, amíg aktiválódik.
Koppintson a Küldés és fogadás elemre. Ha megjelent az „Apple ID használata az iMessage-hez” üzenet, koppintson rá, majd jelentkezzen be azzal az Apple ID azonosítóval, amelyet a Macen, az iPaden vagy az iPod touchon használ.
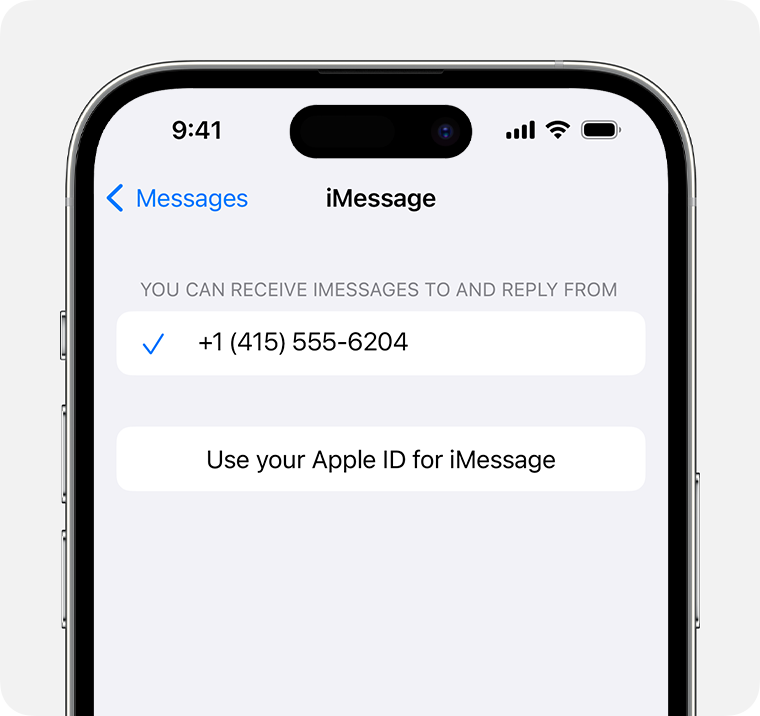
Győződjön meg róla, hogy „A következőkkel fogadhat és válaszolhat meg iMessage-üzeneteket” szakaszban be van-e jelölve a telefonszáma és az Apple ID azonosítója.
Lépjen a Beállítások > FaceTime menüpontba, és győződjön meg róla, hogy az „Ön itt érhető el FaceTime-hívásokra” szakaszban be van jelölve a telefonszáma és az Apple ID azonosítója.
Ezután a többi készüléken is bekapcsolhatja az imént beállított telefonszámot:
Ha használja ezt a funkciót, és megosztja valakivel az Apple ID azonosítóját, nem tudja megakadályozni, hogy ez a személy lássa az Ön beszélgetéseit. Ha nem szeretné ugyanezt az Apple ID azonosítót használni, állítsa be a Családi megosztást.
Ha szeretne beállítani egy telefonszámot az Üzenetek vagy a FaceTime használatához, rendelkeznie kell egy aktív SIM- vagy eSIM-kártyával, amely az adott számhoz van társítva.
A telefonszám eltávolítása
Ha nem szeretné, hogy a rendszer továbbítsa az iPhone-ra érkező hívásokat és üzeneteket az iPadre, az iPod touchra vagy a Macre, távolítsa el a telefonszámot. Ennek két módja van:
Az iPhone-on lépjen a Beállítások > Üzenetek > Küldés és fogadás menüpontba. Válassza ki az Apple ID azonosítóját a képernyő alján, és koppintson a Kijelentkezés elemre. Ezután lépjen a Beállítások > FaceTime menüpontba, és koppintson az Apple ID azonosítójára, majd a Kijelentkezés elemre.
Ha az eltávolítani kívánt telefonszám olyan iPhone-hoz tartozik, amely már nincs a tulajdonában, módosítsa az Apple ID jelszavát. Ezzel törlődik az összes telefonszám az iPadről, az iPod touchról és a Macről, és az eltávolított számra érkező hívások és üzenetek nem fognak megérkezni az adott készülékekre.
Ha kérdései vannak, forduljon az Apple-támogatáshoz.
A telefonszám be- vagy kikapcsolása Macen
Ha beállította a telefonszámát, be- és kikapcsolhatja az Üzenetek és a FaceTime szolgáltatásokban a Macen.
Nyissa meg az Üzenetek vagy a FaceTime alkalmazást. Ha erre vonatkozó utasítás jelenik meg, jelentkezzen be ugyanazzal az Apple ID azonosítóval, amelyet az Üzenetekhez vagy a FaceTime-hoz használ az iPhone-on.
Az Üzenetekben válassza ki az Üzenetek > Beállítások menüpontot, majd kattintson az iMessage lehetőségre. A FaceTime-ban válassza ki a FaceTime > Beállítások menüpontot, majd kattintson az Általános fülre.
Kapcsolja be vagy ki a telefonszámot:
A telefonszám bekapcsolásához jelölje be a számot és az Apple ID azonosítót a listában. Ha nem látható a telefonszáma, kérjen segítséget a beállításhoz vagy forduljon az Apple-támogatáshoz. Ha nem a saját száma látható, módosítsa az Apple ID-jelszavát.
A telefonszám kikapcsolásához törölje a jelölését a listában.
Ha szeretné, hogy a címzettek ne az Apple ID azonosítóját, hanem a telefonszámát lássák, jelölje be a telefonszámot az „Új beszélgetés indítása” vagy „Új hívások indítása” előugró menüben.
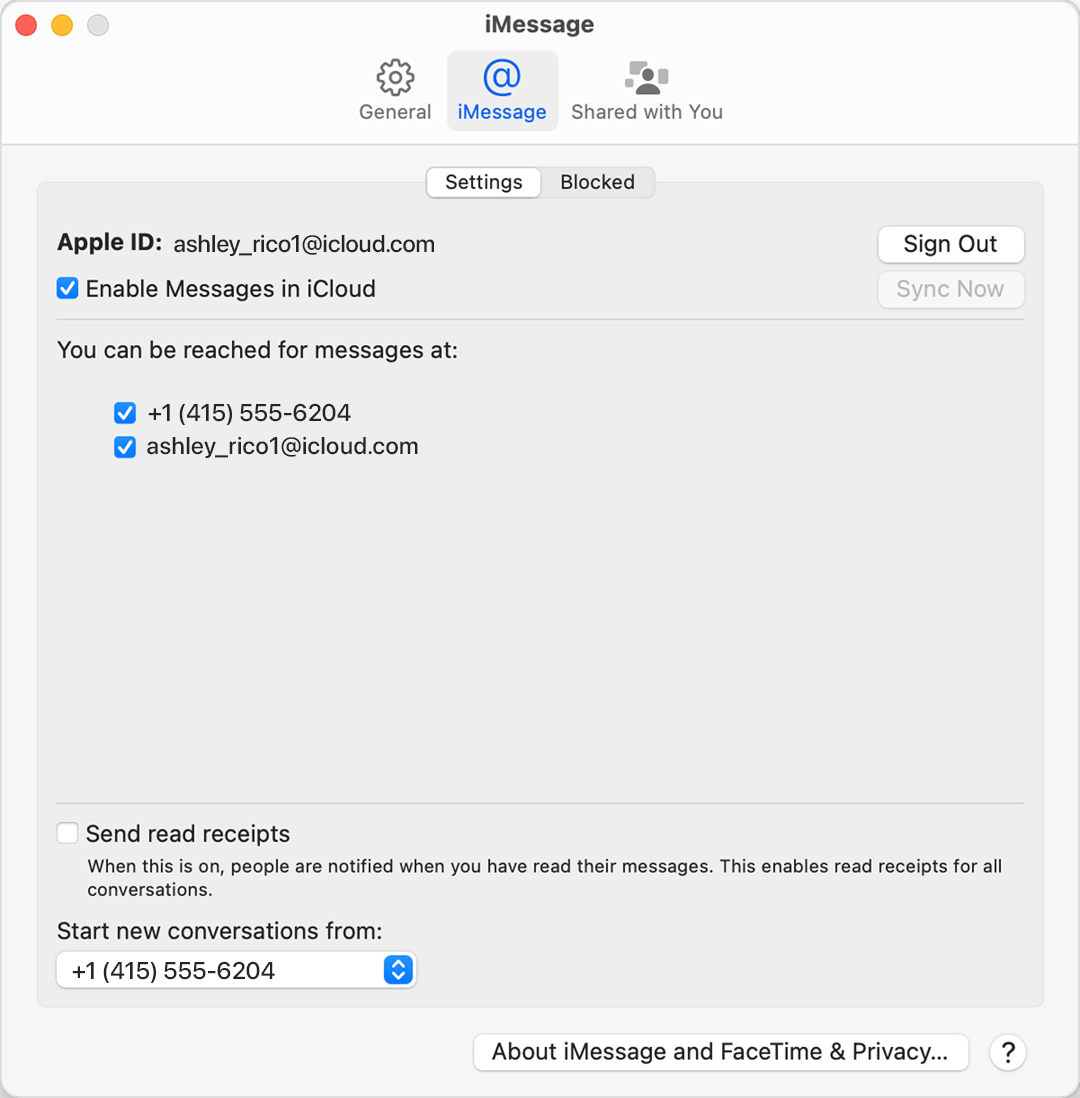
Olvassa el, hogyan jelenítheti meg Macen, iPaden és iPod touchon is az iPhone készülékével küldött és fogadott üzeneteket.
A telefonszám be- vagy kikapcsolása iPaden vagy iPod touchon
Ha beállította a telefonszámát, az iPad vagy iPod touch készüléken be- vagy kikapcsolhatja a számot az Üzenetek és a FaceTime alkalmazáshoz.
Az Üzenetek esetén lépjen a Beállítások > Üzenetek menüpontba, és ellenőrizze, hogy az iMessage be van-e kapcsolva. Ha erre vonatkozó utasítás jelent meg, jelentkezzen be ugyanazzal az Apple ID azonosítóval, amelyet az Üzenetek vagy a FaceTime alkalmazáshoz használ az iPhone-on. Ezután koppintson a Küldés és fogadás elemre.
A FaceTime esetén lépjen a Beállítások > FaceTime menüpontba. Ha erre vonatkozó utasítás jelenik meg, jelentkezzen be ugyanazzal az Apple ID azonosítóval, amelyet az Üzenetekhez vagy a FaceTime-hoz használ az iPhone-on.
Kapcsolja be vagy ki a telefonszámot:
A telefonszám bekapcsolásához jelölje be a számot és az Apple ID azonosítót „A következő iMessage-címen hívhatják” szakaszban. Ha nem látható a telefonszáma, kérjen segítséget a beállításhoz vagy forduljon az Apple-támogatáshoz. Ha nem a saját száma látható, módosítsa az Apple ID-jelszavát.
Törölje a telefonszám jelölését a szám kikapcsolásához.
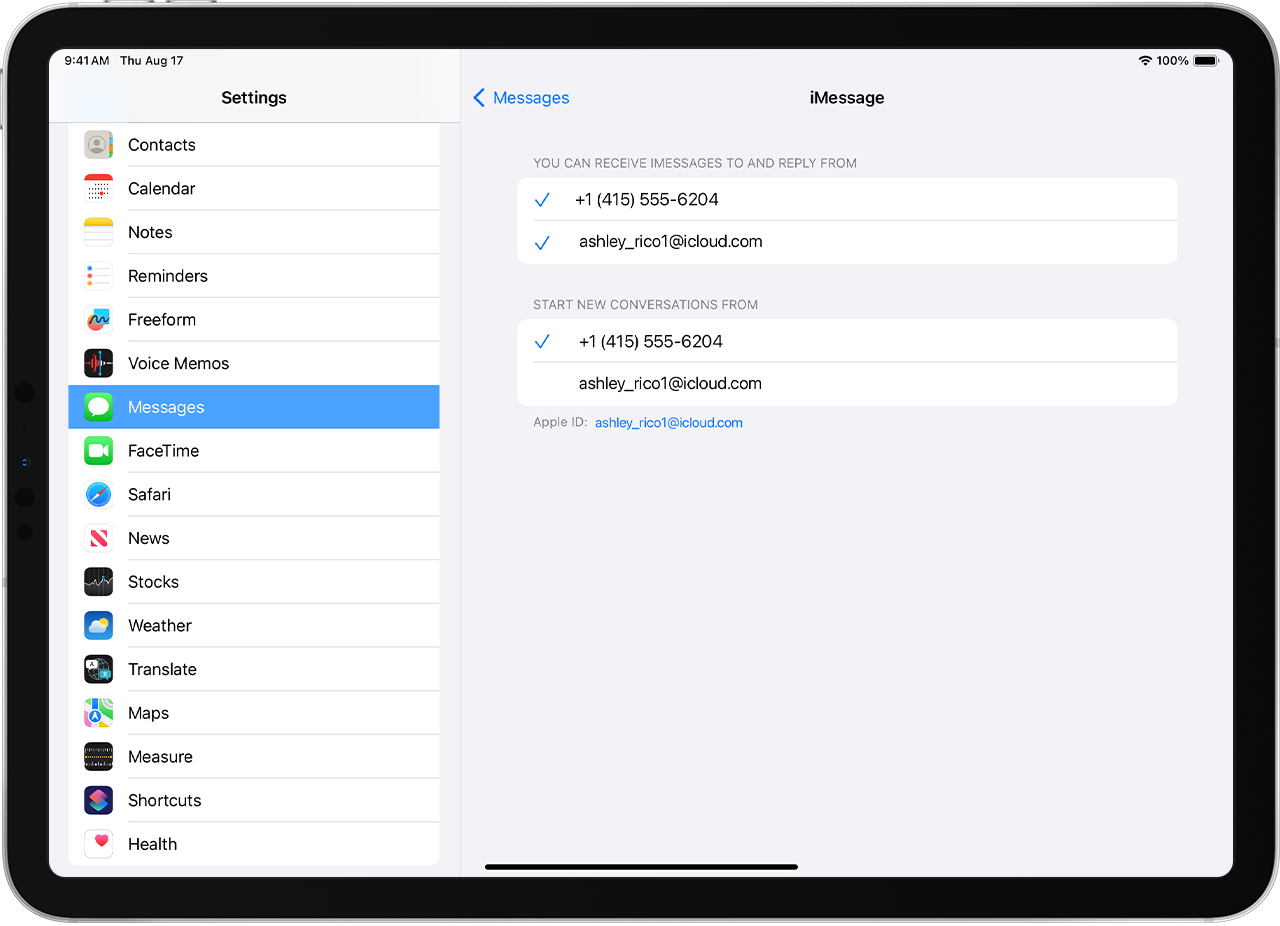
Olvassa el, hogyan jelenítheti meg Macen, iPaden és iPod touchon is az iPhone készülékével küldött és fogadott üzeneteket.
Ha az Üzenetek vagy a FaceTime alkalmazásban nem jelenik meg, vagy nem tudja kiválasztani a saját számát
Győződjön meg arról, hogy a Machez, illetve az iOS-készülékhez kiadott legújabb szoftvert használja.
Ellenőrizze, hogy megfelelően követte-e a elefonszám beállítására vonatkozó lépéseket. Minden készüléken ugyanazt az Apple ID azonosítót kell használnia.
Az Üzenetek és a FaceTime beállításainak „A következő iMessage-címen hívhatják” szakaszában ellenőrizze, hogy be van-e jelölve a telefonszáma és az Apple ID azonosítója:
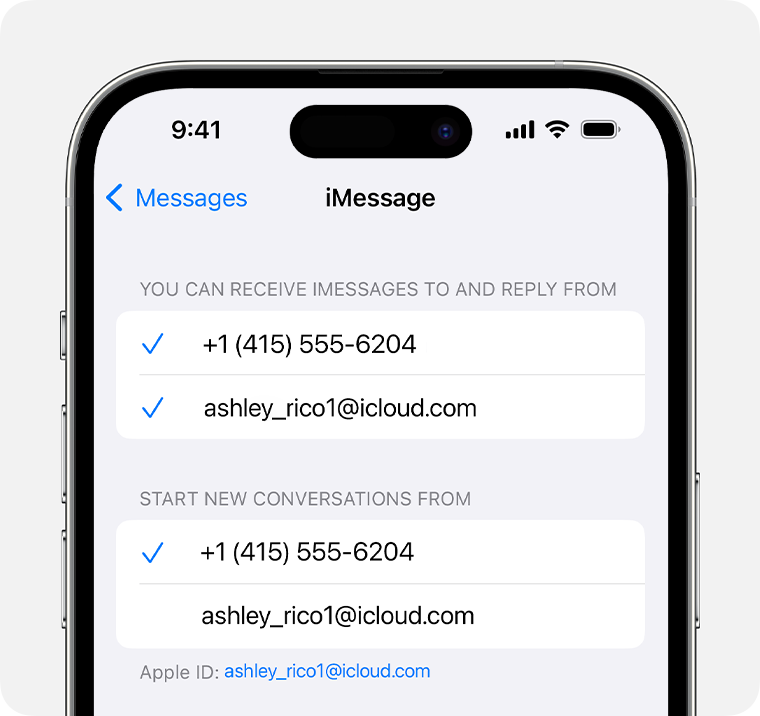
Ha a telefonszám nincs bejelölve, és nincs is mód a kiválasztására, vagy ha egyéb probléma lépett fel, kövesse az alábbi lépéseket:
Macen:
Az Üzenetekben válassza ki az Üzenetek > Beállítások menüpontot, majd kattintson az iMessage lehetőségre. Kattintson a Kijelentkezés gombra.
A FaceTime alkalmazásban válassza ki a FaceTime > Beállítások menüpontot, majd kattintson az Általános lehetőségre. Kattintson a Kijelentkezés gombra.
iPhone, iPad vagy iPod touch készüléken:
Lépjen a Beállítások > Üzenetek > Küldés és fogadás menüpontba. Koppintson az Apple ID azonosítóra, majd a Kijelentkezés elemre.
Lépjen a Beállítások > FaceTime menüpontba. Koppintson az Apple ID azonosítóra, majd a Kijelentkezés elemre.
iPhone készüléken:
Lépjen vissza a Beállítások > Üzenetek menüpontba, és ellenőrizze, hogy az iMessage be van-e kapcsolva.
Koppintson a Küldés és fogadás elemre, majd válassza ki az „Apple ID haszn. az iMessage-hez” lehetőséget, és jelentkezzen be az Apple ID azonosítóval.
Ugyanazzal az Apple ID azonosítóval ismét jelentkezzen be az Üzenetek és a FaceTime alkalmazásba a többi készülékén.
Ha ezek után is segítségre van szüksége, módosítsa az Apple ID jelszavát Ha nem szűnt meg a probléma, forduljon az Apple-támogatáshoz.
