Skjul køb fra App Store
Hvis du ikke ønsker at se en app på din liste over køb i App Store, kan du skjule den. Hvis du vil downloade appen igen, skal du først få den vist.
Hvad sker der, når du skjuler en app på din liste over køb?
Når du skjuler en app på din liste over køb, vises den ikke længere på din liste over køb i App Store. Appen vises stadig på din komplette købsoversigt under Indstillinger. Hvis du bruger Familiedeling, kan familiemedlemmer ikke downloade appen igen fra jeres liste over delte køb.
Hvis du skjuler en app, fjernes den ikke fra din enhed, dine familiemedlemmers enheder eller andre enheder, der er logget på med dit Apple-id. Hvis du vil fjerne en app fra startskærmen, kan du tilpasse startskærmen på din iPhone.
Skjul apps på din iPhone eller iPad
Åbn appen App Store.
Tryk på eller billedet af dig selv eller dine initialer øverst på skærmen.
Tryk på Købt. Hvis du bruger Familiedeling, skal du trykke på Mine køb.
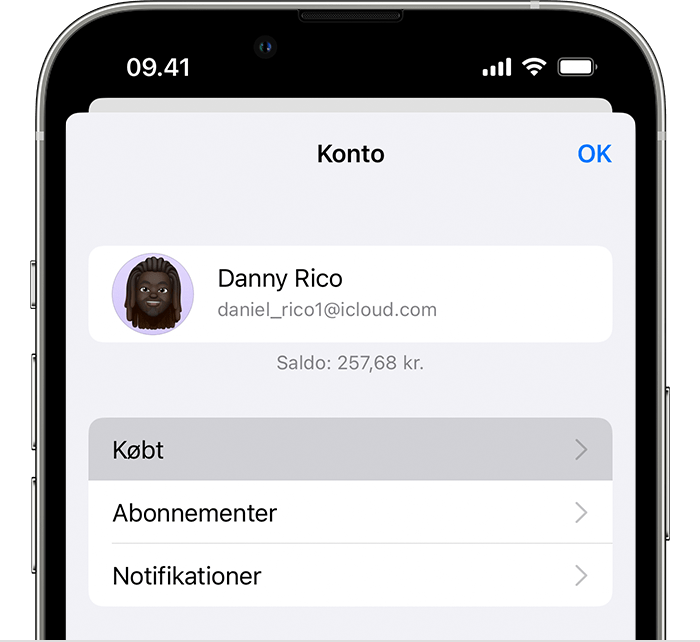
Find den app, du vil skjule, skub til venstre på den, og tryk på Skjul.
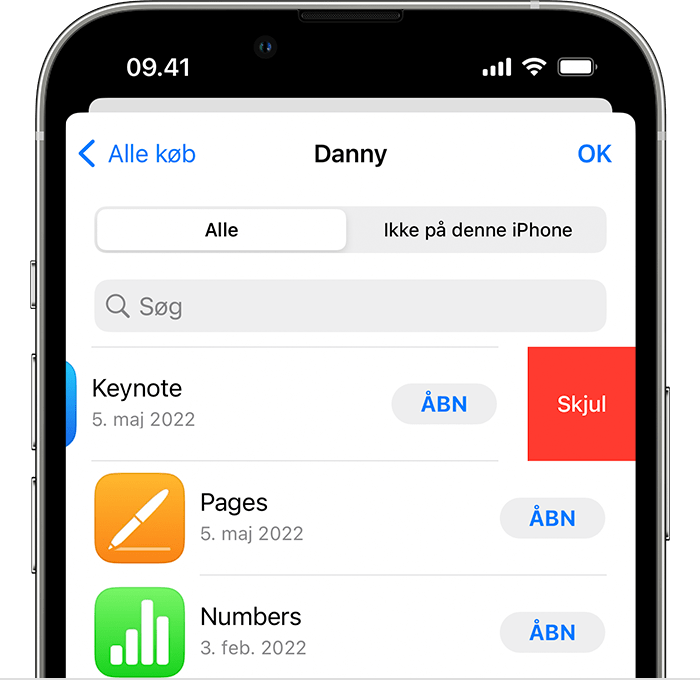
Tryk på OK.
Skjul ikke apps på din iPhone eller iPad
Hvis du har slettet en app fra din iPhone eller iPad, vises appen ikke automatisk igen på hjemmeskærmen, når du vælger at få den vist igen. Du skal i stedet downloade appen fra App Store igen. Du behøver ikke at købe appen igen.
Åbn appen App Store.
Tryk på eller billedet af dig selv eller dine initialer øverst på skærmen.
Tryk på dit navn eller dit Apple-id. Du bliver muligvis bedt om at logge ind med dit Apple-id.
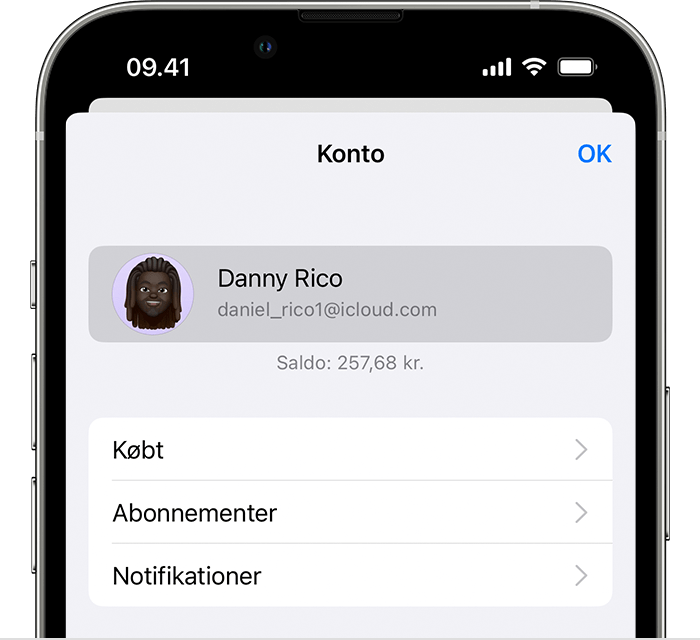
Rul ned, og tryk på Skjulte køb.
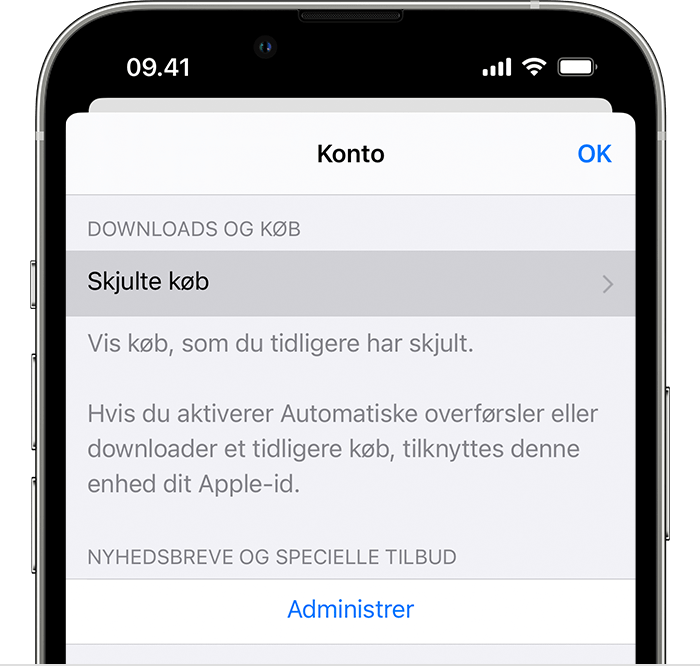
Find den app, du er interesseret i, og tryk på Skjul ikke.
Tryk på Kontoindstillinger og derefter OK for at vende tilbage til App Store.
Søg efter appen, og tryk derefter på
Skjul programmer på din Mac
Åbn App Store på din Mac. Hvis du ikke allerede er logget ind, skal du klikke på Log ind nederst på indholdsoversigten og derefter indtaste dit Apple-id og din adgangskode.
Klik på dit navn nederst på indholdsoversigten. Dine købte programmer vises.
Hold markøren over appen, og se efter . Klik på , og vælg derefter .
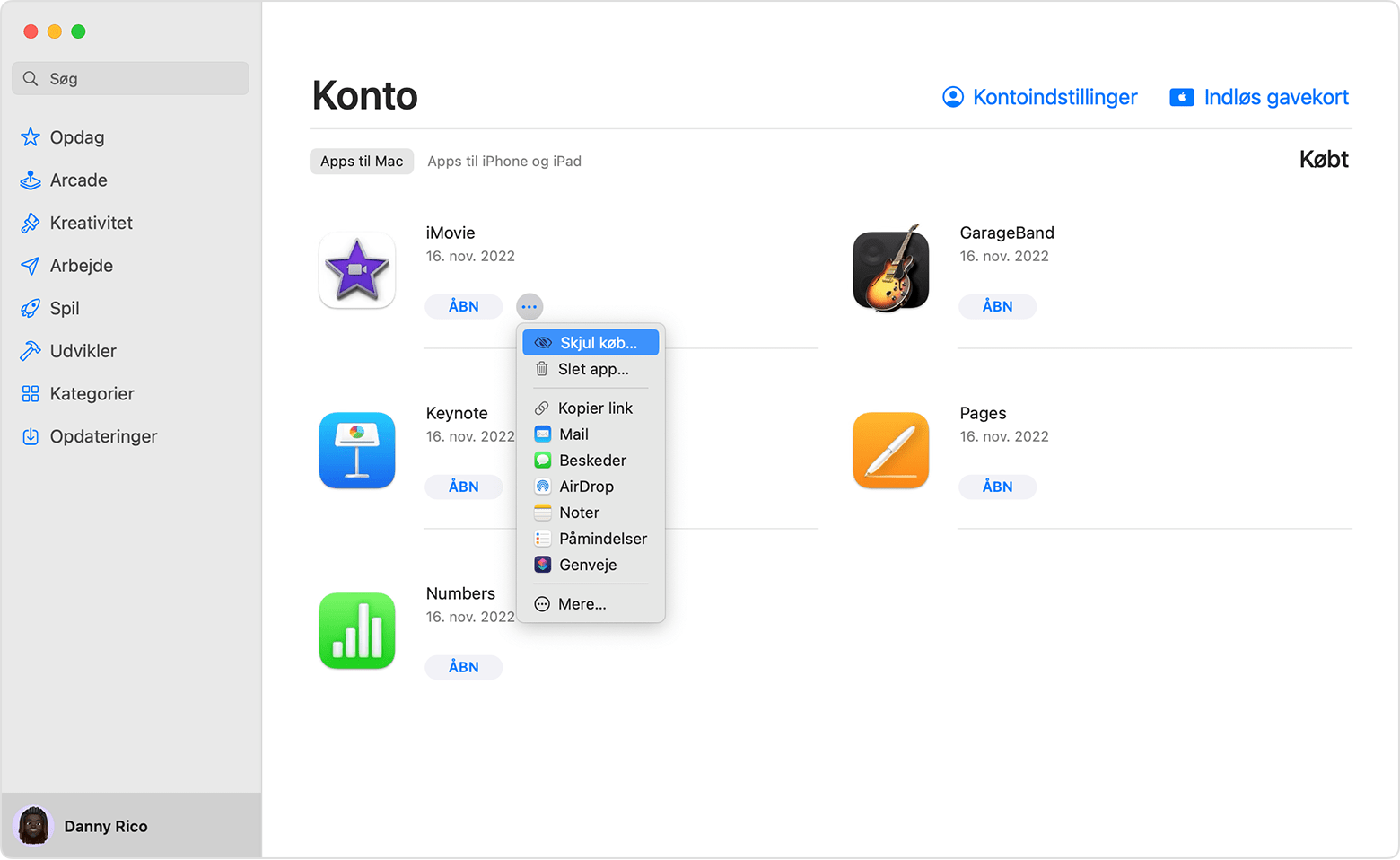
Når du bliver spurgt, om du er sikker på, at du vil skjule appen, skal du klikke på Skjul køb.
Skjul ikke programmer på din Mac
Åbn App Store på din Mac.
Klik på dit navn nederst i indholdsoversigten, og klik derefter på Kontoindstillinger eller Vis oplysninger øverst på skærmen. Log ind med dit Apple-id, hvis du bliver bedt om det.
Rul ned til Skjulte emner eller Skjulte køb, og klik derefter på Administrer.
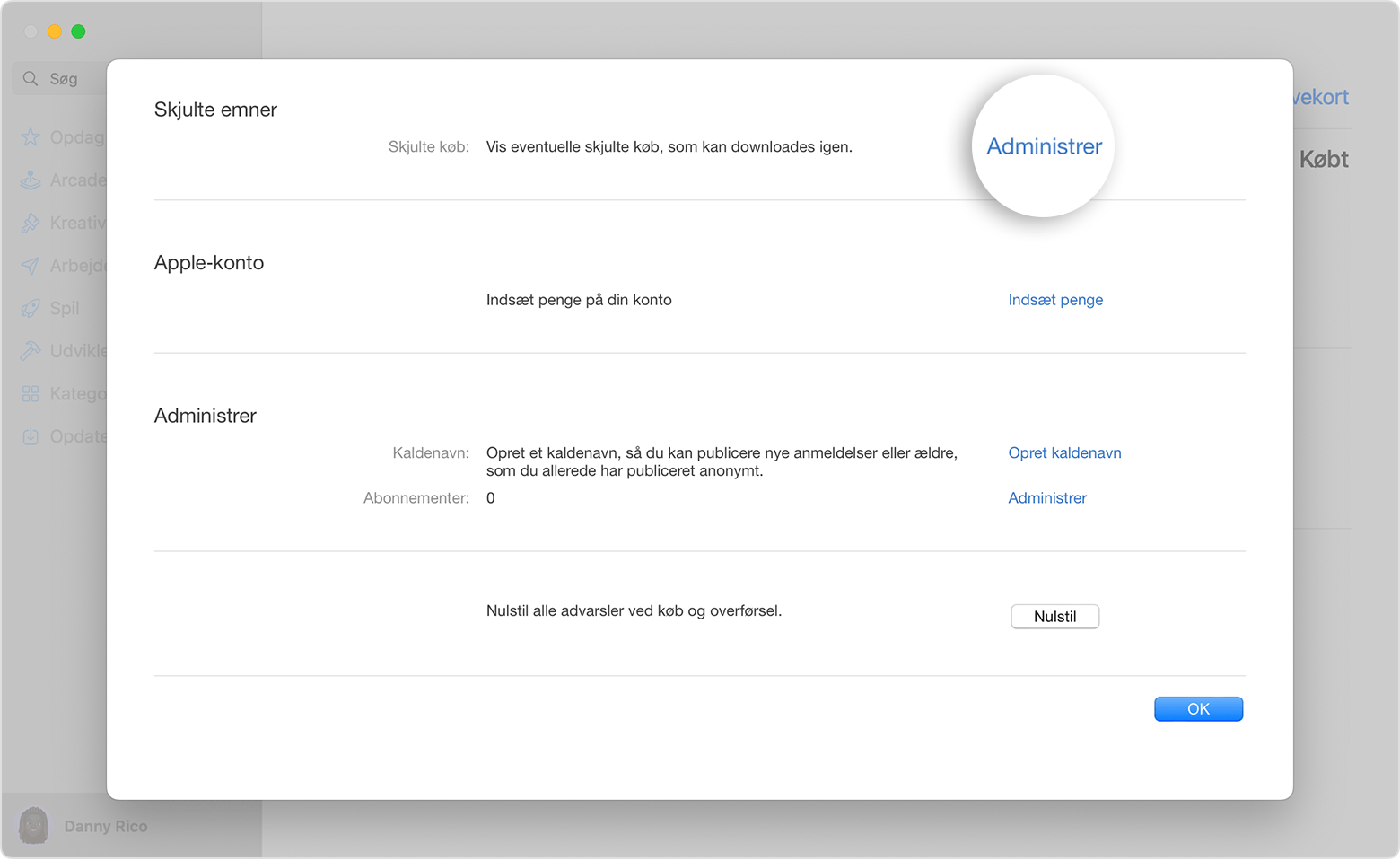
Find den app, du vil vise.
Klik på Skjul ikke, og klik derefter på OK. Appen vises herefter igen på listen Købt. Du kan klikke på downloadknappen for at downloade appen til din Mac igen.
Oplysninger om produkter, der ikke er produceret af Apple, eller uafhængige websteder, der ikke styres eller testes af Apple, leveres uden Apples anbefaling eller godkendelse. Apple påtager sig intet ansvar, hvad angår valg, ydeevne eller brug af websteder eller produkter fra andre producenter. Apple giver ingen erklæringer med hensyn til nøjagtigheden eller pålideligheden af websteder fra andre producenter. Kontakt producenten for at få flere oplysninger.
