Verificar qual é o modelo do iMac
Se não tiver a certeza de qual é o seu modelo de iMac, pode identificar o modelo de iMac e, em seguida, selecioná-lo a partir da lista abaixo.
27 polegadas
- iMac (Retina 5K, 27 polegadas, 2020)
- iMac (Retina 5K, 27 polegadas, 2019)
- iMac (Retina 5K, 27 polegadas, 2017)
- iMac (Retina 5K, 27 polegadas, finais de 2015)
- iMac (Retina 5K, 27 polegadas, meados de 2015)
- iMac (Retina 5K, 27 polegadas, finais de 2014)
- iMac (27 polegadas, finais de 2013)
- iMac (27 polegadas, finais de 2012)
- iMac (27 polegadas, meados de 2011)
- iMac (27 polegadas, meados de 2010)
- iMac (27 polegadas, finais de 2009)
24 polegadas
- iMac (24 polegadas, 2023)1
- iMac (24 polegadas, M1, 2021)1
- iMac (24 polegadas, início de 2009)
- iMac (24 polegadas, início de 2008)
- iMac (24 polegadas, meados de 2007)
21,5 polegadas
- iMac (Retina 4K, 21,5 polegadas, 2019)3
- iMac (Retina 4K, 21,5 polegadas, 2017)3
- iMac (21,5 polegadas, 2017)3
- iMac (Retina 4K, 21,5 polegadas, finais de 2015)2
- iMac (21,5 polegadas, finais de 2015)2
- iMac (21,5 polegadas, meados de 2014)3
- iMac (21,5 polegadas, finais de 2013)3
- iMac (21,5 polegadas, finais de 2012)3
- iMac (21,5 polegadas, meados de 2011)
- iMac (21,5 polegadas, meados de 2010)
- iMac (21,5 polegadas, finais de 2009)
20 polegadas
- iMac (20 polegadas, início de 2009)
- iMac (20 polegadas, início de 2008)
- iMac (20 polegadas, meados de 2007)
- iMac (20 polegadas, finais de 2006)
- iMac (20 polegadas, início de 2006)
17 polegadas
- iMac (17 polegadas, finais de 2006, CD)
- iMac (17 polegadas, finais de 2006)
- iMac (17 polegadas, meados de 2006)
- iMac (17 polegadas, início de 2006)

iMac (Retina 5K, 27 polegadas, 2020)
Obtenha especificações de memória para o iMac (Retina 5K, 27 polegadas, 2020) e saiba como instalar memória neste modelo.
Especificações de memória
Este modelo de iMac apresenta ranhuras SDRAM (Synchronous Dynamic Random-Access Memory) na parte posterior do computador, junto às aberturas de ventilação, com as seguintes especificações de memória:
| Número de ranhuras de memória | 4 |
| Memória-base | 8 GB (2 DIMM de 4 GB) |
| Memória máxima | 128 GB (4 DIMM de 32 GB) |
Para obter um desempenho de memória ideal, os DIMM devem ter a mesma capacidade, velocidade e fornecedor. Utilize SO-DIMM (Small Outline Dual Inline Memory Modules) que cumpram todos estes critérios:
- PC4-21333
- Sem buffer
- Sem paridade
- 260 pinos
- SDRAM DDR4 a 2666 MHz
Se tiver vários DIMM com capacidades diferentes, consulte a secção instalar memória para obter recomendações de instalação.
iMac (Retina 5K, 27 polegadas, 2019)
Obtenha especificações de memória para o iMac (Retina 5K, 27 polegadas, 2019) e saiba como instalar memória neste modelo.
Especificações de memória
Este modelo de iMac apresenta ranhuras SDRAM (Synchronous Dynamic Random-Access Memory) na parte posterior do computador, junto às aberturas de ventilação, com as seguintes especificações de memória:
| Número de ranhuras de memória | 4 |
| Memória-base | 8 GB (2 DIMM de 4 GB) |
| Memória máxima | 64 GB (4 DIMM de 16 GB) |
Utilize SO-DIMM (Small Outline Dual Inline Memory Modules) que cumpram todos estes critérios:
- PC4-21333
- Sem buffer
- Sem paridade
- 260 pinos
- SDRAM DDR4 a 2666 MHz
iMac (Retina 5K, 27 polegadas, 2017)
Obtenha especificações de memória para o iMac (Retina 5K, 27 polegadas, 2017) e saiba como instalar memória neste modelo.
Especificações de memória
Este modelo de iMac apresenta ranhuras SDRAM (Synchronous Dynamic Random-Access Memory) na parte posterior do computador, junto às aberturas de ventilação, com as seguintes especificações de memória:
| Número de ranhuras de memória | 4 |
| Memória-base | 8 GB (2 DIMM de 4 GB) |
| Memória máxima | 64 GB (4 DIMM de 16 GB) |
Utilize SO-DIMM (Small Outline Dual Inline Memory Modules) que cumpram todos estes critérios:
- PC4-2400 (19200)
- Sem buffer
- Sem paridade
- 260 pinos
- SDRAM DDR4 a 2400 MHz
iMac (Retina 5K, 27 polegadas, finais de 2015)
Obtenha especificações de memória para o iMac (Retina 5K, 27 polegadas, finais de 2015) e, em seguida, saiba como instalar memória neste modelo.
Especificações de memória
Este modelo de iMac apresenta ranhuras SDRAM (Synchronous Dynamic Random-Access Memory) na parte posterior do computador, junto às aberturas de ventilação, com as seguintes especificações de memória:
| Número de ranhuras de memória | 4 |
| Memória-base | 8 GB |
| Memória máxima | 32 GB |
Utilize SO-DIMM (Small Outline Dual Inline Memory Modules) que cumpram todos estes critérios:
- PC3-14900
- Sem buffer
- Sem paridade
- 204 pinos
- SDRAM DDR3 a 1867 MHz
Para estes modelos de 27 polegadas
Obtenha especificações de memória para os seguintes modelos de iMac e, em seguida, saiba como instalar memória nos mesmos:
- iMac (Retina 5K, 27 polegadas, meados de 2015)
- iMac (Retina 5K, 27 polegadas, finais de 2014)
- iMac (27 polegadas, finais de 2013)
- iMac (27 polegadas, finais de 2012)
Especificações de memória
Estes modelos de iMac apresentam ranhuras SDRAM (Synchronous Dynamic Random-Access Memory) na parte posterior do computador, junto às aberturas de ventilação, com as seguintes especificações de memória:
| Número de ranhuras de memória | 4 |
| Memória-base | 8 GB |
| Memória máxima | 32 GB |
Utilize SO-DIMM (Small Outline Dual Inline Memory Modules) que cumpram todos estes critérios:
- PC3-12800
- Sem buffer
- Sem paridade
- 204 pinos
- SDRAM DDR3 a 1600 MHz
Instalação de memória
Os componentes internos do iMac podem estar quentes. Se esteve a utilizar o iMac, aguarde dez minutos depois de o desligar para permitir que os componentes internos arrefeçam.
Após desligar o iMac e permitir que arrefeça, siga estes passos:
- Desligue o cabo de alimentação e todos os outros cabos do computador.
- Coloque uma toalha ou um pano macio e limpo sobre a secretária ou uma superfície plana para evitar riscar o ecrã.
- Segure no computador pelos lados e coloque-o cuidadosamente virado para baixo na toalha ou no pano.
- Abra a porta do compartimento da memória premindo o pequeno botão cinzento, localizado por cima da porta de alimentação CA:

- A porta do compartimento da memória abre-se gradualmente à medida que prime o botão. Remova a porta do compartimento e coloque-a de lado:
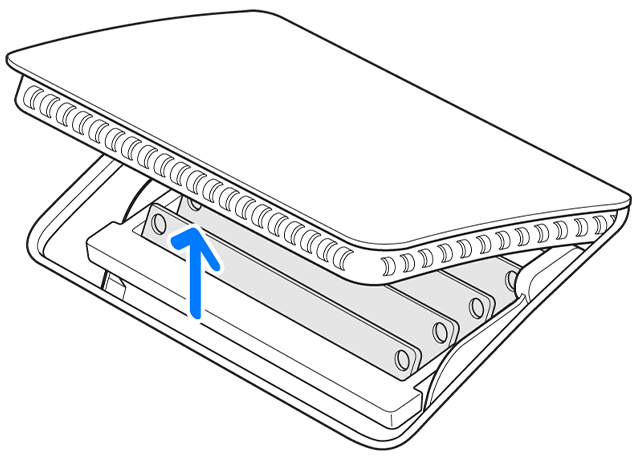
- A parte interior da porta do compartimento contém um diagrama onde pode ver as alavancas da divisão da memória e a orientação dos DIMM. Localize as duas alavancas à direita e à esquerda da divisão da memória. Empurre as duas alavancas para fora de forma a libertar a divisão da memória:
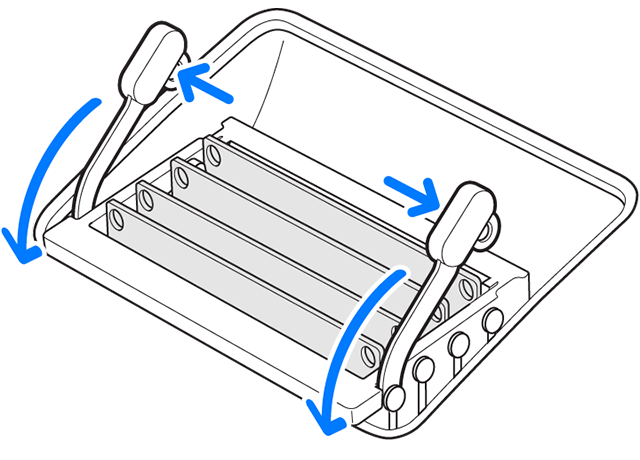
- Depois de libertar a divisão da memória, puxe as alavancas para si, permitindo-lhe aceder a cada uma das ranhuras DIMM.
- Remova um DIMM, puxando-o diretamente para cima e para fora. Registe a localização do encaixe na parte inferior do DIMM. Ao voltar a colocar os DIMM, o encaixe tem de estar posicionado com a orientação correta. Se tal não acontecer, não será possível inserir totalmente o DIMM:
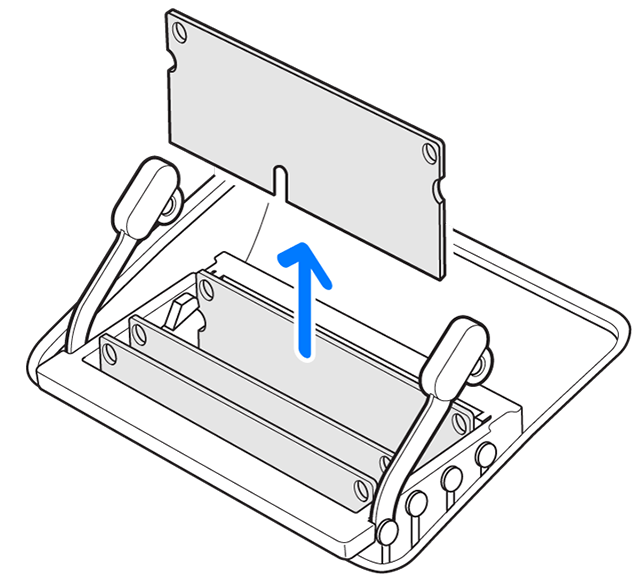
- Substitua ou instale um DIMM, colocando-o na ranhura e pressionando-o com força até sentir um clique na ranhura. Quando inserir um DIMM, certifique-se de que alinha o encaixe do DIMM com a ranhura DIMM. Encontre o seu modelo abaixo para obter instruções específicas de instalação e conhecer a localização dos encaixes:
- iMac (Retina 5K, 27 polegadas, 2020) Os DIMM têm um encaixe na parte inferior, ligeiramente à esquerda do centro. Se os DIMM tiverem capacidades diferentes, minimize a diferença de capacidade entre o Canal A (ranhuras 1 e 2) e o Canal B (ranhuras 3 e 4), sempre que possível.
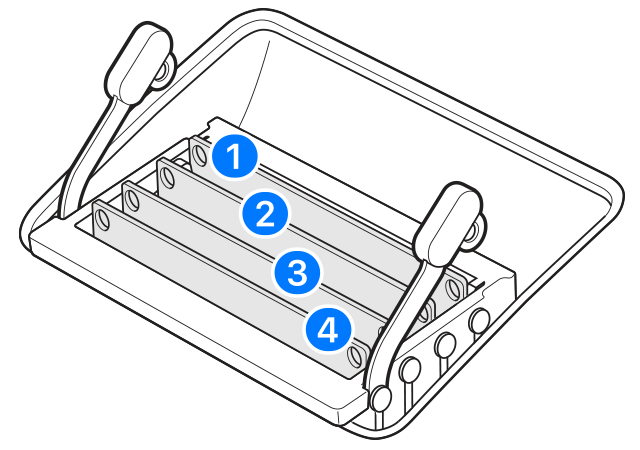
- iMac (Retina 5K, 27 polegadas, 2019) Os DIMM têm um encaixe na parte inferior, ligeiramente à esquerda do centro:
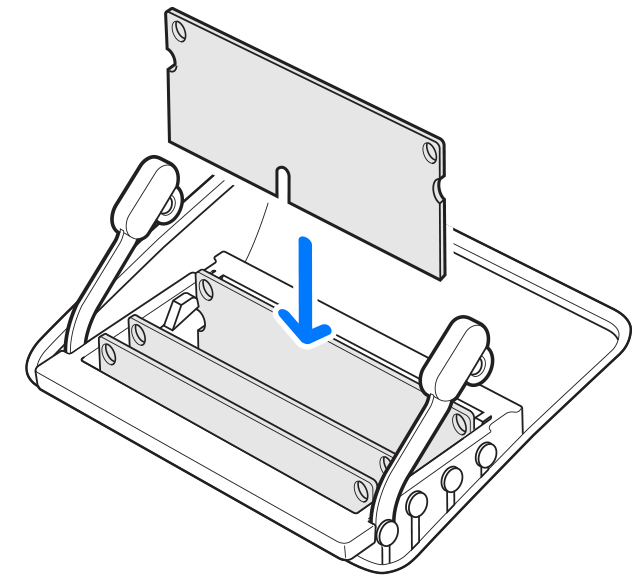
- iMac (27 polegadas, finais de 2012) e iMac (Retina 5K, 27 polegadas, 2017) Os DIMM têm um encaixe no canto inferior esquerdo:
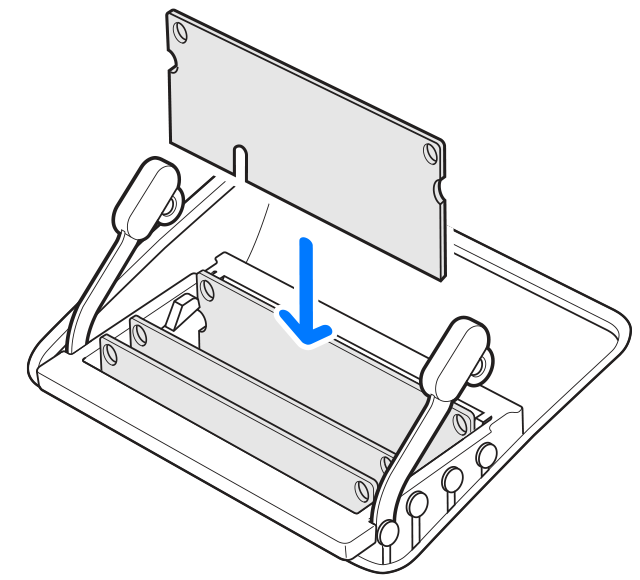
- iMac (27 polegadas, finais de 2013) e iMac (Retina 5K, 27 polegadas, finais de 2014, meados de 2015 e finais de 2015) Os DIMM têm um encaixe no canto inferior direito:
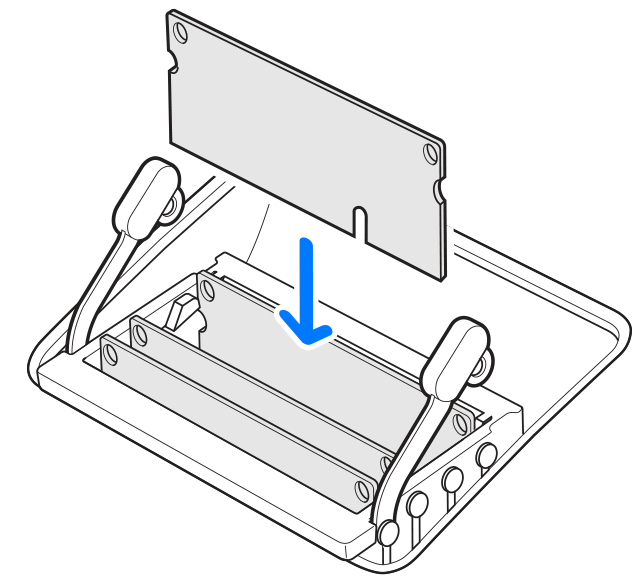
- iMac (Retina 5K, 27 polegadas, 2020) Os DIMM têm um encaixe na parte inferior, ligeiramente à esquerda do centro. Se os DIMM tiverem capacidades diferentes, minimize a diferença de capacidade entre o Canal A (ranhuras 1 e 2) e o Canal B (ranhuras 3 e 4), sempre que possível.
- Após instalar todos os DIMM, empurre as alavancas da divisão da memória na direção da estrutura até encaixarem:
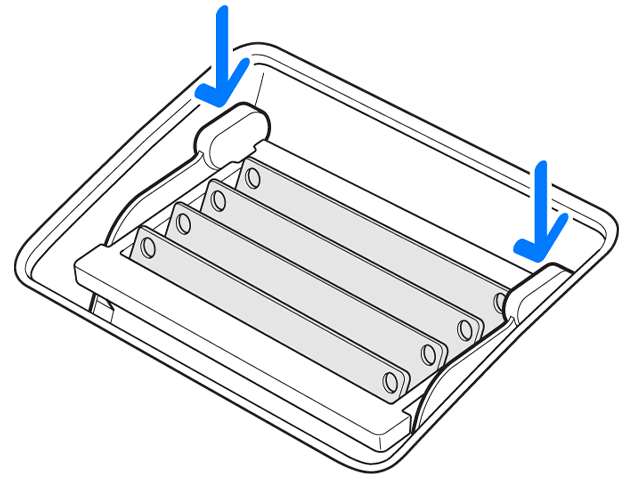
- Volte a colocar a porta do compartimento da memória. Não é necessário premir o botão de abertura da porta do compartimento quando a voltar a colocar.
- Coloque o computador na sua posição vertical. Volte a ligar o cabo de alimentação e todos os outros cabos ao computador e, em seguida, ligue o computador.
O iMac executa um procedimento de inicialização de memória quando o liga pela primeira vez depois de atualizar a memória ou de reorganizar os DIMM. Este processo pode demorar 30 segundos ou mais e o ecrã do iMac permanece escuro até terminar. Certifique-se de que a inicialização de memória é concluída.

Para estes modelos de 27 polegadas e de 21,5 polegadas
Obtenha especificações de memória para os seguintes modelos de iMac e, em seguida, saiba como instalar memória nos mesmos:
- iMac (27 polegadas, meados de 2011)
- iMac (21,5 polegadas, meados de 2011)
- iMac (27 polegadas, meados de 2010)
- iMac (21,5 polegadas, meados de 2010)
- iMac (27 polegadas, finais de 2009)
- iMac (21,5 polegadas, finais de 2009)
Especificações de memória
| Número de ranhuras de memória | 4 |
| Memória-base | 4 GB (mas é possível encomendar uma configuração personalizada) |
| Memória máxima | 16 GB Nos modelos de iMac (finais de 2009), pode utilizar SO-DIMM de RAM de 2 GB ou 4 GB com uma SDRAM DDR3 a 1066 MHz em cada ranhura. Nos modelos de iMac (meados de 2010) e iMac (meados de 2011), utilize SO-DIMM de RAM de 2 GB ou 4 GB com uma SDRAM DDR3 a 1333 MHz em cada ranhura. |
Utilize SO-DIMM (Small Outline Dual Inline Memory Modules) que cumpram todos estes critérios:
| iMac (meados de 2011) | iMac (meados de 2010) | iMac (finais de 2009) |
| PC3-10600 | PC3-10600 | PC3-8500 |
| Sem buffer | Sem buffer | Sem buffer |
| Sem paridade | Sem paridade | Sem paridade |
| 204 pinos | 204 pinos | 204 pinos |
| SDRAM DDR3 a 1333 MHz | SDRAM DDR3 a 1333 MHz | SDRAM DDR3 a 1066 MHz |
Os computadores iMac com processadores i5 e i7 Quad Core são fornecidos com ambas as ranhuras de memória superiores preenchidas. Estes computadores não arrancam se existir apenas um DIMM instalado numa das ranhuras inferiores. Se o DIMM estiver instalado numa das ranhuras superiores, o computador funcionará normalmente.
Os computadores iMac com processador Core Duo deverão funcionar normalmente com um único DIMM instalado em qualquer uma das ranhuras superiores ou inferiores. (As ranhuras são definidas como "superiores" e "inferiores" com base na orientação das ranhuras apresentada nas imagens abaixo. As ranhuras "superiores" estão posicionadas mais perto do ecrã e as ranhuras "inferiores" encontram-se mais perto do suporte.)
Instalação de memória
Os componentes internos do iMac podem estar quentes. Se esteve a utilizar o iMac, aguarde dez minutos depois de o desligar para permitir que os componentes internos arrefeçam.
Após desligar o iMac e permitir que arrefeça, siga estes passos:
- Desligue o cabo de alimentação e todos os outros cabos do computador.
- Coloque uma toalha ou um pano macio e limpo sobre a secretária ou uma superfície plana para evitar riscar o ecrã.
- Segure no computador pelos lados e coloque-o cuidadosamente virado para baixo na toalha ou no pano.
- Com uma chave de fendas Philips, remova a porta de acesso à RAM na parte inferior do computador:

- Remova a porta de acesso e coloque-a de lado.
- Desprenda a lingueta no compartimento da memória. Para substituir um módulo de memória, puxe a lingueta com cuidado para ejetar todos os módulos de memória que possam estar instalados:

- Insira o SO-DIMM novo ou de substituição na ranhura vazia, tendo em conta a orientação do encaixe do SO-DIMM, conforme apresentado abaixo.
- Após a sua inserção, pressione o DIMM para dentro da ranhura. Deverá ouvir um ligeiro clique quando encaixar corretamente a memória:
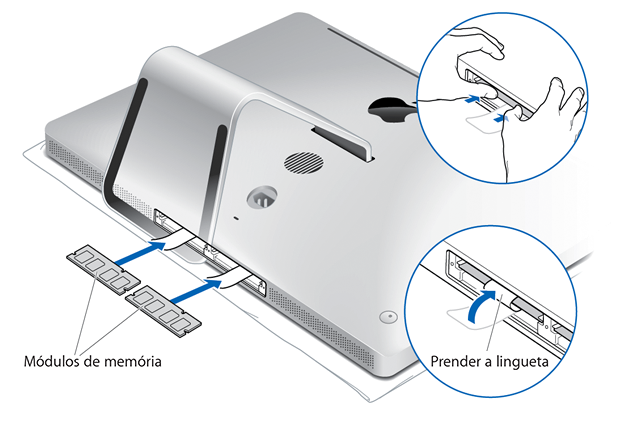
- Prenda as linguetas por cima dos DIMM de memória e volte a colocar a porta de acesso à memória:
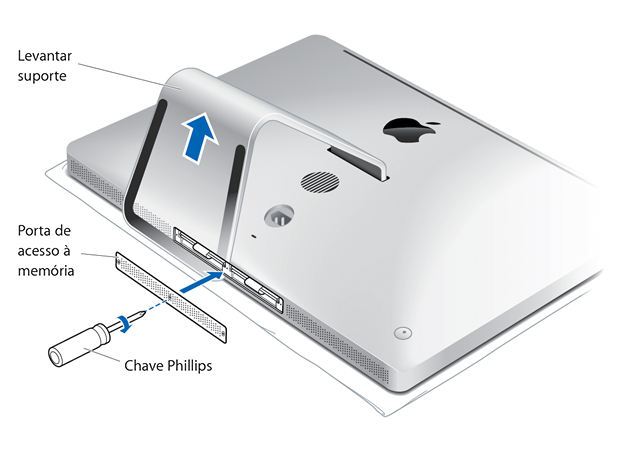
- Coloque o computador na sua posição vertical. Volte a ligar o cabo de alimentação e todos os outros cabos ao computador e, em seguida, ligue o computador.

Para estes modelos de 24 polegadas e de 20 polegadas
Obtenha especificações de memória para os seguintes modelos de iMac e, em seguida, saiba como instalar memória nos mesmos:
- iMac (24 polegadas, início de 2009)
- iMac (20 polegadas, início de 2009)
- iMac (24 polegadas, início de 2008)
- iMac (20 polegadas, início de 2008)
- iMac (24 polegadas, meados de 2007)
- iMac (20 polegadas, meados de 2007)
Especificações de memória
Estes computadores iMac têm duas ranhuras SDRAM (Synchronous Dynamic Random-Access Memory) situadas lado a lado na parte inferior do computador.
A quantidade máxima de memória de acesso aleatório (RAM) que pode instalar em cada computador é:
| Computador | Tipo de memória | Memória máxima |
| iMac (meados de 2007) | DDR2 | 4 GB (2 x 2 GB) |
| iMac (início de 2008) | DDR2 | 4 GB (2 x 2 GB) |
| iMac (início de 2009) | DDR3 | 8 GB (2 x 4 GB) |
Pode utilizar um módulo RAM de 1 GB ou 2 GB em cada uma das ranhuras do iMac (meados de 2007) e iMac (início de 2008). Utilize módulos de 1 GB, 2 GB ou 4 GB em cada uma das ranhuras do iMac (início de 2009).
Utilize SO-DIMM (Small Outline Dual Inline Memory Modules) que cumpram todos estes critérios:
| iMac (meados de 2007) | iMac (início de 2008) | iMac (início de 2009) |
| PC2-5300 | PC2-6400 | PC3-8500 |
| Sem buffer | Sem buffer | Sem buffer |
| Sem paridade | Sem paridade | Sem paridade |
| 200 pinos | 200 pinos | 204 pinos |
| SDRAM DDR2 a 667 MHz | SDRAM DDR2 a 800 MHz | SDRAM DDR3 a 1066 MHz |
Não são suportados DIMM com qualquer uma das seguintes funcionalidades:
- Registos ou buffers
- PLL
- Código de correção de erros (ECC)
- Paridade
- RAM de saída de dados alargada (EDO)
Instalação de memória
Os componentes internos do iMac podem estar quentes. Se esteve a utilizar o iMac, aguarde dez minutos depois de o desligar para permitir que os componentes internos arrefeçam.
Após desligar o iMac e permitir que arrefeça, siga estes passos:
- Desligue o cabo de alimentação e todos os outros cabos do computador.
- Coloque uma toalha ou um pano macio e limpo sobre a secretária ou uma superfície plana para evitar riscar o ecrã.
- Segure no computador pelos lados e coloque-o cuidadosamente virado para baixo na toalha ou no pano.
- Com uma chave de fendas Philips, remova a porta de acesso à RAM na parte inferior do computador:
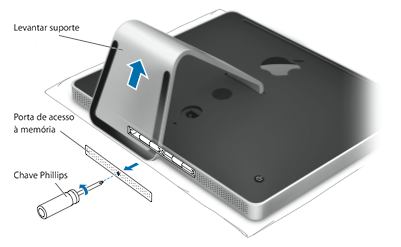
- Remova a porta de acesso e coloque-a de lado.
- Desprenda a lingueta no compartimento da memória. Para substituir um módulo de memória, desprenda a lingueta e puxe-a para ejetar todos os módulos de memória que possam estar instalados:
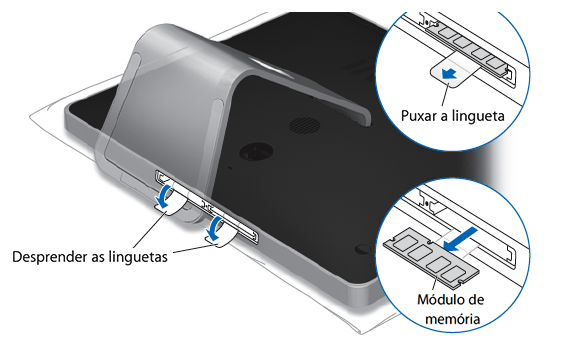
- Insira o SO-DIMM de RAM novo ou de substituição na ranhura vazia, tendo em conta a orientação do encaixe do SO-DIMM, conforme apresentado acima.
- Após a sua inserção, pressione o DIMM para dentro da ranhura. Deverá ouvir um ligeiro clique quando encaixar corretamente a memória.
- Prenda as linguetas por cima dos DIMM de memória e volte a colocar a porta de acesso à memória:
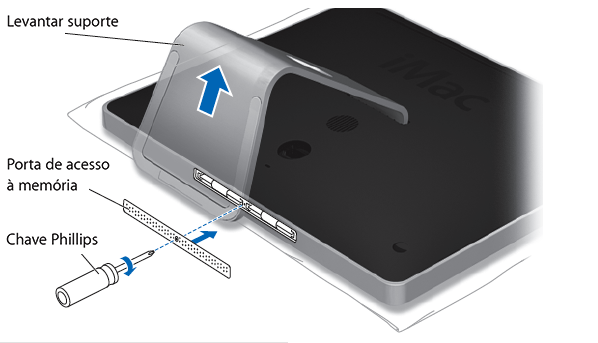
- Coloque o computador na sua posição vertical. Volte a ligar o cabo de alimentação e todos os outros cabos ao computador e, em seguida, ligue o computador.

Para estes modelos de 20 polegadas e de 17 polegadas
Obtenha especificações de memória para os seguintes modelos de iMac e, em seguida, saiba como instalar memória nos mesmos:
- iMac (20 polegadas, finais de 2006)
- iMac (17 polegadas, finais de 2006, CD)
- iMac (17 polegadas, finais de 2006)
- iMac (17 polegadas, meados de 2006)
- iMac (20 polegadas, início de 2006)
- iMac (17 polegadas, início de 2006)
Especificações de memória
| Número de ranhuras de memória | 2 | ||
| Memória-base | 1 GB | Dois DIMM de 512 MB (um em cada ranhura de memória) | iMac (finais de 2006) |
| 512 MB | Uma SDRAM DDR2 instalada na ranhura superior | iMac (17 polegadas, finais de 2006, CD) | |
| 512 MB | Dois DIMM de 256 MB (um em cada ranhura de memória) | iMac (meados de 2006) | |
| 512 MB | Uma SDRAM DDR2 instalada na ranhura superior | iMac (início de 2006) | |
| Memória máxima | 4 GB | Um SO-DIMM de 2 GB em cada uma das duas ranhuras* | iMac (finais de 2006) |
| 2 GB | Um SO-DIMM de 1 GB em cada uma das duas ranhuras | iMac (17 polegadas, finais de 2006, CD) iMac (início de 2006) |
|
| Especificações da placa de memória | Compatível com: – Formato SO-DIMM DDR (Small Outline Dual Inline Memory Module Double Data Rate) – PC2-5300 – Sem paridade – 200 pinos – 667 MHz – SDRAM DDR3 |
Não é compatível com: - Registos ou buffers - PLL – ECC - Paridade – RAM EDO |
|
Para obter o melhor desempenho possível, utilize as duas ranhuras de memória em simultâneo, instalando módulos de memória iguais em ambas.
*O iMac (finais de 2006) utiliza um máximo de 3 GB de RAM.
Instalar memória na ranhura inferior
Os componentes internos do iMac podem estar quentes. Se esteve a utilizar o iMac, aguarde dez minutos depois de o desligar para permitir que os componentes internos arrefeçam.
Após desligar o iMac e permitir que arrefeça, siga estes passos:
- Desligue o cabo de alimentação e todos os outros cabos do computador.
- Coloque uma toalha ou um pano macio e limpo sobre a secretária ou uma superfície plana para evitar riscar o ecrã.
- Segure no computador pelos lados e coloque-o cuidadosamente virado para baixo na toalha ou no pano.
- Com uma chave de fendas Phillips, remova a porta de acesso à RAM na parte inferior do iMac e afaste-a:
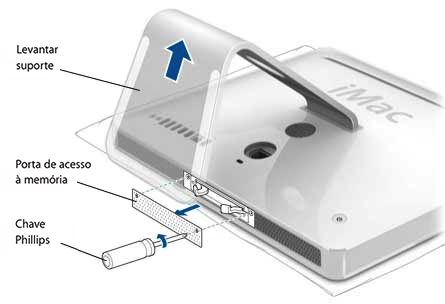
- Abra totalmente as patilhas de ejeção do DIMM:

- Insira o SO-DIMM de RAM na ranhura inferior, tendo em conta a orientação do SO-DIMM encaixado:

- Após a sua inserção, pressione o DIMM para dentro da ranhura com os polegares. Não utilize as patilhas de ejeção para empurrar o DIMM. Se o fizer, poderá danificar o DIMM de SDRAM. Deverá ouvir um ligeiro clique quando encaixar completamente a memória.
- Feche as patilhas de ejeção:

- Volte a colocar a porta de acesso à memória:
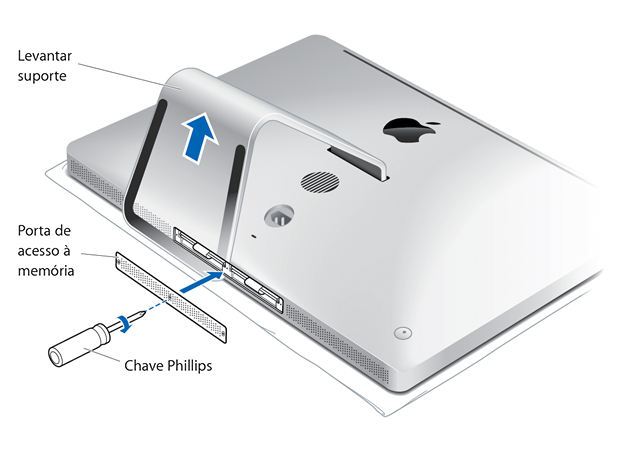
- Coloque o computador na sua posição vertical. Volte a ligar o cabo de alimentação e todos os outros cabos ao computador e, em seguida, ligue o computador.
Substituir a memória na ranhura superior
Após desligar o iMac e permitir que arrefeça, siga estes passos:
- Desligue o cabo de alimentação e todos os outros cabos do computador.
- Coloque uma toalha ou um pano macio e limpo sobre a secretária ou uma superfície plana para evitar riscar o ecrã.
- Segure no computador pelos lados e coloque-o cuidadosamente virado para baixo na toalha ou no pano.
- Com uma chave de fendas Phillips, remova a porta de acesso à RAM na parte inferior do iMac e afaste-a:
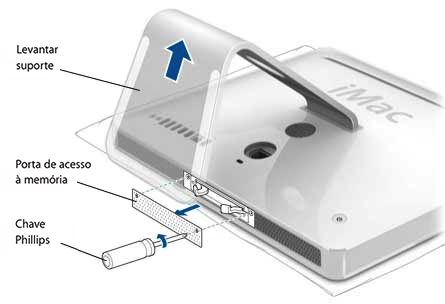
- Puxe as duas alavancas de cada lado do compartimento da memória, de modo a ejetar o módulo de memória que está instalado:

- Remova o módulo de memória do iMac, conforme apresentado abaixo:
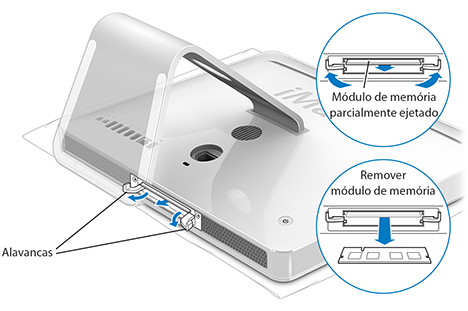
- Insira o SO-DIMM de RAM na ranhura superior, tendo em conta a orientação do SO-DIMM encaixado:

- Após a sua inserção, pressione o DIMM para dentro da ranhura com os polegares. Não utilize as patilhas de ejeção para empurrar o DIMM. Se o fizer, poderá danificar o DIMM de SDRAM. Deverá ouvir um ligeiro clique quando encaixar completamente a memória.
- Feche as patilhas de ejeção:

- Volte a colocar a porta de acesso à memória:
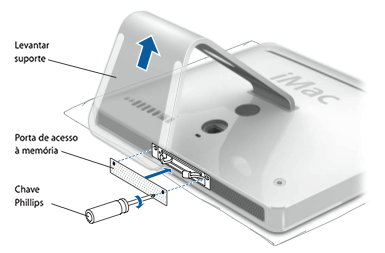
- Coloque o computador na sua posição vertical. Volte a ligar o cabo de alimentação e todos os outros cabos ao computador e, em seguida, ligue o computador.

Confirmar que o iMac reconhece a nova memória
Após instalar a memória, deve confirmar se o iMac reconhece a nova RAM ao selecionar o menu Apple () > Acerca deste Mac.
A janela que aparece apresenta a memória total, incluindo a quantidade de memória fornecida originalmente com o computador e a nova memória que adicionou. Se toda a memória no iMac tiver sido substituída, a janela apresenta o novo total de toda a RAM instalada.
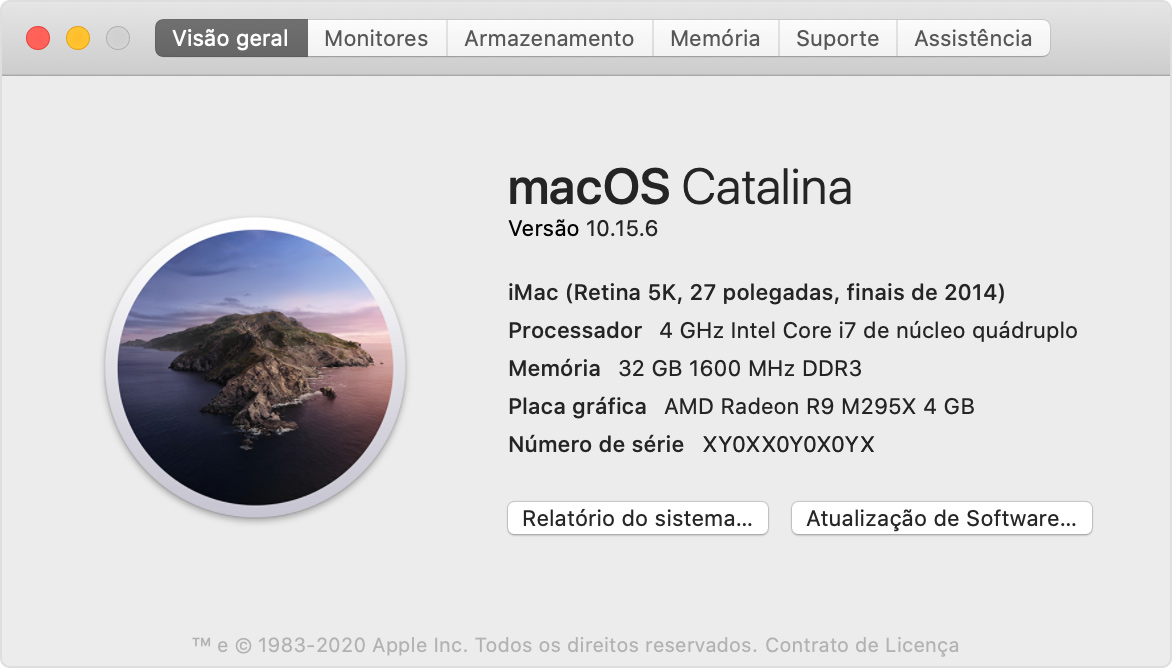
Para obter informações detalhadas sobre a memória instalada no iMac, clique em Relatório do sistema. Em seguida, selecione Memória na secção Hardware, no lado esquerdo de Informação do sistema.
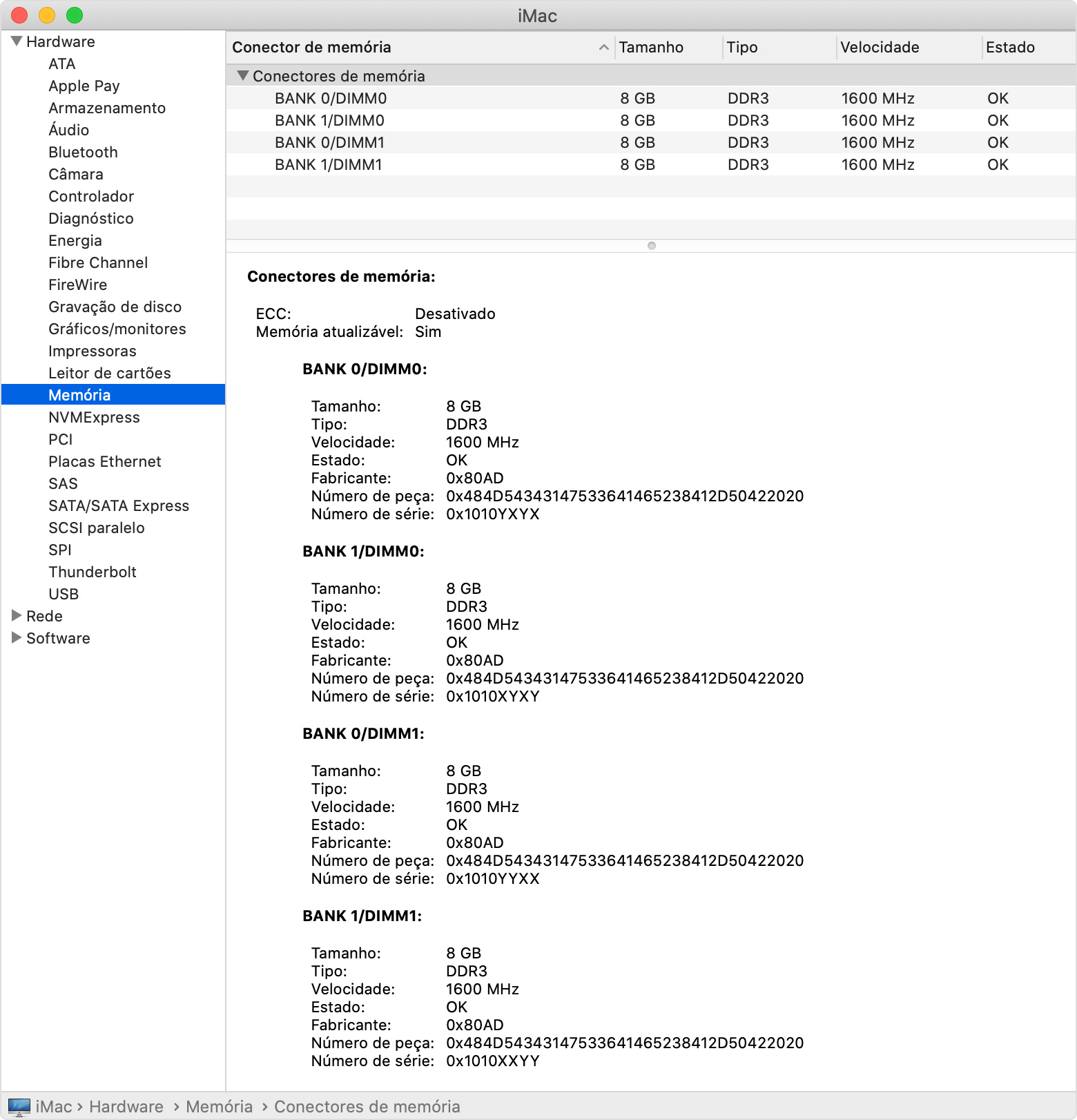
Se o iMac não arrancar após instalar a memória
Se o iMac não arrancar ou não ligar após instalar memória adicional, verifique cada uma das seguintes opções e, em seguida, tente ligar novamente o iMac.
- Verifique se a memória adicionada é compatível com o iMac.
- Inspecione visualmente cada DIMM para garantir que foram instalados de forma correta e devidamente encaixados. Se um DIMM tiver sido encaixado mais acima ou não estiver paralelo com os outros DIMM, remova e inspecione os DIMM antes de os reinstalar. Cada DIMM deve ser encaixado e só pode ser colocado numa direção.
- Confirme se as alavancas da divisão da memória estão encaixadas.
- Certifique-se de que a inicialização de memória é concluída durante o arranque. Os modelos iMac mais recentes executam um procedimento de inicialização de memória durante o arranque depois de atualizar a memória, repor a NVRAM ou reordenar os DIMM. Este processo pode demorar 30 segundos ou mais e o ecrã do iMac permanece escuro até concluir.
- Desligue todos os periféricos, exceto o teclado/rato/trackpad. Se o iMac começar a funcionar corretamente, volte a ligar cada um dos periféricos para determinar qual está a impedir o funcionamento correto do iMac.
- Se o problema persistir, remova os DIMM atualizados e reinstale os DIMM originais. Se o iMac funcionar corretamente com os DIMM originais, contacte o fabricante da memória ou o local da compra para obter assistência.
Se o iMac emitir um tom após a instalação de memória
Os modelos de iMac lançados antes de 2017 podem emitir um som de aviso ao arrancar após a instalação ou substituição da memória:
- Um tom, repetido a cada cinco segundos, indica que não se encontra instalada nenhuma RAM.
- Três tons sucessivos, com uma pausa de cinco segundos (repetido), indica que a RAM não passou numa verificação de integridade de dados.
Se ouvir estes tons, verifique se a memória instalada é compatível com o iMac e se está instalada corretamente, voltando a colocá-la. Se o Mac continuar a emitir o tom, contacte o Suporte Apple.

1. A memória está integrada no pacote de processadores da série M da Apple no iMac (24 polegadas, 2023) e no iMac (24 polegadas, M1, 2021) e não pode ser atualizada. Pode configurar a memória do iMac quando o compra.
2. A memória dos computadores iMac (21,5 polegadas, finais de 2015) e iMac (Retina 4K, 21,5 polegadas, finais de 2015) não é atualizável.
3. A memória dos computadores iMac (21,5 polegadas, finais de 2012), iMac (21,5 polegadas, finais de 2013), iMac (21,5 polegadas, meados de 2014), iMac (21,5 polegadas, 2017), iMac (Retina 4K, 21,5 polegadas, 2017) e iMac (Retina 4K, 21,5 polegadas, 2019) não é amovível. Se a memória de um destes computadores necessitar de serviço de reparação, contacte uma Loja Apple Store ou um Centro de assistência autorizado Apple. Se pretender atualizar a memória de um destes modelos, pode obter ajuda junto de um Centro de assistência autorizado Apple. Antes de agendar uma marcação, confirme se o Centro de assistência autorizado Apple em questão oferece serviços de atualização da memória.